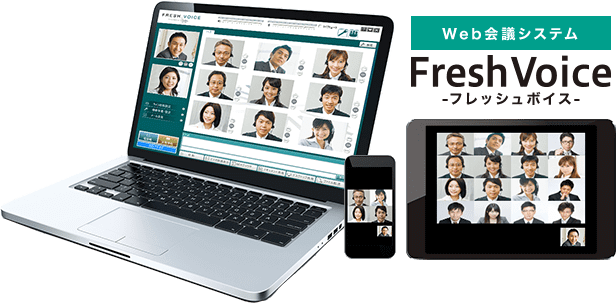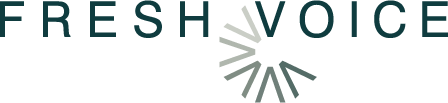
- お電話の問い合わせはこちら
- 0120-275-319
- 受付時間 月曜〜金曜 9:00〜17:30
Web会議の基礎知識
更新日:2022.06/10(金)
Web会議の音声トラブル1「聞こえない・音が出ない・声が届かない」

音声のトラブルが発生した場合のチェック項目と対処法をご紹介していきます。
目次
ボリュームコントロールがミュートになっていませんか?
基本中の基本ですがまずはここから。パソコンやタブレットといった端末上のボリュームコントロールはもちろん、大半の音声デバイスにもミュートボタンはついています。気づかないうちにミュートボタンを押していないか今一度ご確認ください。
Web会議のような機会がなければなかなかマイクの設定はしないものですが、非常にわかりづらい場所にもミュートボタンは隠れています。説明もなかなか難しいので、これに関してはまた後ほど。「音声デバイスは認識されていますか?」の末尾で触れることにします。
FreshVoiceクライアント画面上であれば、画面上部にマイクとスピーカーの音量調節ボタンがついています。こちらのボリュームがゼロになっていないことをご確認ください。
マイクスピーカー、ヘッドセットのコネクタは接続されていますか?
おそらく接続はされていると思いますが、念のためもう一度だけご確認ください。
前回ご説明したとおり、FreshVoiceには起動時に前回使用したデバイスが接続されていないと
「前回使用のデバイスがみつかりませんでした。」
というメッセージを表示する機能があります。ですがこれは、USBポートに接続されたデバイスのみを対象とした機能です。イヤホンジャックに接続してお使いのデバイスがある場合はこのメッセージは表示されません。ご注意ください。
基本は、ミニジャックx2をPCのそれぞれのポートに接続するのですが、このマイクとスピーカの絵をみて、間違えずに最後までカチッと接続してください。

そもそも、このマイクスピーカーのマークが無いノートPCも増えて来ました。省スペース化に伴い、4極ミニプラグが多くPCの主流となってきてます。
スマホに標準添付されている4極ミニプラグのマイク付きヘッドホンには、Appleが採用している規格と、Androidスマホが広く採用している方式では、配線が異なるため、ご自身が利用しているPCがどういったタイプの4極ミニプラグなのかを把握して置く必要があります。不安な場合は、以下の3つの方法で対応しましょう。
USBタイプのヘッドセットを利用する
4極ミニプラグのヘッドセットを利用する
4極3極変換アダプタを利用する
古くはこんな製品もございますので、3極ミニプラグのヘッドセットをそのまま使われたい場合には有効です。

WEB会議システム起動後にデバイスを接続しても機器がうまく動作しないケースがあります。コネクタの未接続が音声トラブルの原因と判明した場合は、いったんWEB会議システムをシャットダウンし、コネクタをイヤホンジャックまたはUSBポートにさし直した上で、再度WEB会議システムを起動してください。
音声デバイスは認識されていますか?
コネクタはしっかり接続されているのに、端末が音声デバイスを認識していないことがあります。音声デバイスが認識されているか確認するためには、まずタスクトレイのスピーカーアイコンを右クリック→再生デバイスor録音デバイスをクリックし、「サウンド」内のデバイス欄をご覧ください。ここにデバイス名が表示されていなければ、端末はデバイスを認識していません。ただしこの時、
注意していただきたいことがひとつあります。
サウンド設定画面では、無効なデバイスを非表示にすることができます。接続したデバイスの名前が見つからない時、コネクタ外れや認識ミスだけでなく、デバイスが無効になっている可能性もあります。設定画面の空白部分を右クリックしてメニューを表示してください。そこに「無効なデバイスの表示」という項目があります。その左側にチェックが入っていれば、無効なデバイスも表示されています。
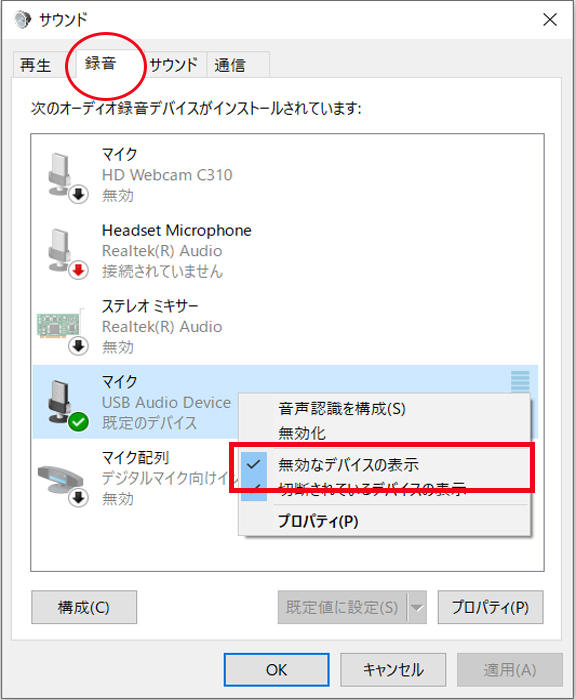
音声デバイスが認識されていない、という時には、まずコネクタの接続を再確認。コネクタは接続されているけれど認識されていない、という場合でも、コネクタの再接続で認識されることがあります。一度試してみてください。それでもやっぱり認識しない、ということなら別のポートを試してみましょう。それでも状況は変わらない……ということであれば、パソコンや音声デバイスが故障している可能性があります。他に試せる音声デバイスがあればそれを試してみましょう。そちらは認識するということであれば、その前につないでいた音声デバイス故障の可能性はいよいよ濃厚になります。別の音声デバイスを接続しても認識しないのならパソコン側の問題でしょう。パソコンの再起動をまずはオススメします。
さて、「コネクタは接続されていますか?」の項で触れた
非常にわかりづらい場所に関してですが、この「サウンド」付近に隠れています。画面右下のプロパティボタンにご注意ください。ここを押すと「マイクのプロパティ」画面が現れます。Windows10では少し簡単になり、デバイスをダブルクリックしてください。
そこで「レベル」タブをクリックすると出てくるのがレベル調整のつまみとミュートボタン。このつまみが左端にないこと、またミュートボタンが押されていないことをご確認ください。
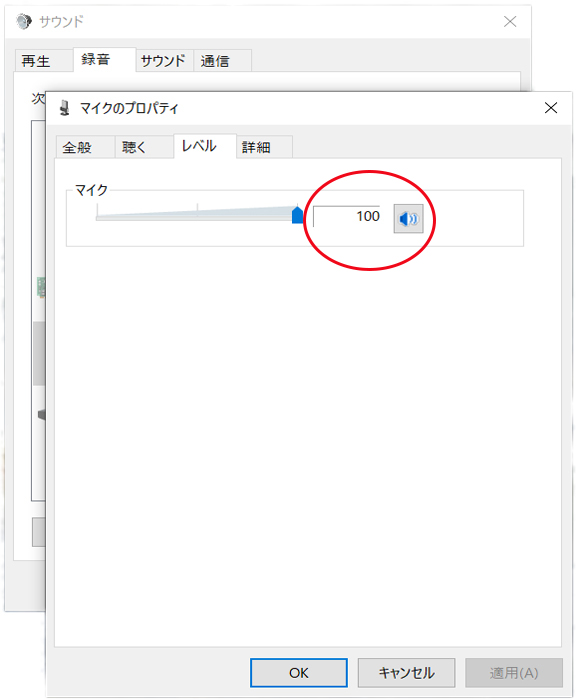
音声デバイスは正しく設定されていますか?
何かの拍子に音声デバイスの設定が変わった結果、トラブルになってしまうことがあります。パソコン側、webexなどのWEB会議システム側の設定がありますので、それぞれ確認していきましょう。
設定にはマイクとスピーカーのものがあり、それぞれ「録音」と「再生」タブをクリックして設定画面に入ります。設定画面に入ったら使用するデバイス名を見つけてください。デバイス名の下にグレーの文字でステータスが表示されています。ステータスには、以下の4種類があります。
- 無効
- 準備完了
- 既定のデバイス
- 既定の通信デバイス
使用するデバイスのステータスを「既定のデバイス」か「既定の通信デバイス」に設定してください。設定変更は右クリックからすることができます。そしてこの操作を、「録音」「再生」両方で行ってください。
この時ひとつだけ
ご注意いただきたいのが、Webカメラ内蔵マイクの設定です。Webカメラ内蔵マイクはWEB会議システムの利用上推奨できません。設定ミス、音声トラブルの原因になりますので、こちらは無効にしておくことをオススメします。
それでは次に、WEB会議システムFreshVoiceの設定です。
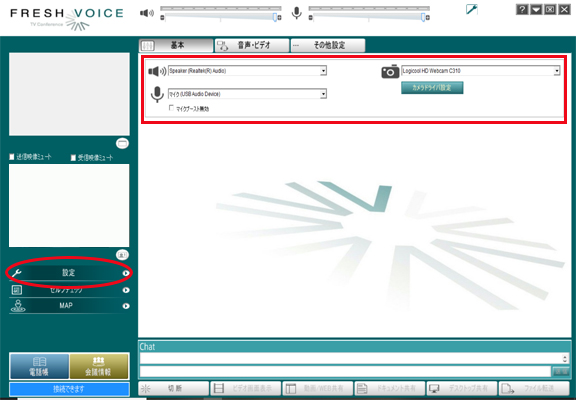
FreshVoiceでの音声デバイスの設定は、クライアント画面左下「機能制限・設定」ボタンから行います。メイン画面に表示される「音声デバイス」欄で出力と入力に使用するデバイスの変更が可能です。こちらのプルダウンメニューから使用するデバイス名を決定してください。
最後の手段は映像の時と同じ
FreshVoiceクライアントの再インストールで音声のトラブルが解決することがあります。お手数ですが、導入時にお渡ししたセットアップマニュアルやサーバ設定シートをご用意いただき、再度インストール作業をお試しください。
お客様ご自身やシステム管理者での対応が難しくとも、弊社のサポートデスクにご連絡いただければご相談に乗らせていただきます。電話・メールでの対応以外にもリモートメンテナンスやオンサイトサポートの用意もございます。お客様がいち早く障害から復旧されるよう最善を尽くしますので、どうぞご安心ください。
【無料ホワイトペーパー】Teams vs ZoomのWeb会議システムを徹底比較!!

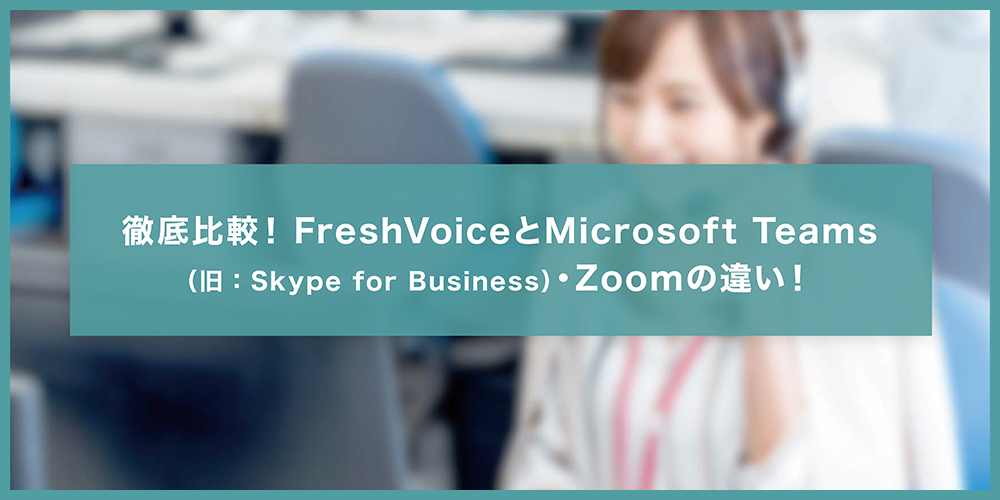
Web会議
★人気3社★徹底比較!!
無料ホワイトペーパー
導入前の比較検討用途はもちろん、普段使用していて「このweb会議って使いにくい」「本当にウチの会社にあっているの?」「別のシステムも比較してみたい」などのリプレイスを考えている方にもおすすめです。
Web会議システムを導入を検討する際に一番気になっている事、それは・・・TeamsやZoomとの比較です。
人気Web会議TeamsやZoomと比較して、【Web会議システム Fresh Voice】はTeamsやZoomとどう違うの?Fresh Voice導入すると何がよくなるの?などの疑問を解決します。
こんな人におすすめ
- Teams・Zoomの基本的特徴や価格が知りたい
- Teams・Zoomと比較したWeb会議システムFresh Voiceの特徴が知りたい
Teams・Zoomの基本情報、価格の比較と合わせて、Fresh Voiceの特徴もわかりやすく紹介しています。是非ダウンロードしていただき、ご活用ください。



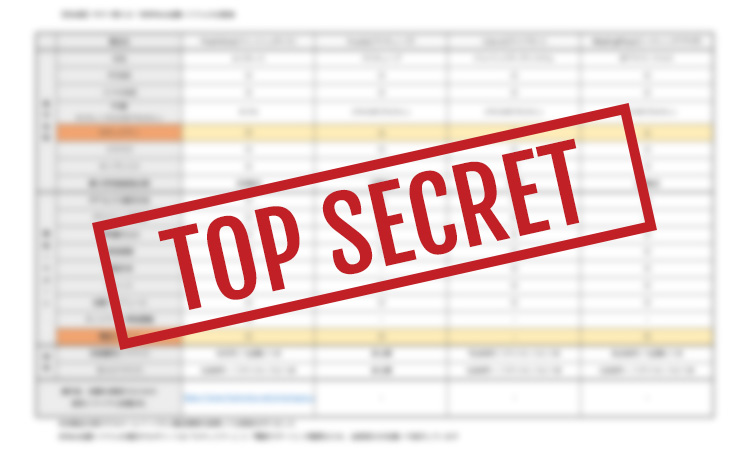
当ホワイトペーパーだけ!好きな製品を追加して検討できるExcelシート付
人気の有料Web会議システム4社を徹底比較!価格や機能の違いが一目でわかる!
こんな人におすすめ
- 社内でWeb会議の比較資料を作ってと依頼された
- 一覧表でさまざまな比較を一目で知りたい
- オリジナルの比較表をつくる土台が欲しい
Web会議システム導入担当者の強い味方になる資料です!
是非ダウンロードしていただき、ご活用ください。
関連記事