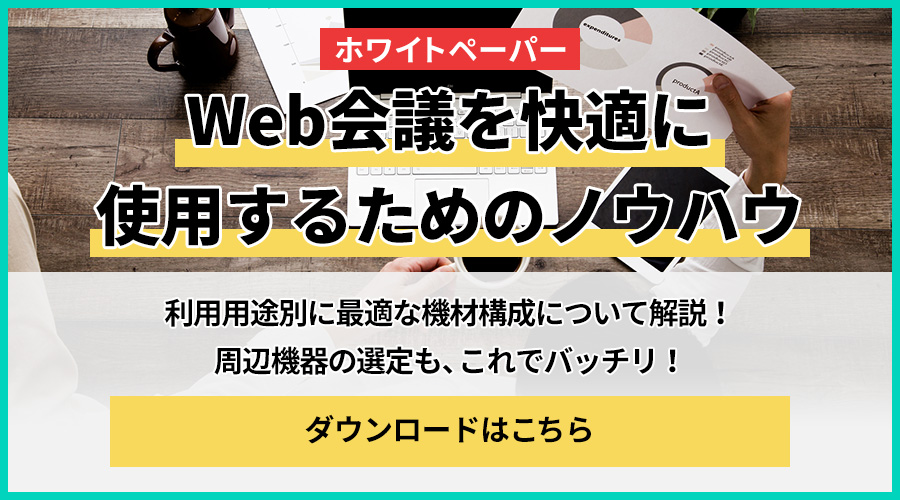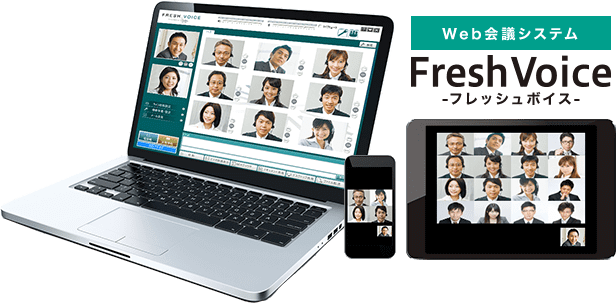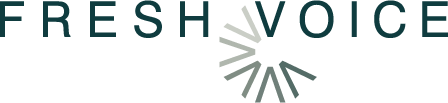
- お電話の問い合わせはこちら
- 0120-275-319
- 受付時間 月曜〜金曜 9:00〜17:30
Web会議の基礎知識
更新日:2022.06/10(金)
Web会議に向いている壁紙は? バーチャル背景の設定方法も解説します
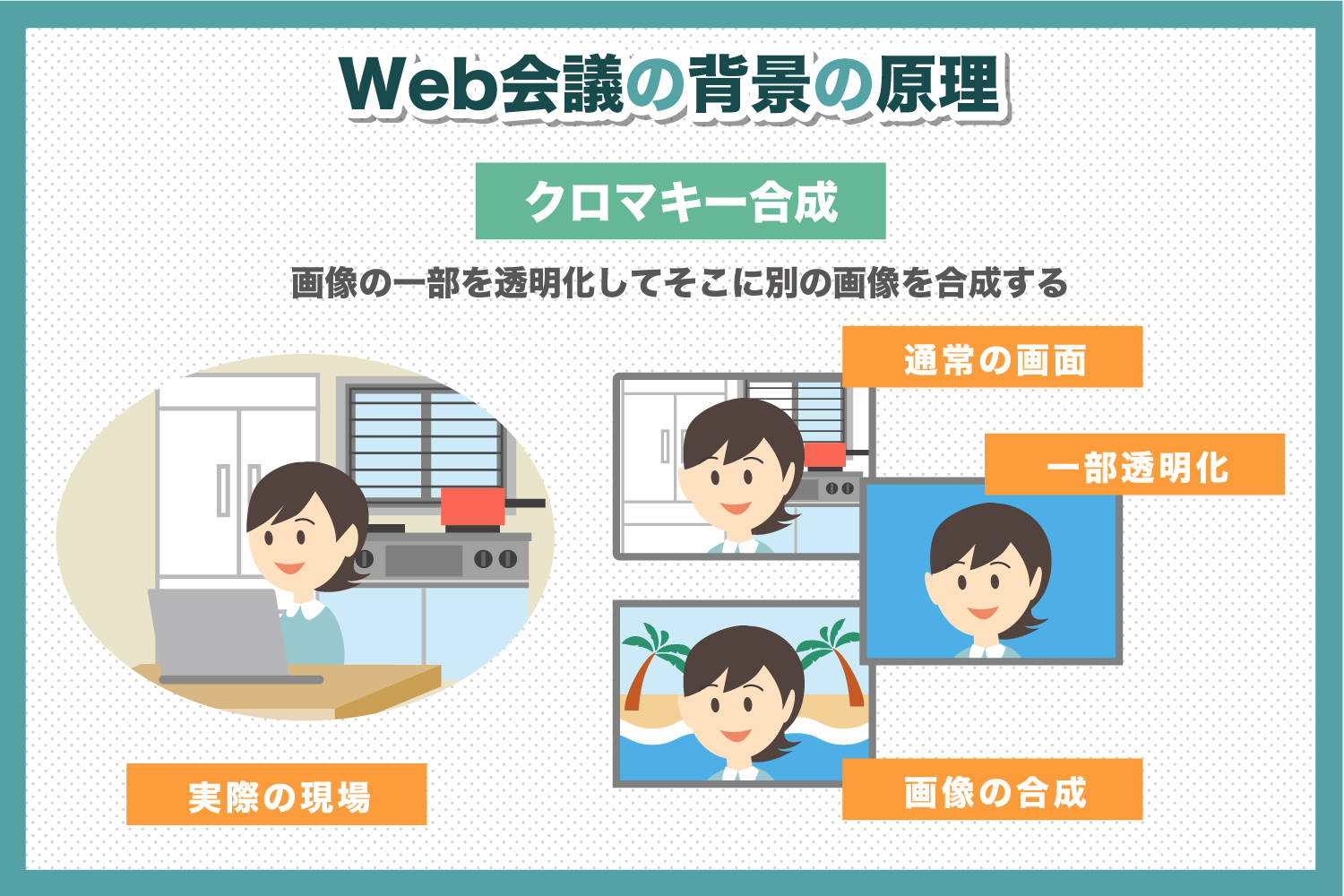
新型コロナウイルスの流行がきっかけとなり、リモートワークを余儀なくされているビジネスパーソンも多いでしょう。
そんな中で、Web会議に毎日1回以上参加している、といった方も少なくないのではないでしょうか。
そこで気になるのが、自宅からWeb会議を行った時の背景。
綺麗な壁を背景にできればそれが一番ですが、必ずしも壁を背にできる位置にデスクがある訳ではないでしょう。Web会議の背景として映しても恥ずかしくない!というほど、常に片付いている部屋は珍しいでしょうし、単純に部屋の中を他人にジロジロみられるのって嫌じゃないですか?
そんな時に活躍するのが、「バーチャル背景」です。すでに使用している方も多いように思いますが、皆さんは、Web会議にふさわしい背景を選べているでしょうか?
今回は、Web会議に向いている背景や、各々のツールでの背景設定方法をご紹介します。
目次
背景を変更できるWeb会議ツール
背景を変更できるWeb会議ツールの代表格としては、Zoom、Google Meet、Skype、Microsoft Teamsなどが挙げられます。
例えばGoogle Meetでは、ツールを立ち上げた直後に画面の右下に人型のアイコンが表示されます。そこをクリックすると選択できる背景が表示され、好みの背景をクリックすることで画面に反映される仕組みです。
その他のWeb会議ツールもGoogle Meet同様で、簡単な手順で背景を変更することができます。
また、最近では「LFV」にもバーチャル背景機能がつき、自宅などでも背景を気にすることなくWeb会議に集中できるようになりました!
各ツールの背景設定方法
Web会議ツールで背景を設定することができれば、心理的にも安心してミーティングに参加できる……という方は、今日からでも導入したいことでしょう。
ここからは先ほどご紹介した各々のツールで背景設定方法を解説していきます。
Zoom

Zoomの背景設定手順は、3ステップ。
まずはアプリを立ち上げ、画面右上の歯車のアイコンをクリックします。
続いて、設定画面左側の「背景とフィルター」をクリックしてください。
最後に、表示された「バーチャル背景」の中から任意のものを選択すれば完了です。
また、Zoomは自分で用意した画像も背景として設定できます。
画像の用意ができたら、バーチャル背景一覧の右側にある「+」ボタンから画像を追加しましょう。自分で用意した画像を背景として選択できるようになります。
Google Meet
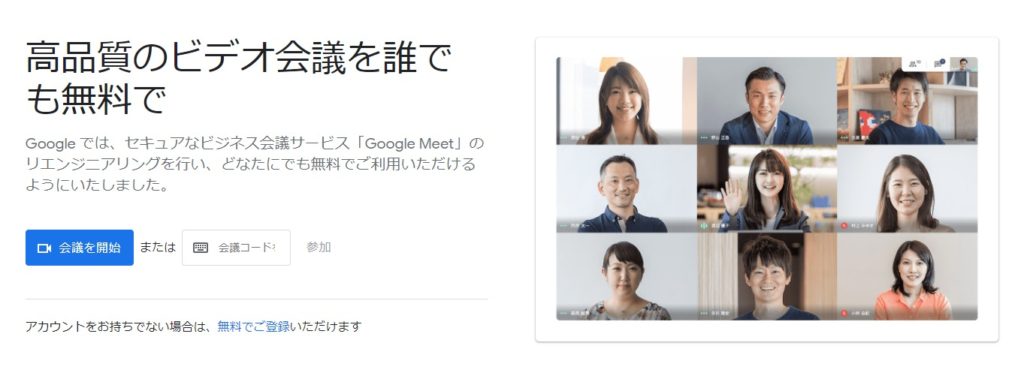
Google Meetの背景設定も、非常に簡単。
アプリを立ち上げ、画面右下の人型ボタンをクリックします。
すると、デフォルトのバーチャル背景が一覧で表示されますので、好きな背景をクリックしてください。
もしも自分で用意した画像を背景にしたい場合は、バーチャル背景一覧の画面に表示されている「+」ボタンをクリックし、好きな画像をアップロードすれば選択できるようになります。
Skype
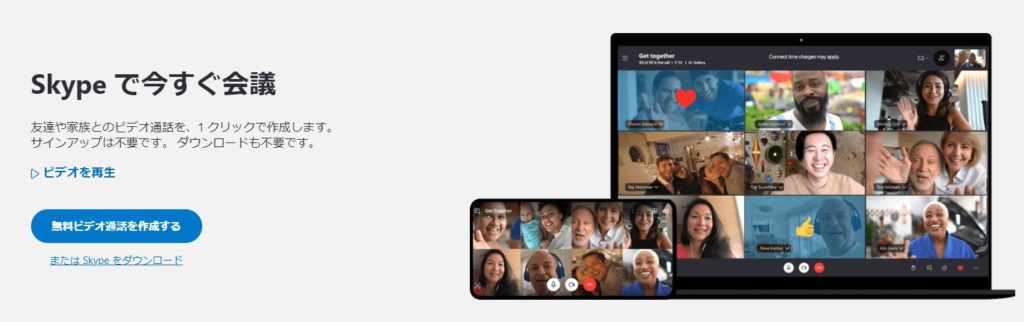
Skypeでの背景設定も簡単に行うことができます。
まず通話中に右下の「その他」のメニューをクリックし、「音声とビデオの設定」を選択。
その後、「Blur」を選ぶと、背景をぼかすことが可能です。
Skypeの場合は背景をぼかす以外のバーチャル背景が搭載されていないため、オリジナルの画像を背景にしたい場合は、音声とビデオの設定画面で表示される「+」のボタンから追加してください。
ちなみに、Skypeは自分から相手にコールする場合は会話が開始する前に背景を設定できますが、相手からコールがかかってきた場合は、通話を開始してからでないと背景を設定できないため注意が必要です。
Microsoft Teams
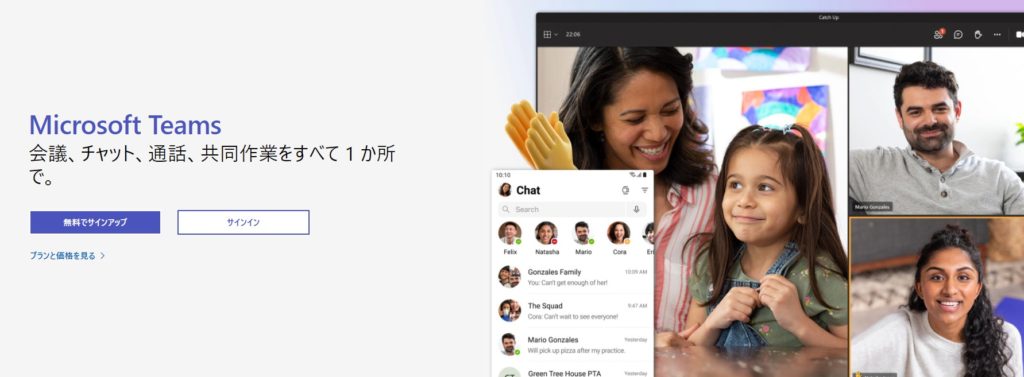
Microsoft Teamsも作業時間1分ほどで背景を設定することが可能です。
画面の下部に表示された「背景フィルター」をクリックしてオンにします。
「背景の設定」という画面でデフォルトの背景一覧が表示されますので、好きな背景を選択すれば完了です。
背景の設定画面の上部には「新規追加」のボタンが設置されているため、そこから自分で用意した画像を追加することもできます。
LFV
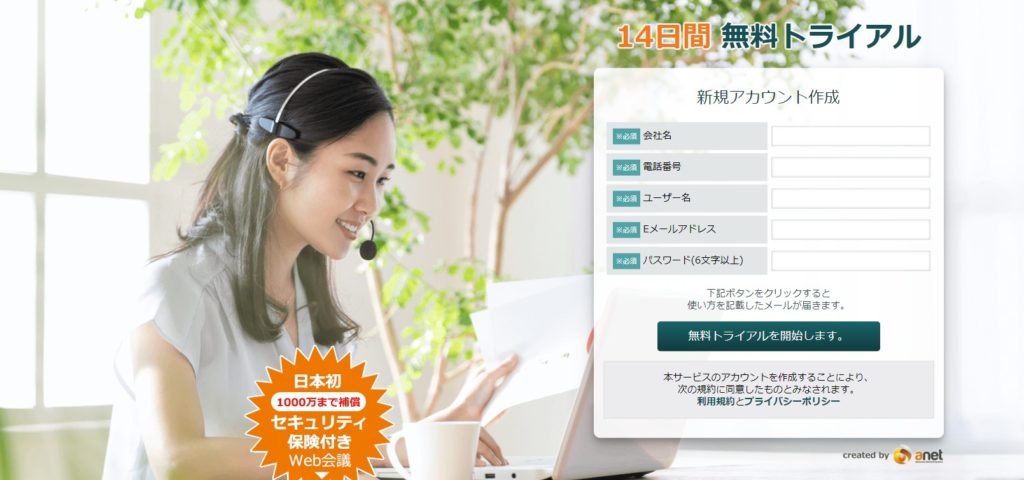
LFVにも、新しく4つのバーチャル背景が登場しました!
会議(部屋)に参加する前の画面、右下の歯車ボタンをクリックすると、「バーチャル背景」という画面が表示され、背景の一覧を確認することができます。
任意の背景を選択すれば、会議参加の準備完了。
アイコン表示が非常にわかりやすい仕様になっており、10秒もかからずバーチャル背景の設定が完了するので、操作性重視の方におすすめです。
Web会議の背景の原理
Web会議のバーチャル背景は「クロマキー合成」という原理で成り立っています。
これは、画像の一部を透明化して、そこに別の画像を合成するというもの。
色の違いを利用して抜き取りたい被写体を別の画面に埋め込む合成技法です。
Web会議に置き換えると、背景を透明化し、そこにバーチャル背景を合成する、あるいは、背景と人間の色の違いを利用して、人間をバーチャル背景に埋め込む、ということになります。
ただしWeb会議の場では、設定したバーチャル背景がそれほど綺麗に表示されなかったり、バーチャル背景をすり抜けてリアルな背景が見えてしまったりすることも。
その原因は、人間の色とリアルな背景の色にあります。
そもそもクロマキー合成とは、補色同士を合成しやすい技法になっています。
そのため、オレンジに近い人間の肌色に対してリアルな背景にもオレンジや黄色などが混じっている場合は、人とバーチャル背景の境目が極端にぼやけたり、バーチャル背景が綺麗に表示されなくなったりしてしまうのです。
背景を綺麗に表示させるコツ
背景を綺麗に表示させるには、人間の肌色や着ている洋服と補色になるような背景を用意することが、一番の近道。
例えば、人間の肌の色に近いオレンジの補色は青なので、青の背景ロールを用意するなどの対処です。
しかし実際に背景ロールを用意するとなると、かなり大がかりな作業になってしまうでしょう。
もう少し手軽にバーチャル背景を綺麗に表示させる方法としては、自分の背後の壁に青の布を貼るといった対応が挙げられます。
とは言え、それはそれで布を用意しなければいけないので、今すぐに実践できる方は少ないでしょう。
もっとも手軽に行える方法の中で、できる限りバーチャル背景を綺麗に表示させようと考えるのなら、自分の後ろにある色と補色になる色の洋服を着ることが挙げられます。
背景が黄色のカーテンであれば青っぽい服を着れば良いですし、背景の壁に赤っぽいポスターなどが飾られている場合は緑っぽい服を着れば、何も気にしていなかった時よりもバーチャル背景を綺麗に表示させることができるはずです。
【無料ホワイトペーパー】Teams vs ZoomのWeb会議システムを徹底比較!!

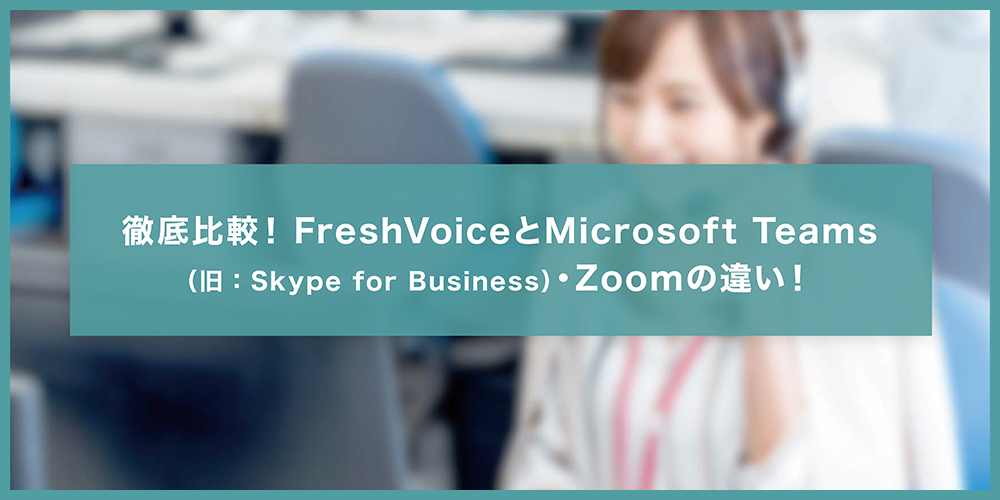
Web会議
★人気3社★徹底比較!!
無料ホワイトペーパー
導入前の比較検討用途はもちろん、普段使用していて「このweb会議って使いにくい」「本当にウチの会社にあっているの?」「別のシステムも比較してみたい」などのリプレイスを考えている方にもおすすめです。
Web会議システムを導入を検討する際に一番気になっている事、それは・・・TeamsやZoomとの比較です。
人気Web会議TeamsやZoomと比較して、【Web会議システム Fresh Voice】はTeamsやZoomとどう違うの?Fresh Voice導入すると何がよくなるの?などの疑問を解決します。
こんな人におすすめ
- Teams・Zoomの基本的特徴や価格が知りたい
- Teams・Zoomと比較したWeb会議システムFresh Voiceの特徴が知りたい
Teams・Zoomの基本情報、価格の比較と合わせて、Fresh Voiceの特徴もわかりやすく紹介しています。是非ダウンロードしていただき、ご活用ください。
Web会議のバーチャル背景選びのポイント
Web会議でバーチャル背景の使用を許可されている企業も多いかと思いますが、背景選びには、いくつかのポイントがあります。
ビジネスシーンに合ったものにする
バーチャル背景にはさまざまな種類が存在します。中には南国のビーチのような背景もありますし、自分で用意する画像ならなおさら、好きな動物のものなどを選ぶ方もいるかもしれません。
しかし、あくまでもビジネスの場ですので、くだけ過ぎた雰囲気のものはふさわしいとは言えないでしょう。
落ち着いた風景画像なども良いですが、オフィスの一角を模したものなどが無難かもしれません。
主張の強くない背景にする
Web会議中の相手の背景は、よく目につきます。
そのため、背景の主張が強すぎると、そちらに意識を持っていかれて会議に集中できなくなってしまうことも。
背景はあくまで自然なものを選ぶようにしましょう。
特に大事な会議の場合は、ぼかしや無地で様子を見たほうがよさそうです。
服の色とバランスが取れたものにする
服の色とリアルの背景の色が同じである場合、その部分が背景と認識されてしまい、体の一部にバーチャル背景が被ってしまうことがあります。
また、服の色はWeb会議が始まった際に設定するバーチャル背景の色とのバランスを見る必要もあります。
服の色が青、バーチャル背景も青っぽいものでは、首から上だけが浮いているように見えることもあり、不自然なので注意が必要です。
人気の高いおすすめの背景・壁紙
Web会議の急速な普及によって、さまざまな企業からWeb会議用の壁紙が配信されています。
ここでは、上でご紹介したZoom、Google Meet、Skype、Microsoft Teamsで使える無料ダウンロード可能な人気の背景・壁紙をご紹介しますので、Web会議の際の背景にお悩みの方は、利用してみてはいかがでしょうか?
無人の会議室(PhotoAC)
PhotoACはビジネスマンにおすすめの画像が多く用意されている素材サイトです。
中でも無人の会議室の画像が豊富で、さまざまなタイプの無人会議室を選択できます。
自社のカラーに合った背景画像をダウンロードし、Web会議のバーチャル背景に設定してみてはいかがでしょうか。
清潔感のある部屋(無印良品)
清潔感のある家や部屋の背景が豊富なのは、無印良品。
用意されている画像はどれもシンプルな家や部屋のものなので、大事な会議の際でも、バーチャル背景として問題なく使えるでしょう。
https://house.muji.com/life/resident/virtual_image
落ち着いたストライプ柄(ブルックスブラザーズ)
世界でもっとも古い紳士服ブランドのブルックスブラザーズからは、落ち着いたストライプ柄の背景が配信されています。
ストライプ柄以外にも、ネクタイの柄がモチーフになった背景もあり、特に男性の方におすすめの背景です。
公式Twitterで配信されているので、手軽にダウンロードすることができます。
https://twitter.com/brooksbrothersj/status/1252858442877820933
モリソン書庫(東洋文庫ミュージアム)
東洋文庫ミュージアムからは、1924年に設立されたレトロな図書館、モリソン書庫の背景が配信されています。
壁一面が本で埋め尽くされており、全体的に落ち着いたブラウン。
こちらもWeb会議にぴったりな背景で、おすすめです。
https://twitter.com/toyobunko_m/status/1252500382103683072
無料でも十分!Web会議に最適な背景を選択しよう
デフォルトで搭載されているバーチャル背景の中には、ポップなものや、リゾート感の強いものがあるため、もしも納得いかなければ、ダウンロードした背景を使うのもおすすめです。
中には有料の素材サイトもありますが、無料のものでも全く問題ありません! Web会議にふさわしい、落ち着いた素材がたくさんあります。
各ツールでの背景設定方法も非常に簡単なので、ダウンロードした画像をすぐにバーチャル背景として設定することが可能です。
社内チームでのちょっとしたミーティングであればデフォルトの背景で十分な場合も多いので、対社内・対社外で、背景を使い分けるのもあり。
場の雰囲気に合った背景を設定し、Web会議に集中できる環境を整えましょう!



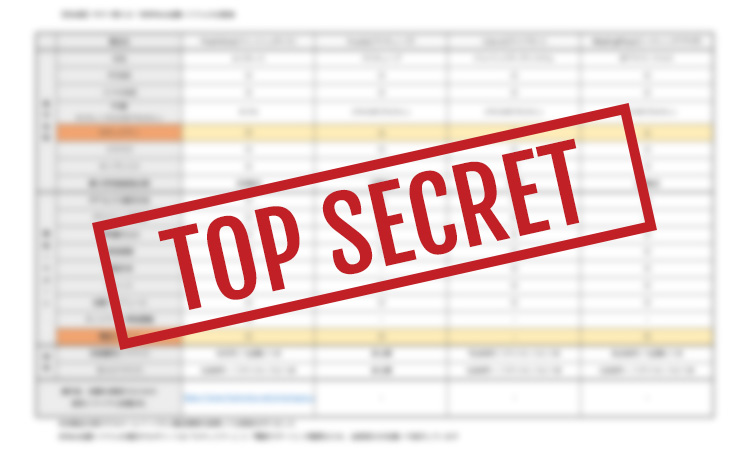
当ホワイトペーパーだけ!好きな製品を追加して検討できるExcelシート付
人気の有料Web会議システム4社を徹底比較!価格や機能の違いが一目でわかる!
こんな人におすすめ
- 社内でWeb会議の比較資料を作ってと依頼された
- 一覧表でさまざまな比較を一目で知りたい
- オリジナルの比較表をつくる土台が欲しい
Web会議システム導入担当者の強い味方になる資料です!
是非ダウンロードしていただき、ご活用ください。
関連記事