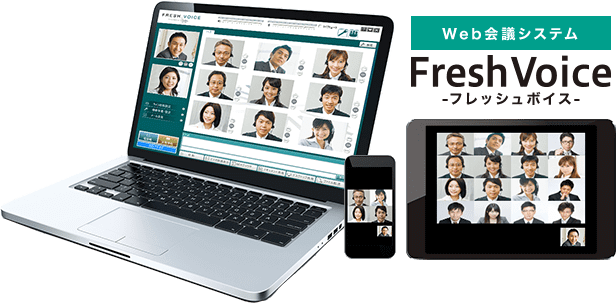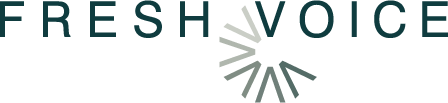
- お電話の問い合わせはこちら
- 0120-275-319
- 受付時間 月曜〜金曜 9:00〜17:30
Web会議の基礎知識
更新日:2022.05/24(火)
タブレットでの画面録画・音声録音を分かりやすく教えます!

議事録を作成しようとすると、かなりの時間を必要とします。そこでタブレットを使ってweb会議をする場合なら、画面録画をすることで議事録を取る手間を省くことが可能です。
ただ、タブレットで画面録画をするにはどのような手順で行えば良いのでしょうか。
この記事では、iPadを使用した時とAndroidのタブレットを使用した時の2パターンの画面録画をする方法を紹介します。
iPadの場合
iPadを使って画面録画をする場合は特にアプリをインストールする必要がありません。ただし、iOS11以降でないと画面録画に対応していないので、OSを確認し、iOS11以前のものであれば最新のものにアップデートしましょう。
OSの確認ができたらホーム画面から設定画面へ移動し、コントロールセンターの「コントロールをカスタマイズ」をタップします。そうすると画面下に「画面収録」という項目があるので、画面収録の左にある「+」アイコンをタップしましょう。
そうすると画面収録という項目がコントロールセンターに追加されます。画面収録をするための準備はこれで終わりです。
画面録画をしたい場合はiPadの画面下部をスワイプしてコントロールセンターを呼び出しましょう。そうするとカメラやライトなどが並ぶ中に「⦿」アイコンが追加されているので、このアイコンを長押しし、マイクオーディオをオンにして録画を開始しましょう。この際に⦿アイコンを長押しせずにただタップするだけだと、音声が録音されないので注意が必要です。
録画が開始されると画面の上に赤いバーが表示されます。録画を停止する時は赤いバーをタップすると「画面収録を停止」と表示されるので「停止」を選択するだけなので、iPadでの画面録画はとても簡単と言えるでしょう。
録画した映像を観たい場合は写真アプリの「ビデオ」フォルダから観ることが可能です。
Androidタブレットの場合
大半のAndroidタブレットはOSポリシーによって画面録画をすることはできても、内部音声が録音できません。LG製とHuawei製のみ内部音声も録音できる造りとなっており、まずは自分が使用するタブレットのメーカーを確認しましょう。
また、LG製とHuawei製のタブレットも最初から画面録画機能が搭載されているわけではなく、Mobizenスクリーンレコーダーというアプリをインストールする必要があります。
Mobizenスクリーンレコーダーの使い方はとても簡単で、アプリを起動して録画開始ボタンをタップするだけです。録画を停止したい時は停止ボタンを押して終了します。
録画した映像はAndroidのビデオフォルダに保存されています。編集することももちろん可能なので、不要な部分があった場合は編集でカットしましょう。
ただ、Mobizenスクリーンレコーダーは無料アプリであるものの、録画した映像にMobizenのロゴが入ってしまいます。ロゴを消して利用したい場合は有料プランを契約する必要があるので注意が必要です。
また、LG・Huawei以外のタブレットで画面録画をすることも不可能ではありません。ただしこの場合はパソコンに関する知識が求められるうえに手間もかかってしまいます。そのため、この場合はWeb会議をパソコンで録画するのが良いでしょう。
Macの場合はSoundflowerというソフトウェアをインストールし、起動したらメニューバーの音量をヘッドフォンなどからSoundflowerに切り替え、QuicktimePlayerを起動します。そしてQuicktimeのマイクもSoundflowerに切り替えて「◎」ボタンをクリックすれば録画できます。
Windowsの場合は「Windowsボタン+G」で画面録画機能を呼び出して真ん中に表示される「●」ボタンをクリックするだけでとても簡単です。
タブレットの画面録画機能はWeb会議をする際に議事録を取る手間を軽減してくれるので、業務の効率化にも役立つと言えます。ただし、タブレットのメーカーや機種によって画面録画や内部音声の録音に対応しているものとそうでないものがあるので、タブレットを購入する際には画面録画機能があるかどうかを確認したうえで購入しましょう。



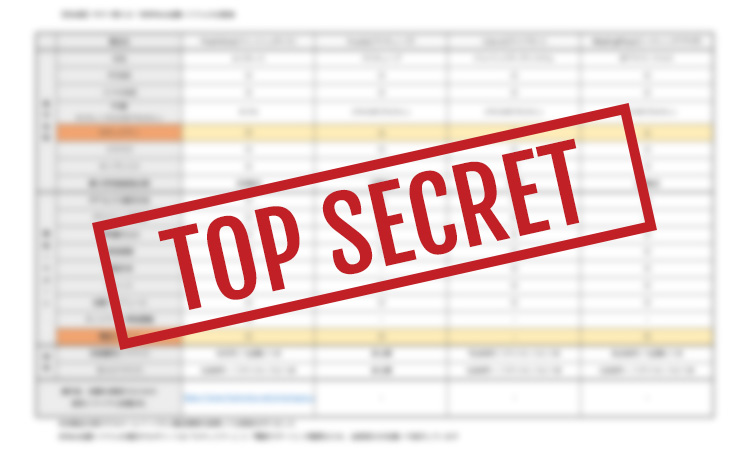
当ホワイトペーパーだけ!好きな製品を追加して検討できるExcelシート付
人気の有料Web会議システム4社を徹底比較!価格や機能の違いが一目でわかる!
こんな人におすすめ
- 社内でWeb会議の比較資料を作ってと依頼された
- 一覧表でさまざまな比較を一目で知りたい
- オリジナルの比較表をつくる土台が欲しい
Web会議システム導入担当者の強い味方になる資料です!
是非ダウンロードしていただき、ご活用ください。
関連記事