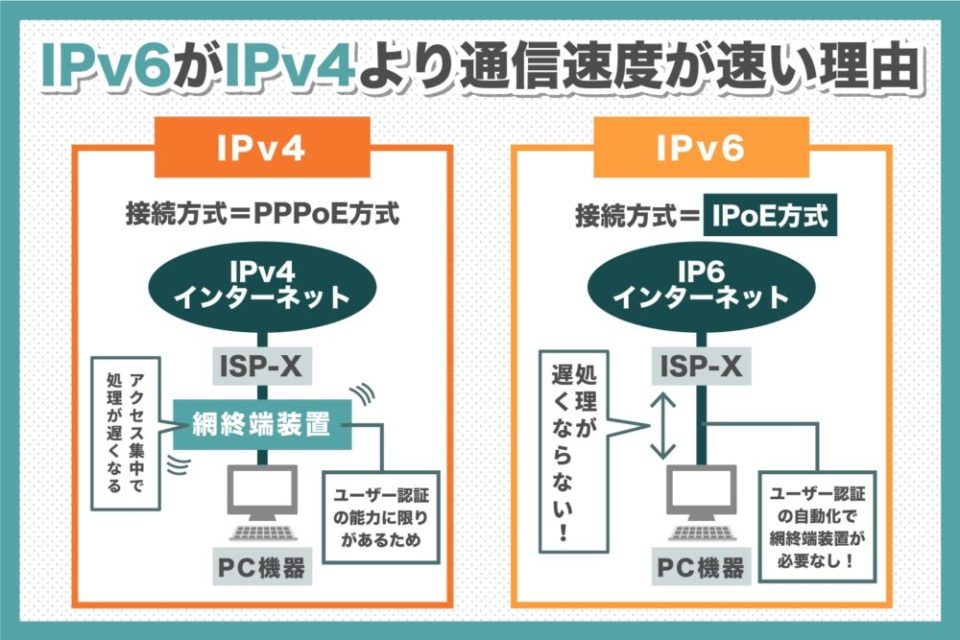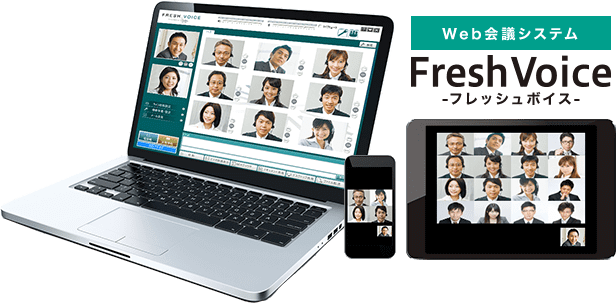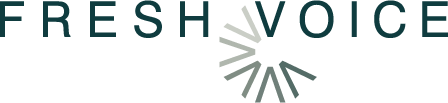
- お電話の問い合わせはこちら
- 0120-275-319
- 受付時間 月曜〜金曜 9:00〜17:30
Web会議の基礎知識
更新日:2022.09/27(火)
【Web会議のやり方】必要なもの、準備とやり方を画像で詳しく解説

「Web会議のやり方ってどうやるの?」
「Web会議ってそもそも何が必要?」
Web会議を導入する企業が増えていますが、Web会議のやり方に不安があると導入にも踏み出せません。
そこでこの記事では、Web会議の初心者でも分かるよう 事前に必要なものから実際のやり方まで徹底的に解説します。
実際のWeb会議ツール画面UI画像を用いながら、誰でも分かるようにまとめています。
この記事を読めば、Web会議のやり方や必要なものだけでなく、Web会議を円滑に進めるコツやツールの便利機能まで全て分かります。
目次
Web会議をやる前に必要なもの
Web会議をやる前に必要なものは以下6つです。
- Web会議ツール(Zoomなど)
- 資料の準備
- 役割の決定(進行役など)
- 通信トラブル時のマニュアル設定
- 機材セットの用意(マイクなど)
- 動作確認
パソコンだけあればいいという簡単なものではありません。
6つそれぞれ詳しく説明します。
Web会議ツールの導入
Web会議には、ツールが必要です。
例えば、
Zoom / Google Meet / Microsoft Teams / Lite FreshVoice などです。
Web会議ツールを導入することで、時間や場所を選ばずに会議をすることができます。
「ビデオ電話でもいい」と思う方もいるかもしれませんが、Web会議ツールには画面共有の機能があったり、大人数で会議できるなどのメリットがあります。
資料準備
Web会議の前には資料を準備しておく必要があります。
なぜなら、Web会議が始まってから資料を共有しても時間の無駄だからです。
実際の対面会議でも事前に資料を共有するのと同じように、Web会議でも資料の共有は大切なことです。
Web会議が始まってから画面を共有するのもよし、始める前にクラウドで共有しておくのもよしです。
進行役などの役割の決定
Web会議の前に役割を決めておく必要があります。
なぜなら、本質はオフラインの対面会議と変わらないからです。
進行役やプレゼンター、議事録役などは少なくとも決めておかなければなりません。
議事録に関しては、Web会議ツールの画面録画・録音機能を利用するやり方もあります。
しかし、Web会議ツールが有料版か無料版かで録画の可否が変わったりするので要チェックです。
通信トラブルの際のマニュアル設定
通信が途切れた時のマニュアルは用意しておくといいでしょう。
Web会議はインターネット環境に依存するため、ネットが混む時間帯や停電など通信トラブルになり得る要因が様々考えられます。
通信トラブル時に備え、事前に、社内チャットでの連絡方法や「20分以上中断したら中止にする」などを参加者で共有しておきましょう。
機材セットと周辺環境の準備
Web会議を始める前に機材セットと周辺環境の準備をしておく必要があります。
機材セットとは
- Webカメラ
- ヘッドセット
- ネット環境
もちろん全て、パソコン内蔵のカメラ・マイク・スピーカーでも大丈夫ですが、余裕がある方は別で用意できるといいかもしれません。
特にマイクに関しては、イヤホンマイクやヘッドセットをお勧めします。
理由は、パソコン内蔵マイクだとノイズを拾ってしまい、声が聞こえにくくなる可能性があるためです。
また、周辺環境の準備も必要です。
-窓が開いてて外の車の音が入っていないか
-プライベートなものが画面に写っていないか
-机の上は整頓されているか
Web会議が始まってからバタバタしないように、事前に準備しておくと余裕が持てます。
5分前に入り動作確認
Web会議が始まる少なくとも5分前には入場し、動作確認をしましょう。
-カメラの真ん中に写っているか
-声が入っているか
-スピーカーから音が出ているか
先に確認しておかないと、何も聞こえない状態でWeb会議が始まるかもしれません。
特に、プレゼンターの方は画面共有のシミュレーションを行っておくといいでしょう。
Web会議直前だとバタバタするかもしれないので、前日に画面共有の練習をおすすめします。
Web会議のやり方
Web会議のやり方を誰でもわかるように、画像付きで説明していきます。
上記4ツールについて、それぞれWeb会議の開催者と参加者に分けて詳しく解説します。
4ツールの便利機能(画面共有やチャット機能など)の使い方も、わかりやすく画像付きで解説しています。
Web会議のやり方(Zoom)
最初は、Zoom でのWeb会議のやり方です。
Zoomはアメリカ発祥のWeb会議ツールで、2013年にリリースされました。
有料アカウントと無料アカウントがありますが、無料の方でも十分な機能があります。
それではZoomのWeb会議のやり方の説明です。
Zoomの開催者
ZoomでWeb会議を開催するやり方は以下の2つです。
-Web会議を事前に予約するやり方
-今すぐWeb会議を開始するやり方
まずは「Web会議を事前に予約するやり方」について解説します。
最初に、Zoomホーム画面の「スケジュール」をクリック。
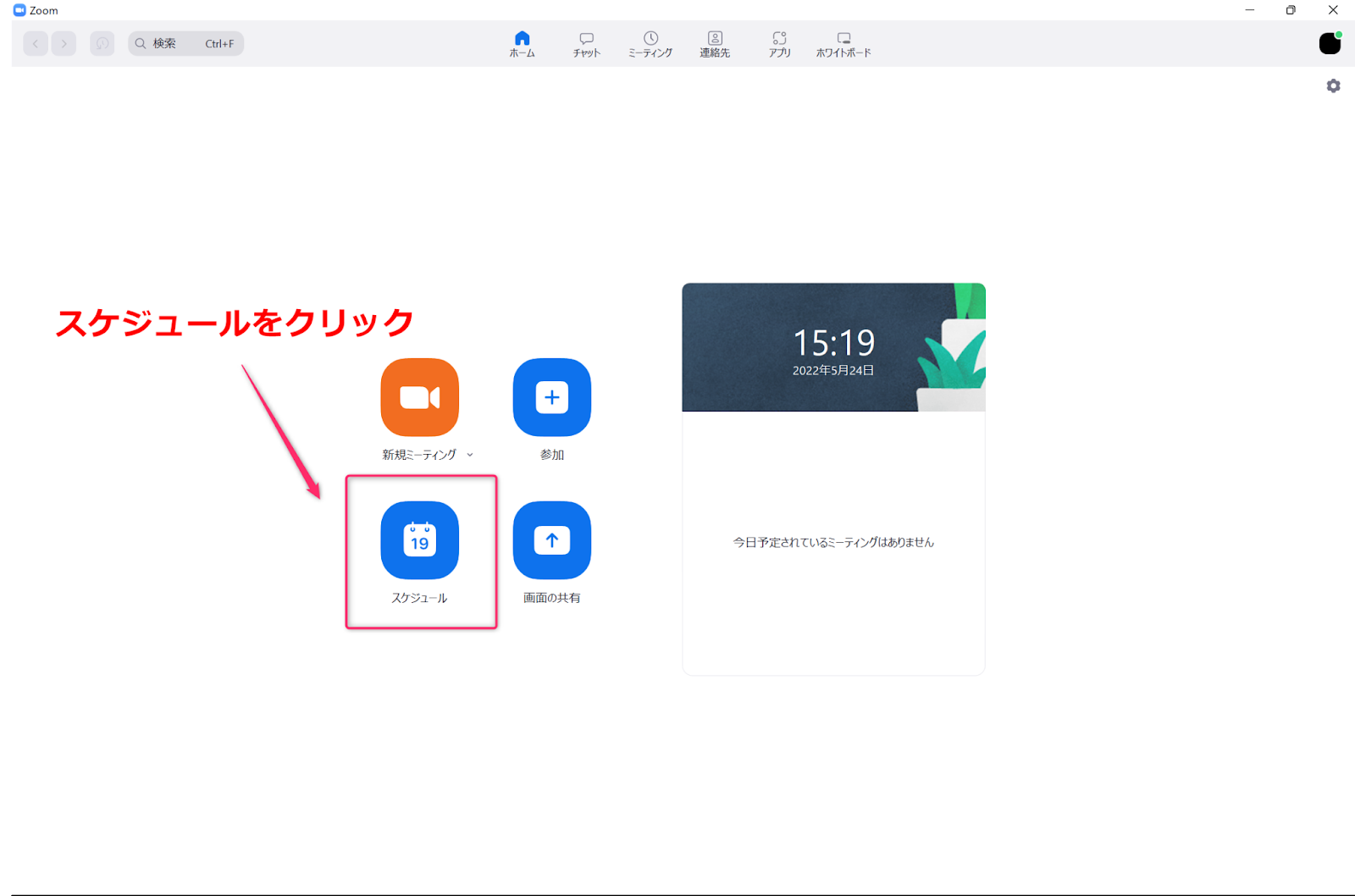
すると、「ミーティングをスケジューリング」という設定画面が出てきます。
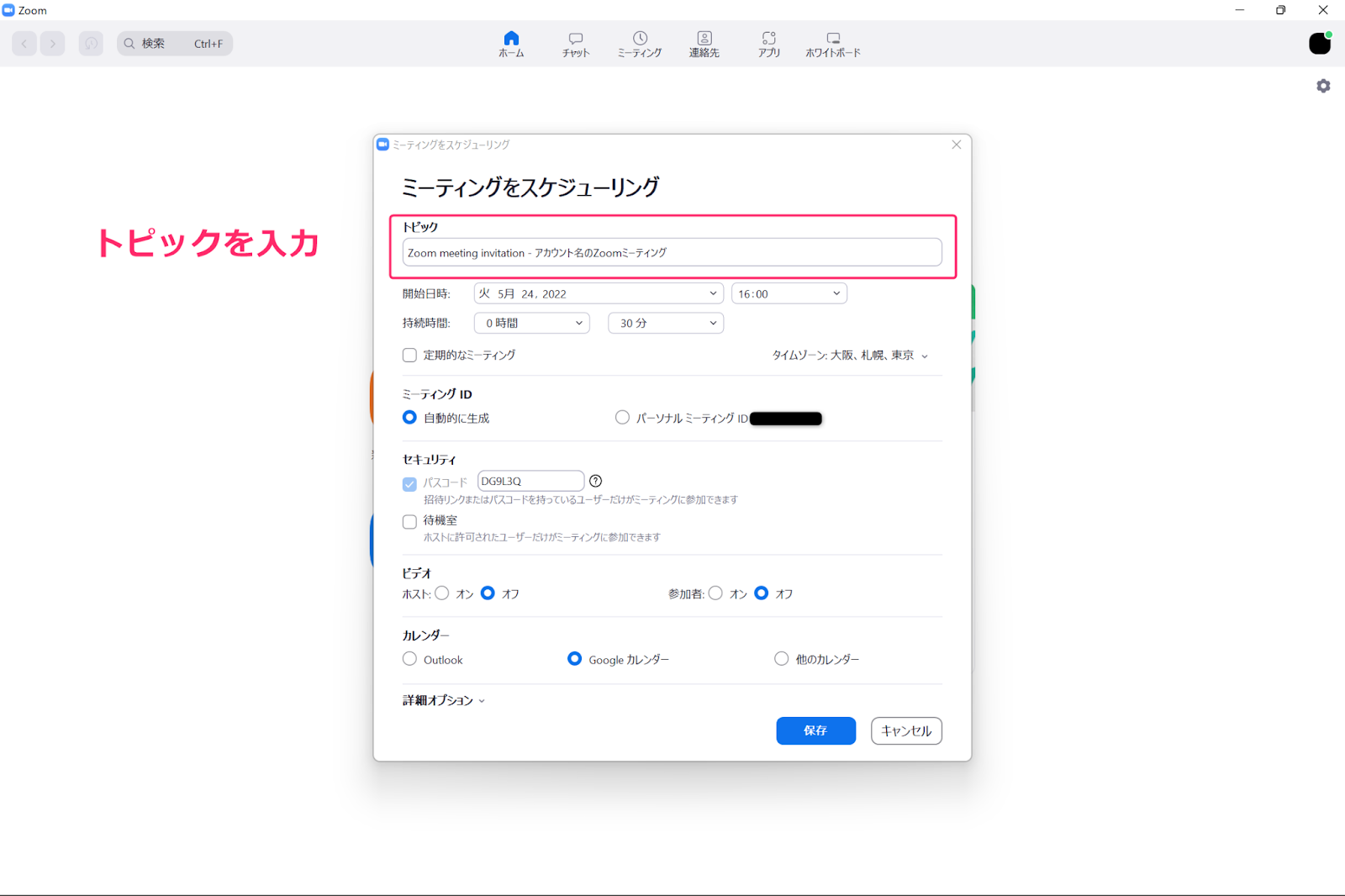
「トピック」、つまりWeb会議のタイトルを入力。
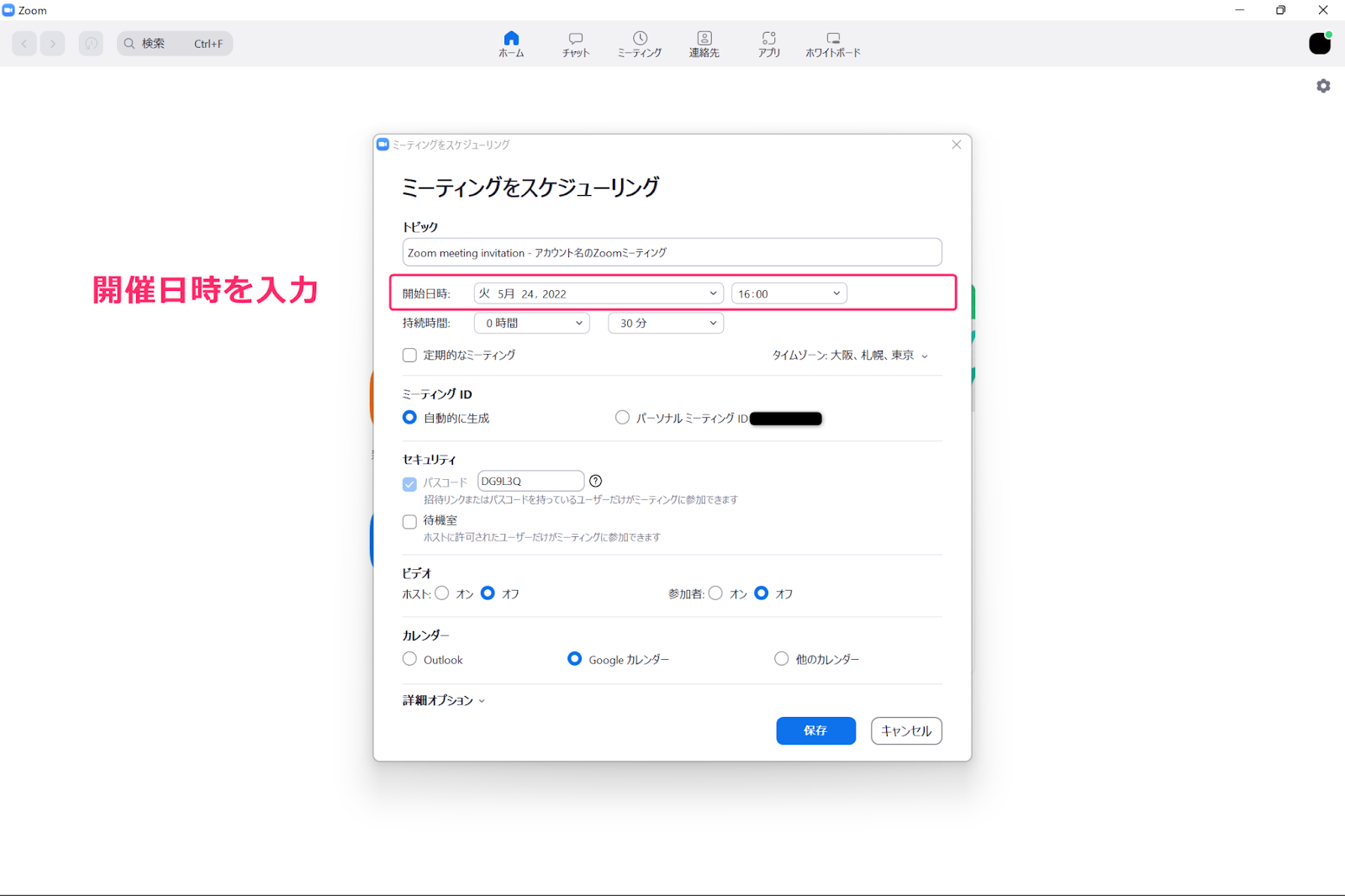
次に「開催日時」を入力。
プルダウンをクリックするとカレンダーが出てくるので希望日時をクリックし、時間を15分単位(00・15・30・45)で決めます。
細かな時間は設定できません。(13:45は設定できますが、13:50は設定できません)
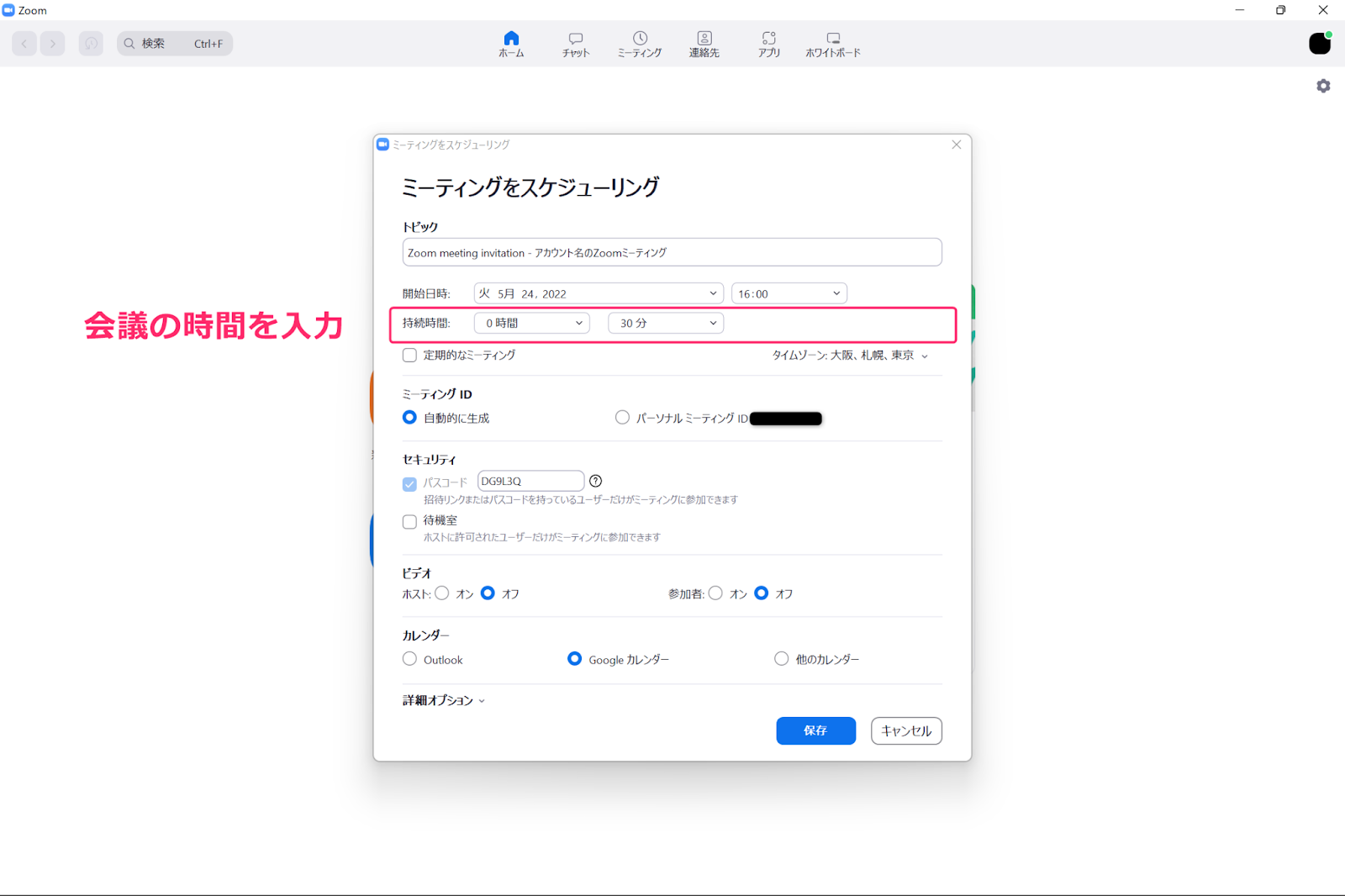
Web会議の「持続時間」を設定。
Zoomの無料アカウントでは、40分までしかWeb会議ができません。
有料アカウントにアップグレードすると、時間制限がなくなります。
ちなみに、Web会議のホストが有料アカウントであれば時間制限はなくなるので、参加者全員が有料アカウントにする必要はありません。
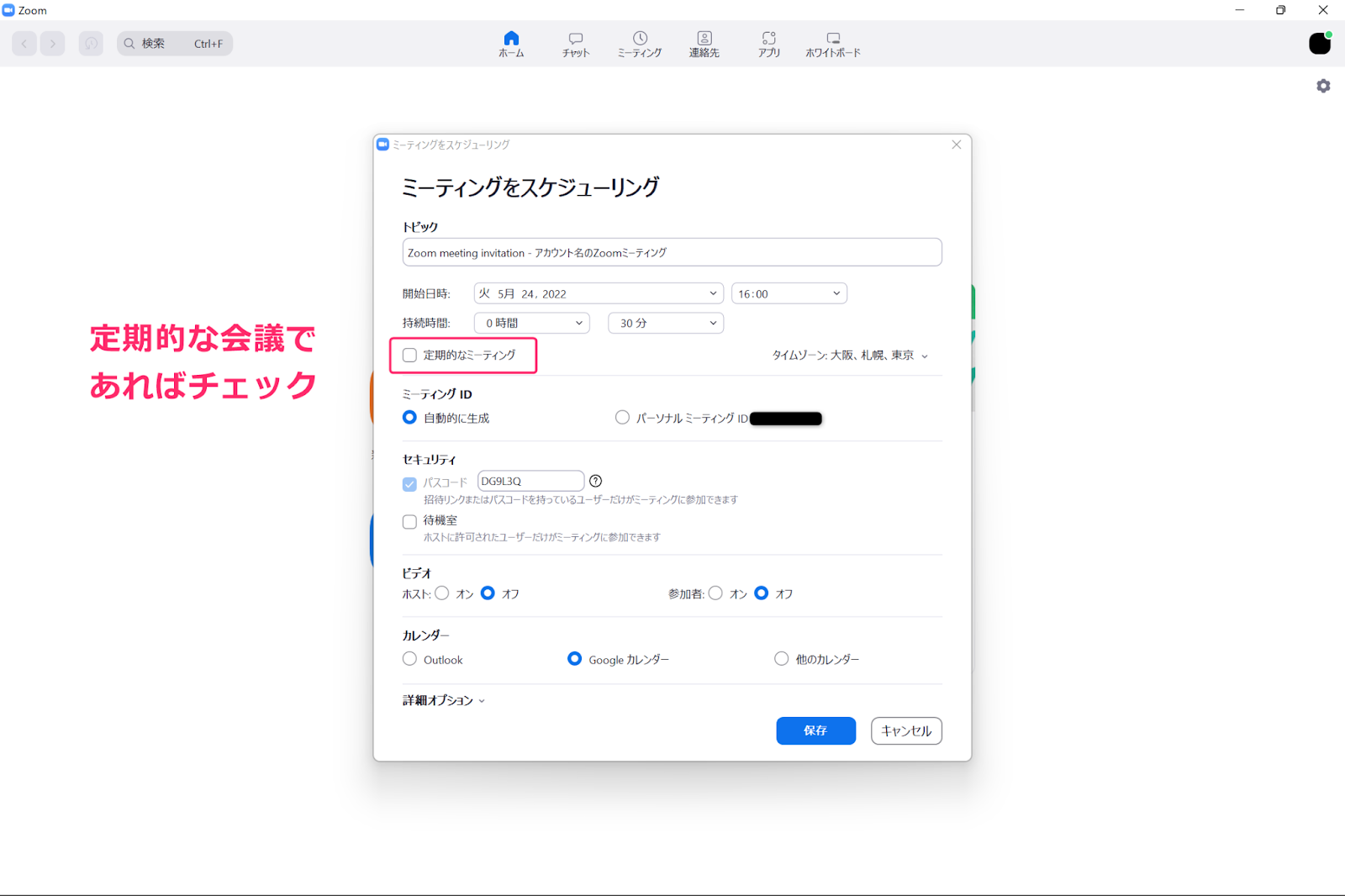
「定期的なミーティング」にチェックを入れると、設定した日付に自動でWeb会議がスケジューリングされます。
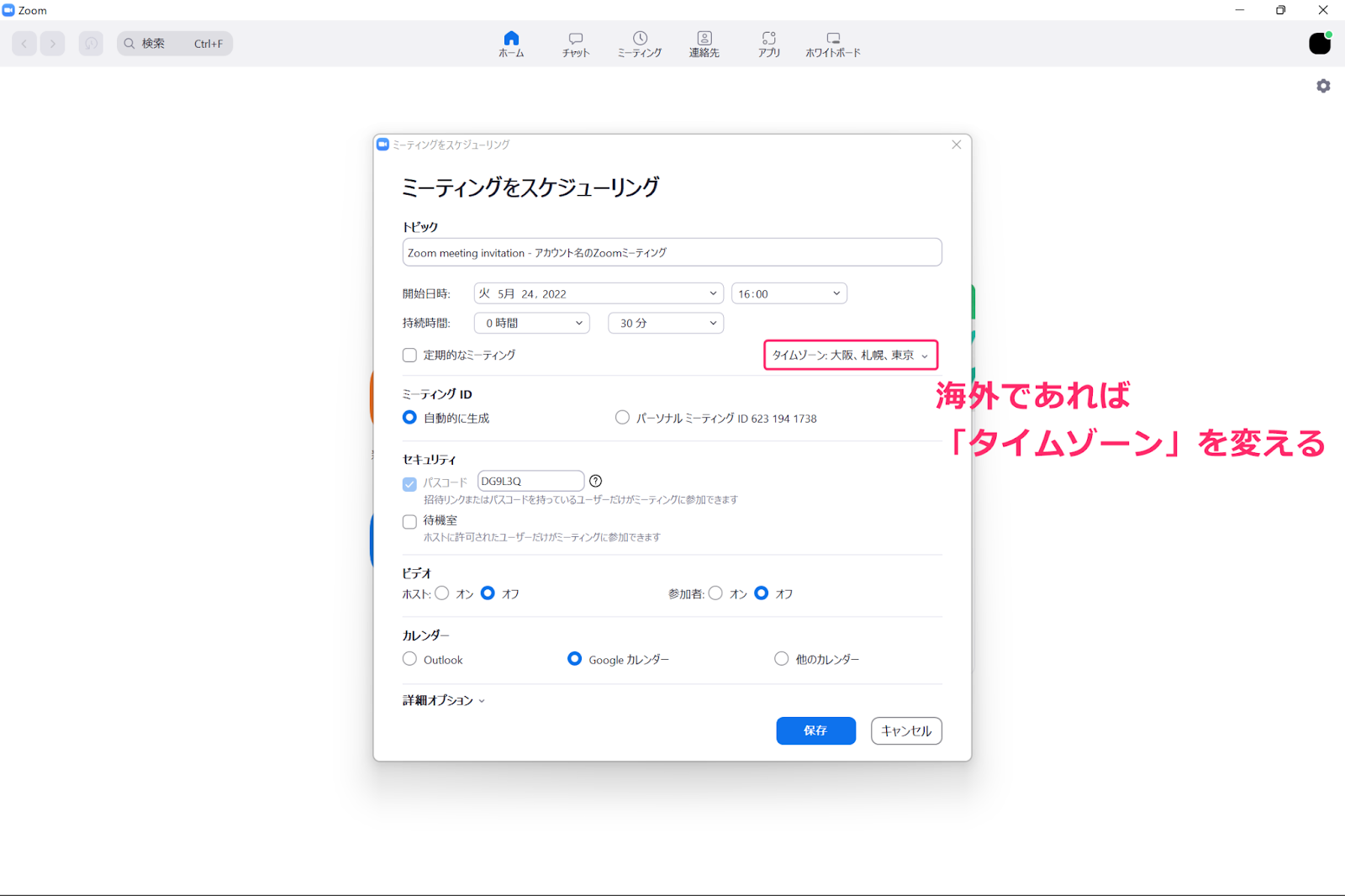
海外の方とWeb会議する際には、「タイムゾーン」を変えましょう。
日本の11:00と海外の11:00は違うのでご注意を。
基本的にコンピュータのデフォルトと同じタイムゾーンになるので、日本でのWeb会議なら設定は不要です。
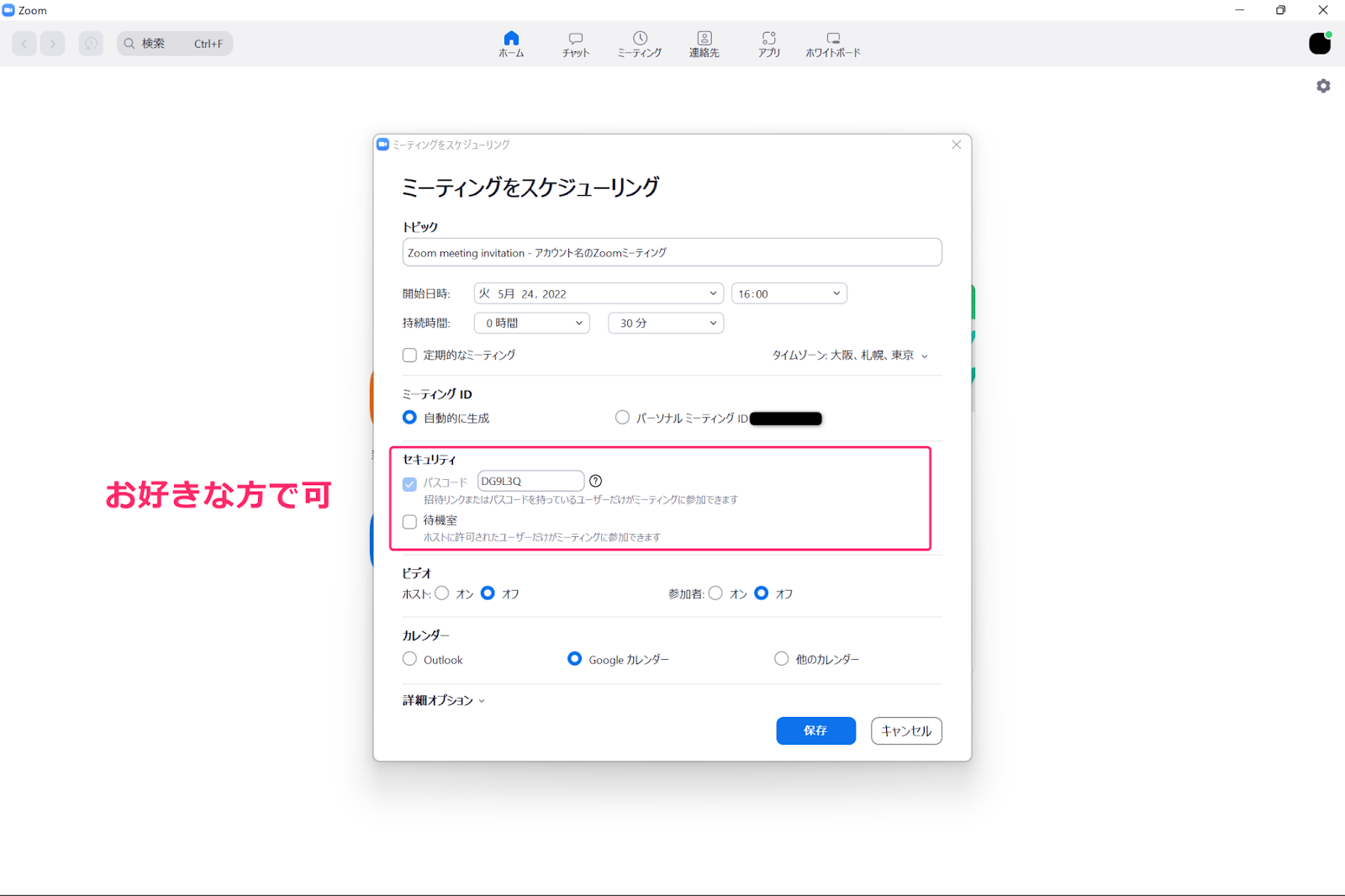
ミーティングIDは「自動的に生成」、「パーソナルミーティングID」どちらでも問題ありません。
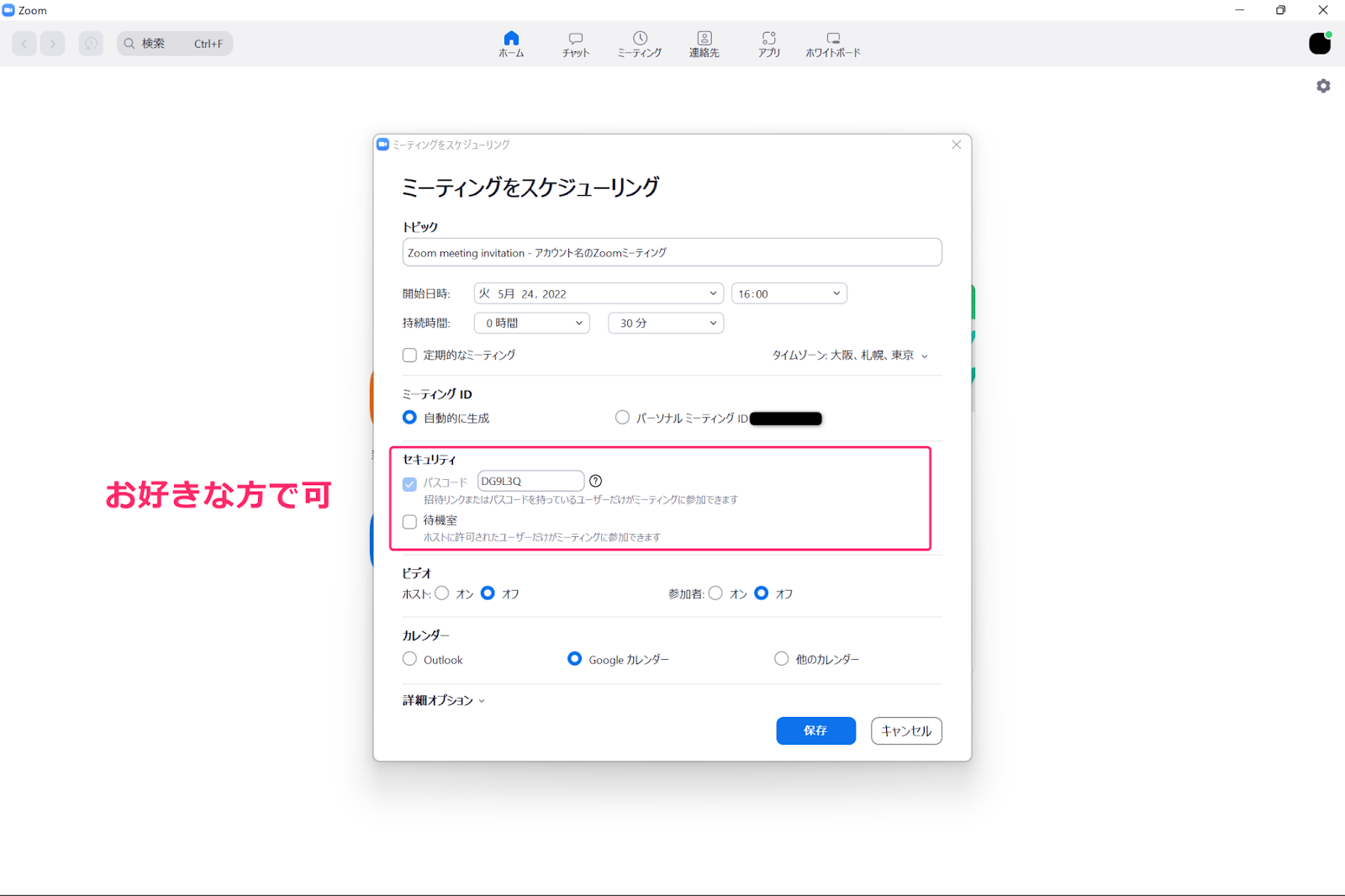
パスコードは自動で生成されますので、ご自身で設定したい方以外はそのままで大丈夫です。
ちなみに、招待リンクを持っている参加者にパスコードは必要ないため、ほとんどの人には無縁のものです。
また、「待機室」とはホストが参加者の入室を管理するための機能です。
待機室を有効にすると、1人ずつ入室させたり、全員揃ってから入室させたりできます。
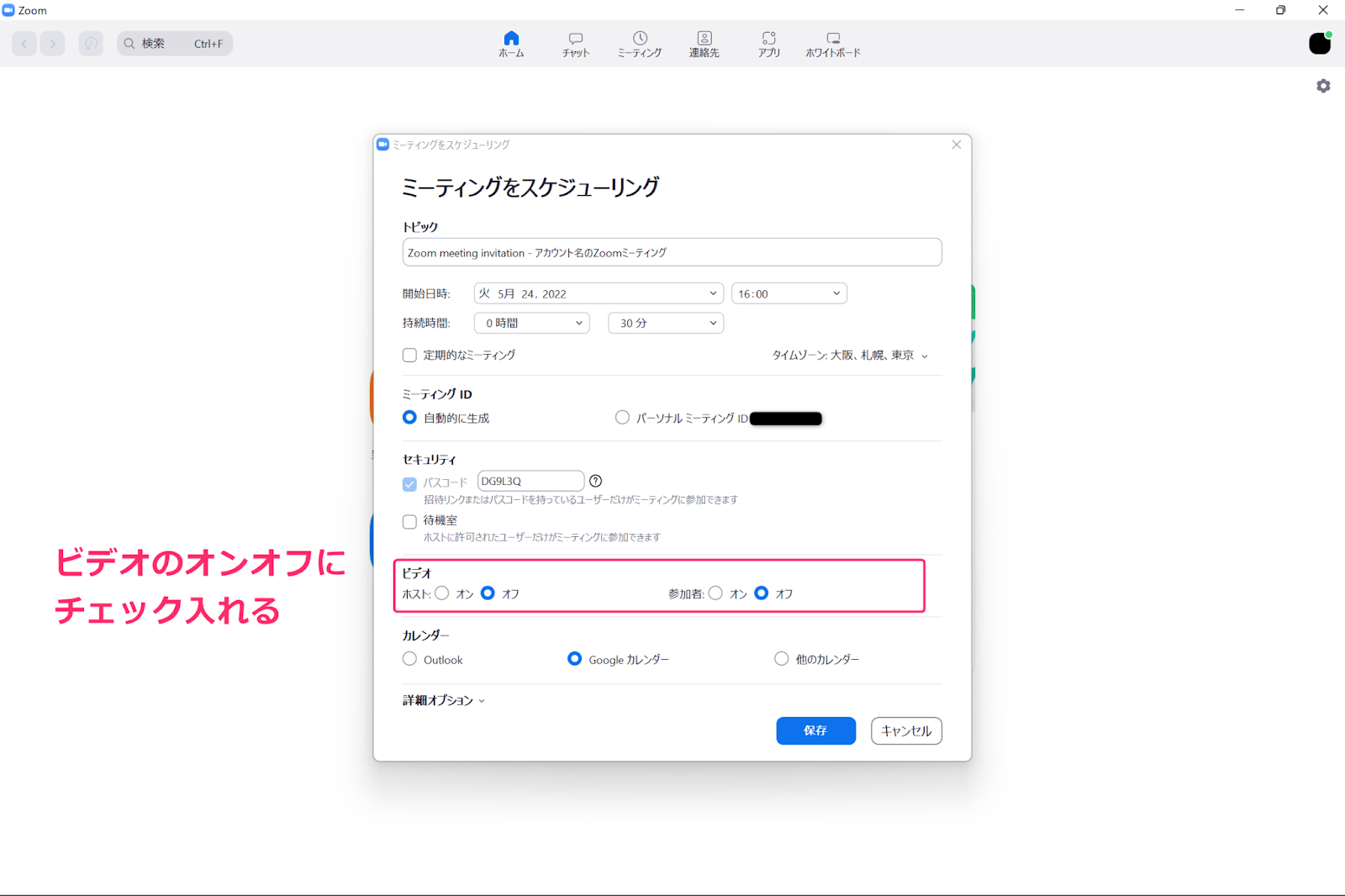
ビデオのオンオフを設定。
予約する段階でビデオの設定をオフにしても、Web会議が始まってからオンにすることも可能ですのでどちらにチェックを入れても結構です。
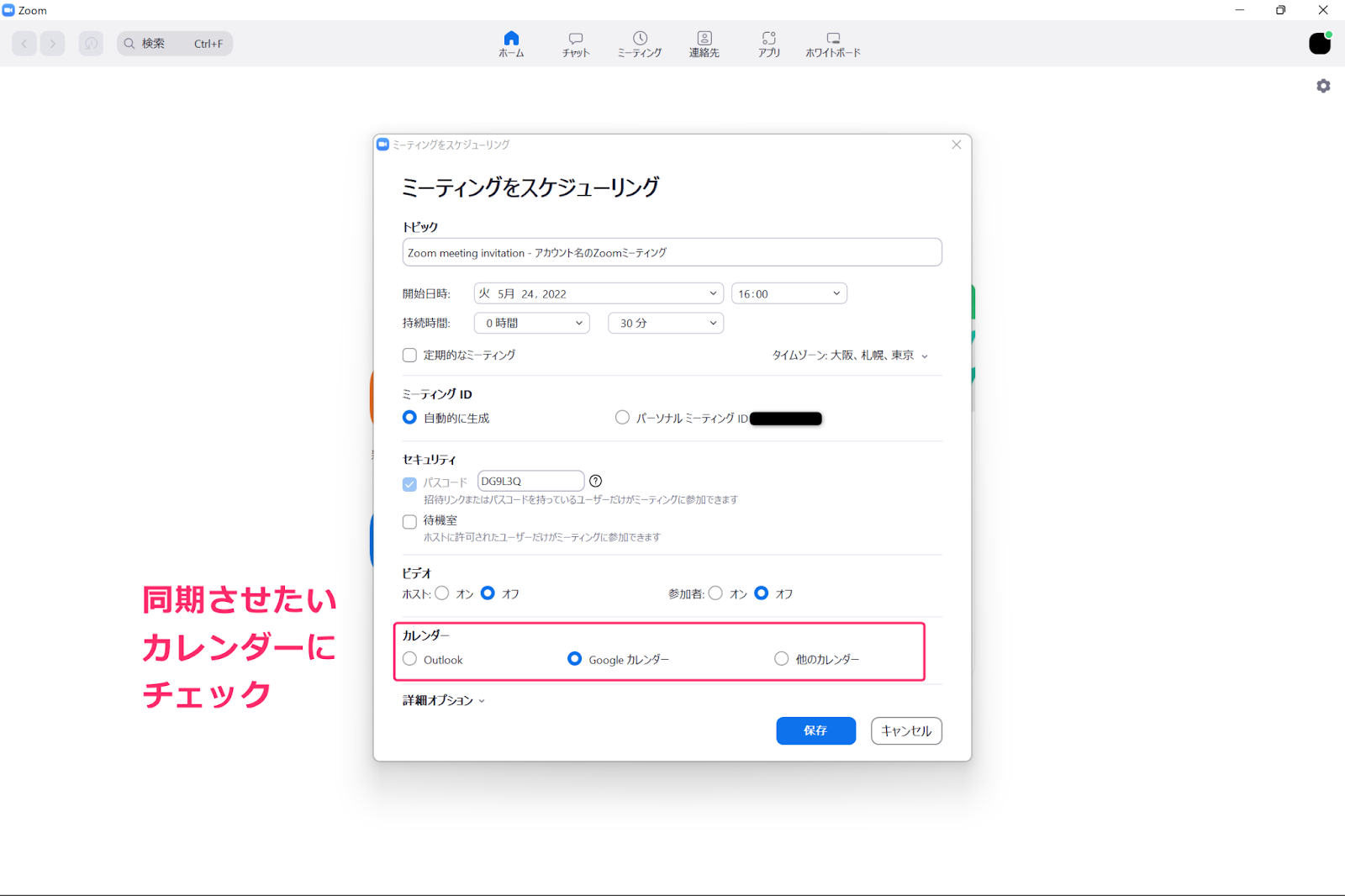
予約したミーティングを追加するカレンダーにチェックを入れます。
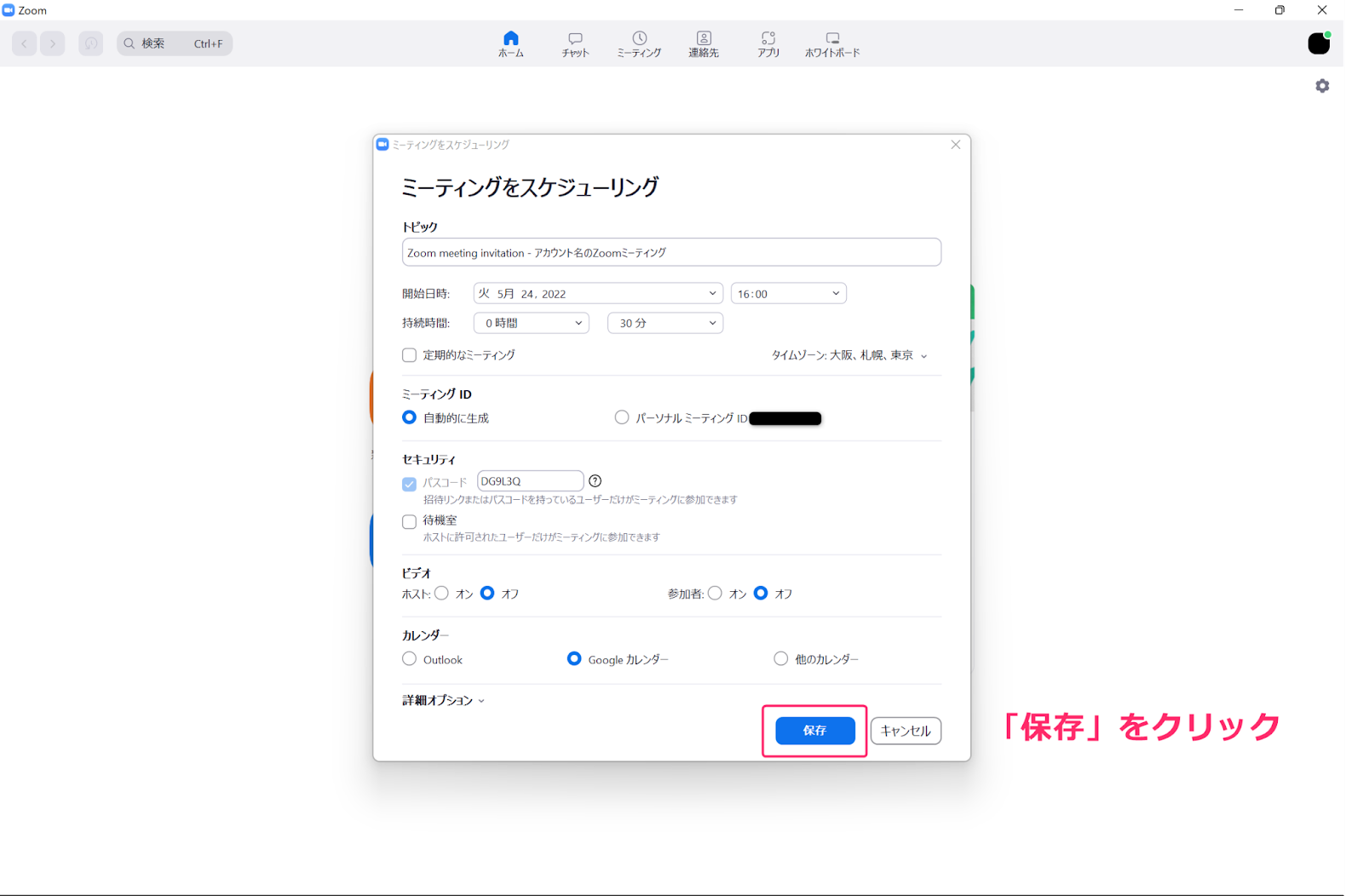
「保存」をクリックしてWeb会議の予約は終了です。
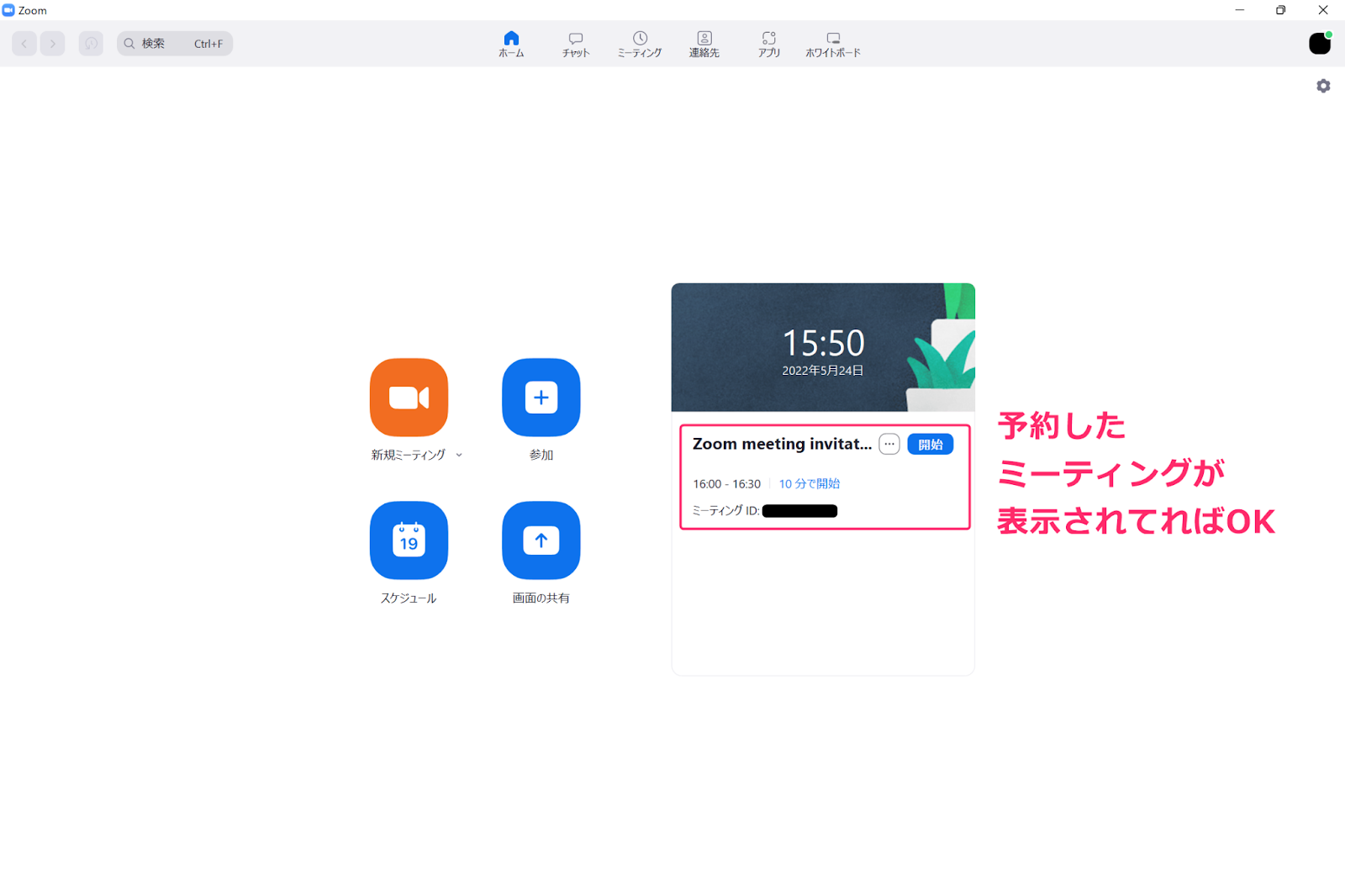
Zoomのホーム画面に予約したWeb会議が表示されていれば大丈夫です。
ここまで、「Web会議を事前に予約するやり方」でしたが、続いては、「今すぐWeb会議を開始するやり方」の解説です。
最初にZoomのホーム画面の「新規ミーティング」をクリック。
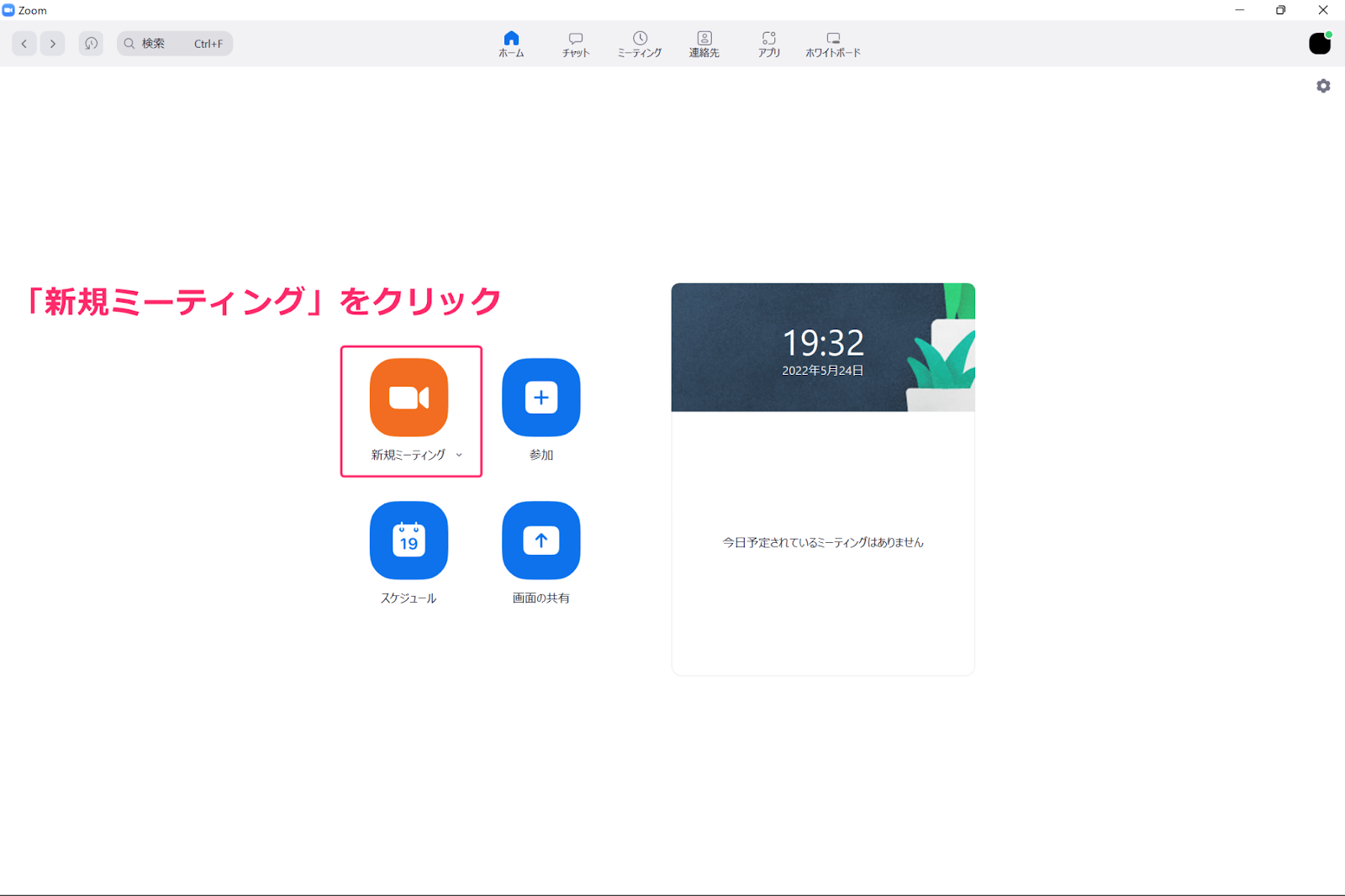
すると、Web会議画面が開きます。
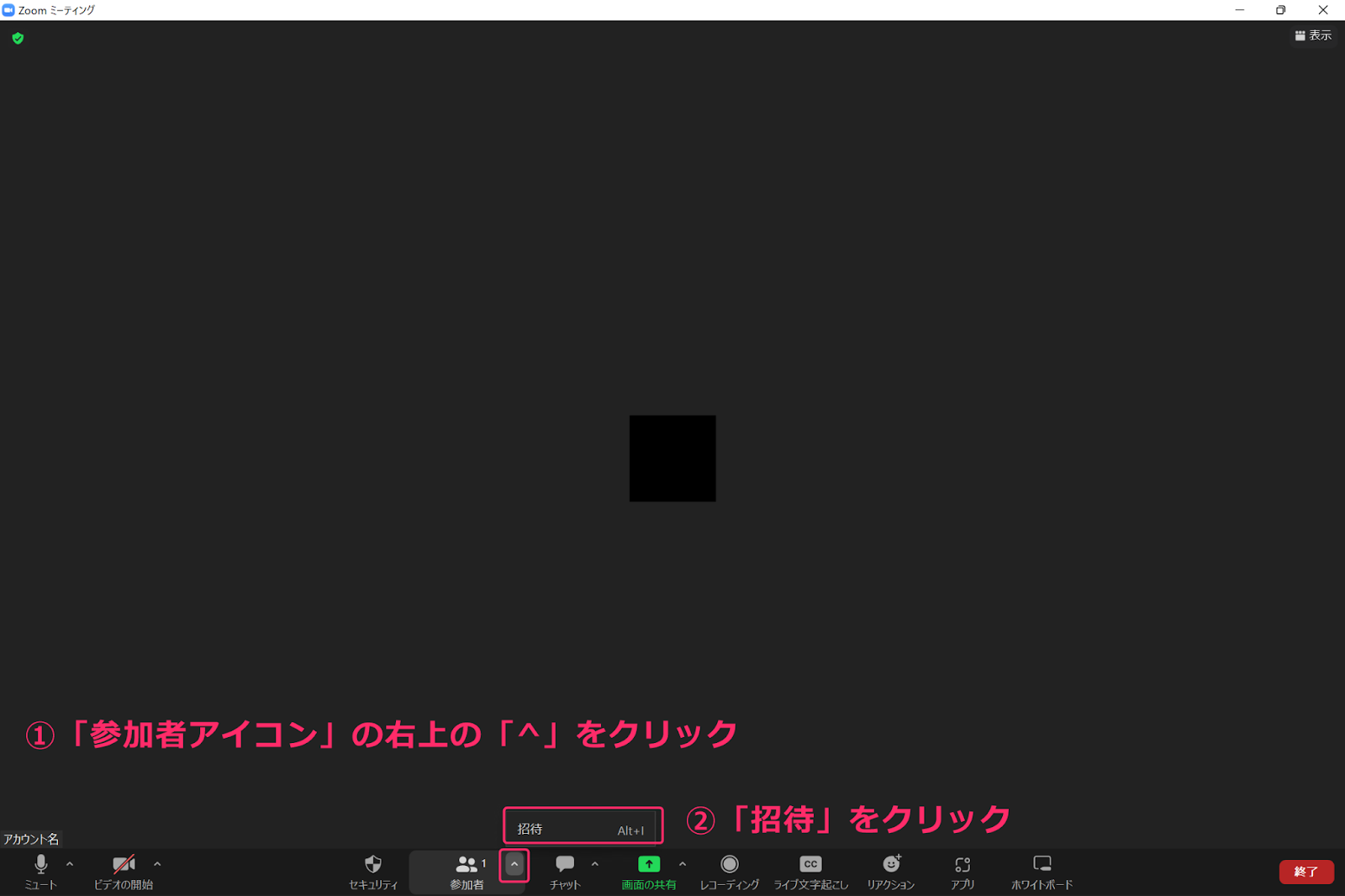
下のメニューバーにある「参加者」の右上の「^」をクリックし、「招待」をクリック。
参加者の招待方法は
-招待リンクまたは招待のコピー
-メール
-連絡先を検索
の3つです。
(※ホストがタブレットやスマホアプリのZoomだとそもそも招待できなので注意)
【招待リンクまたは招待のコピー】
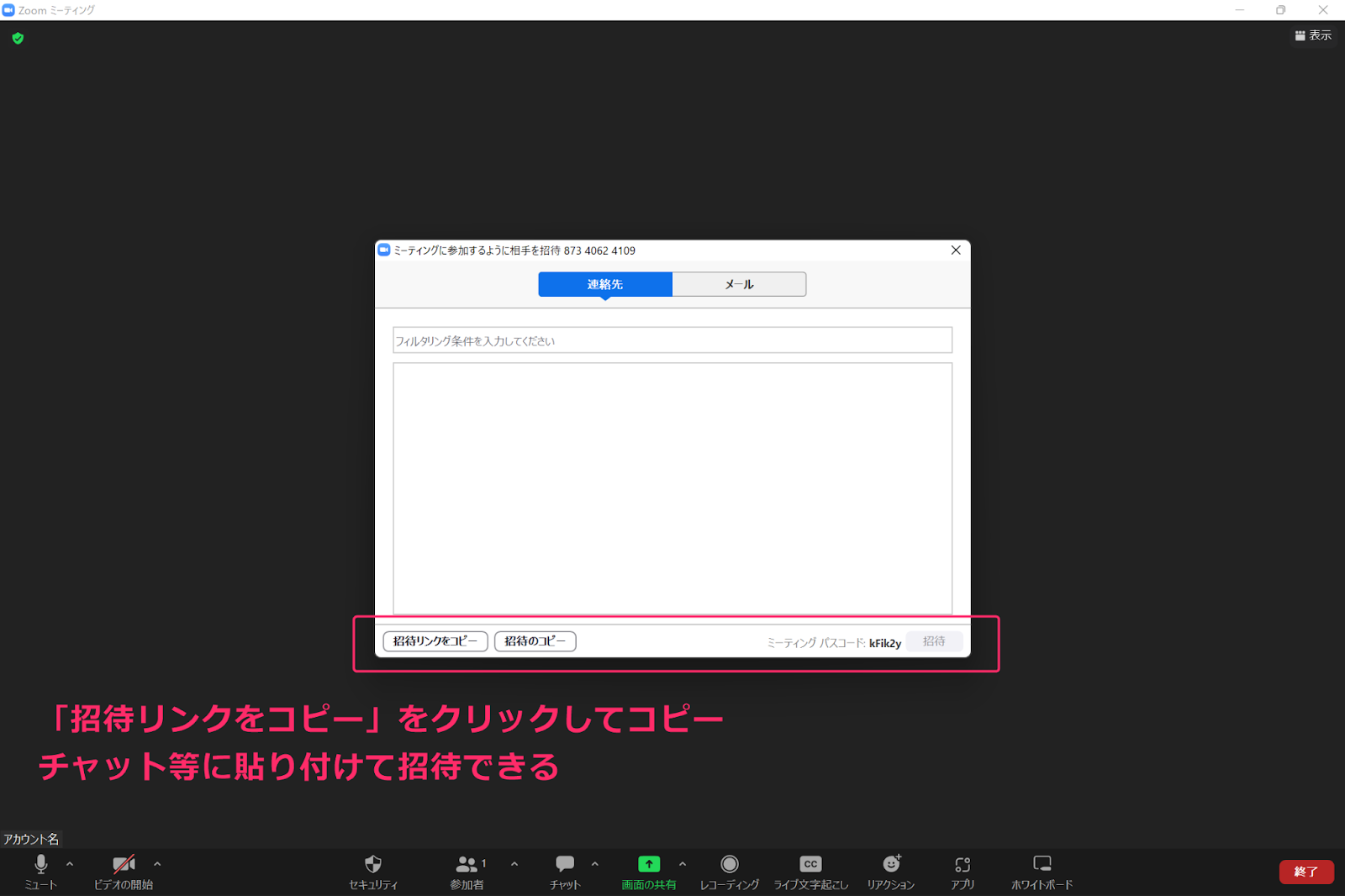
左下の「招待リンクをコピー」をクリックすると自動でリンクがコピーされます。
招待リンクを参加者に共有すれば、招待完了です。
「招待のコピー」は、リンクだけでなく招待状の全文がコピーされるので、こちらでも構いません。
【メール】
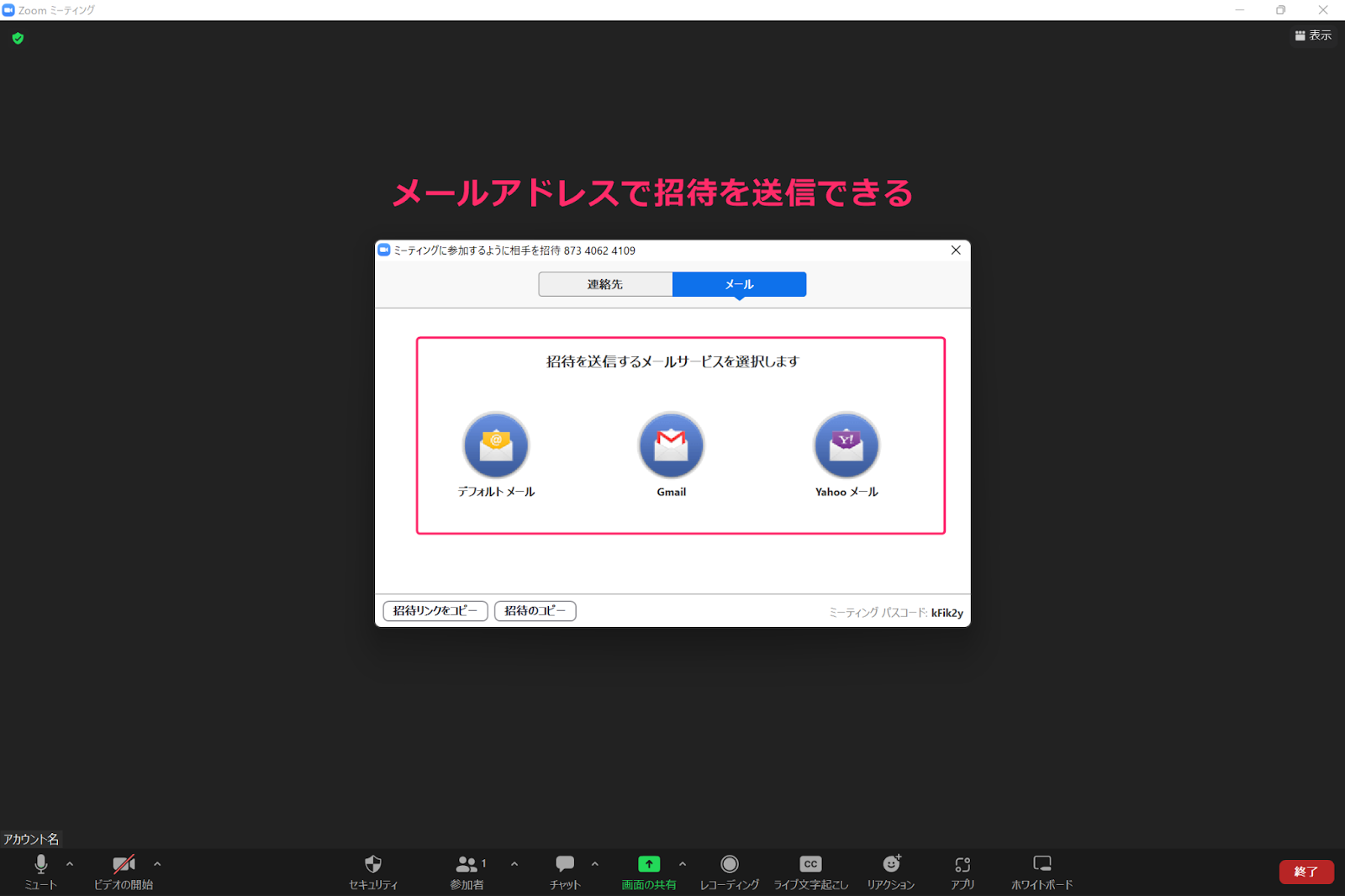
メールでの招待方法は、「メール」タブをクリックし、メールサービスを選ぶだけです。
試しにGmailで送ってみます。
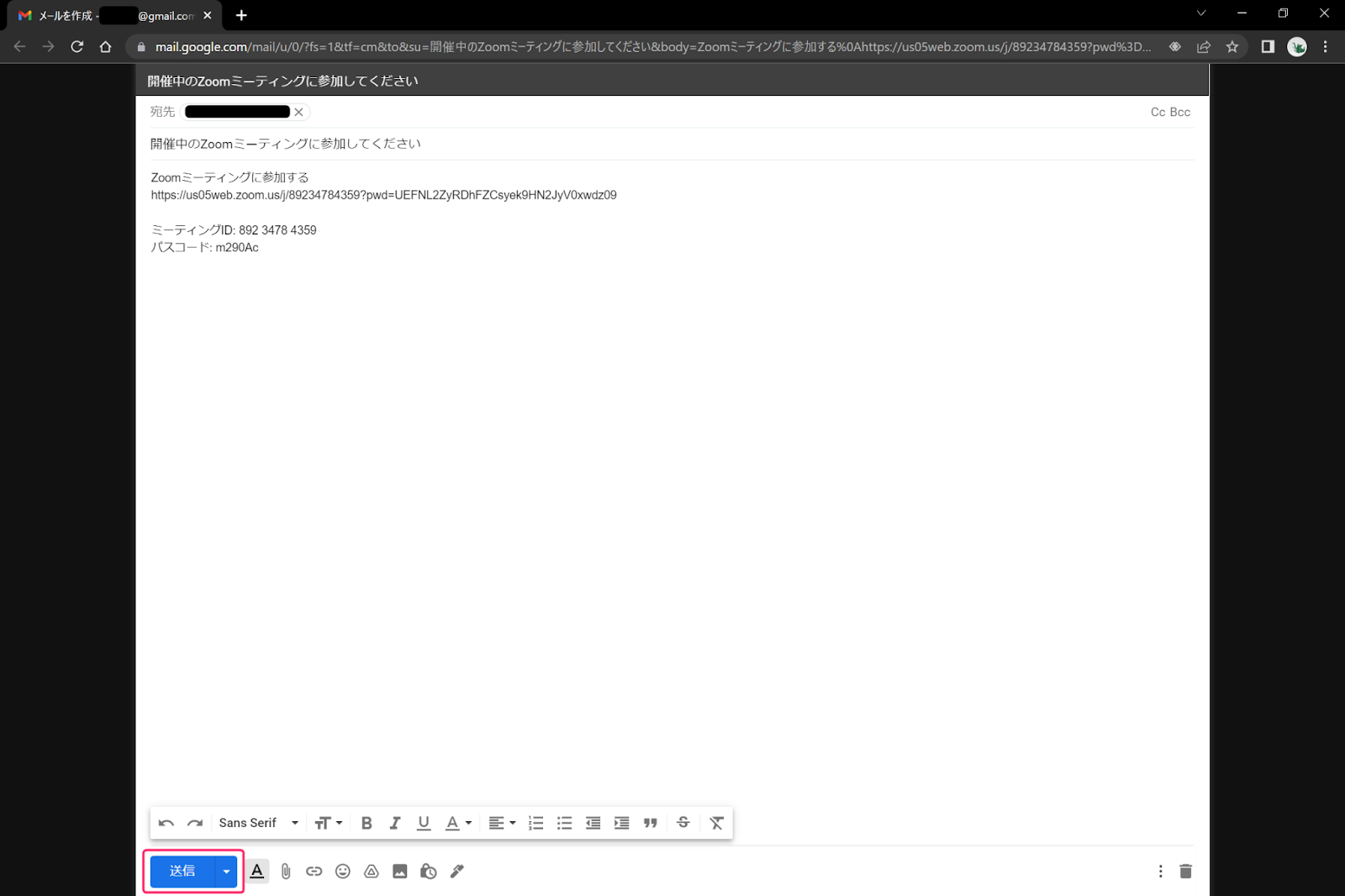
自動で件名や本文が入力されています。
件名や本文は、機械的な文章なので気になる方は変更してください。
参加者はメールに記載されているリンクをクリックするだけで大丈夫です。
【連絡先を検索】
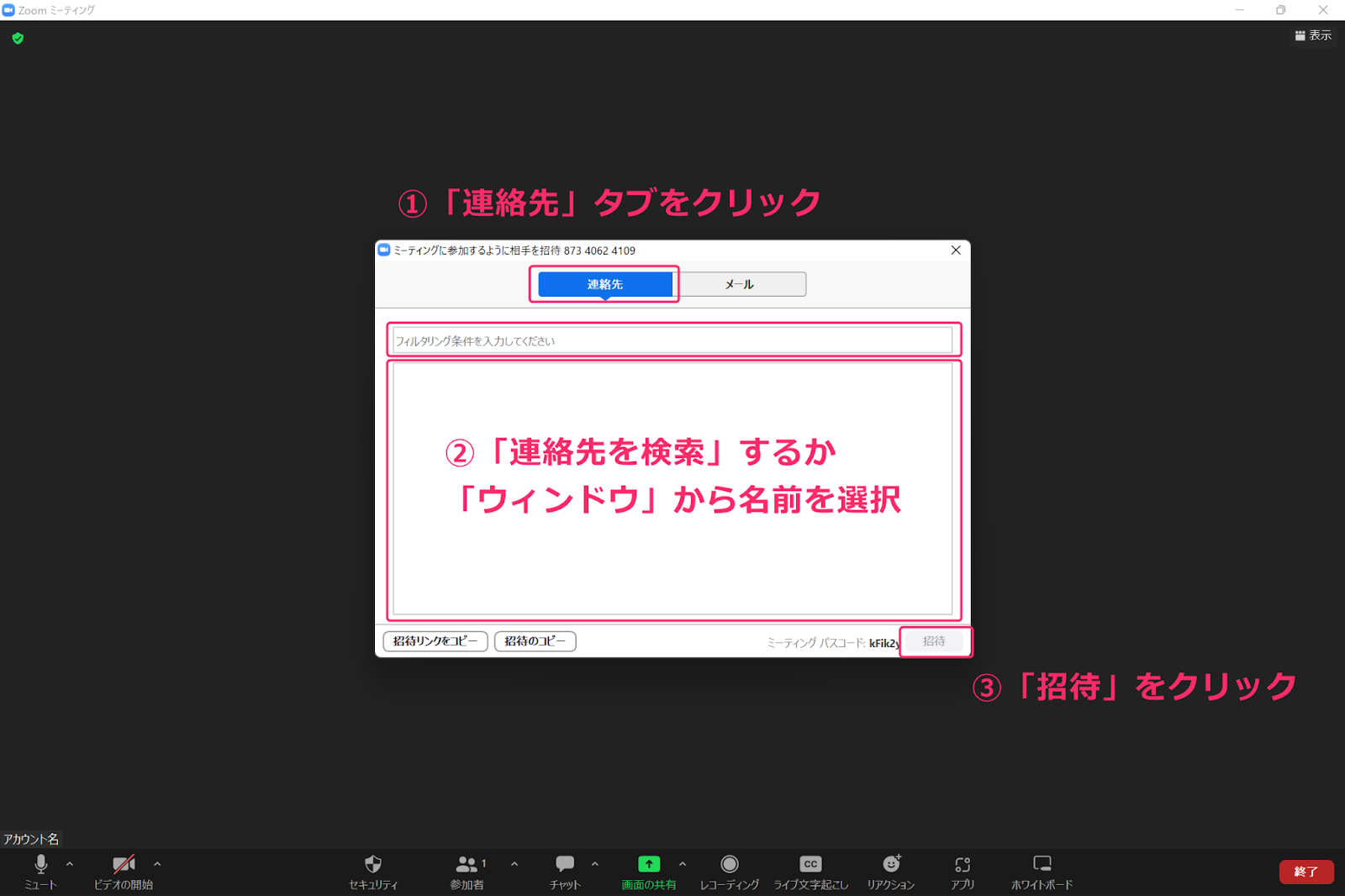
最後に、連絡先検索での招待方法です。
「連絡先」タブをクリックし、連絡先を検索するか、ウィンドウから名前を選択してください。
最後に「招待」をクリックするだけです。
以上が、ZoomでホストがWeb会議を開催するやり方2つ
-Web会議を事前に予約するやり方
-今すぐWeb会議を開始するやり方(招待リンク、メール、連絡先で招待)
でした。
Zoomの参加者
続いては、Zoom参加者のWeb会議のやり方です。
参加方法は
-招待メール(リンク)
-Zoomのデスクトップアプリ
-カレンダー
-Webサイト
の4つがあります。
一番よく使う参加方法は「招待メール(リンク)から」です。
それぞれ解説します。
最初は、招待メール(リンク)からWeb会議に参加するやり方です。
Gmailを例に解説します。
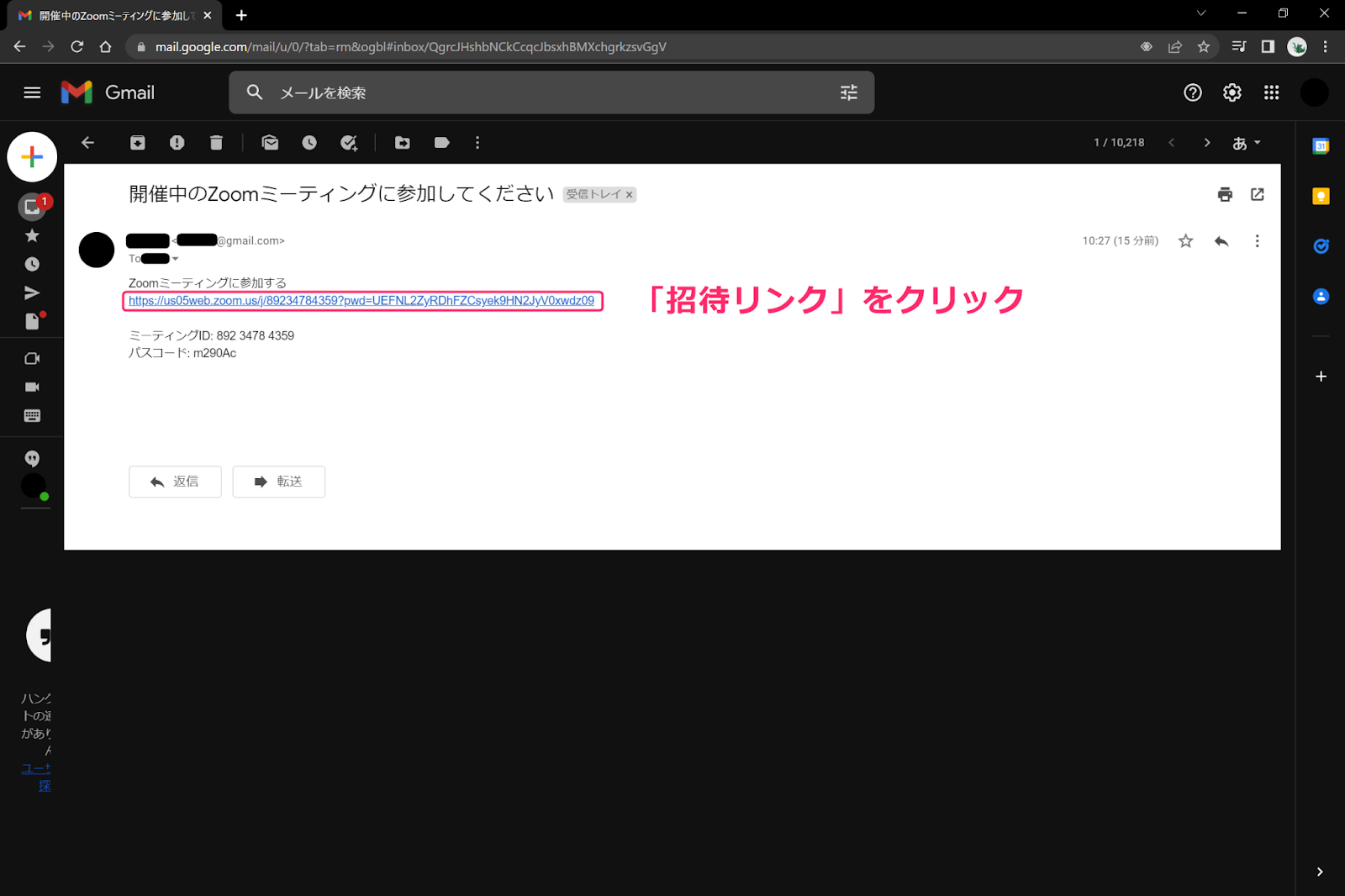
招待メールに記載された「招待リンク」をクリック。
すると、自動でZoomが開きWeb会議に参加することができます。
次にZoomのデスクトップアプリからWeb会議に参加するやり方です。
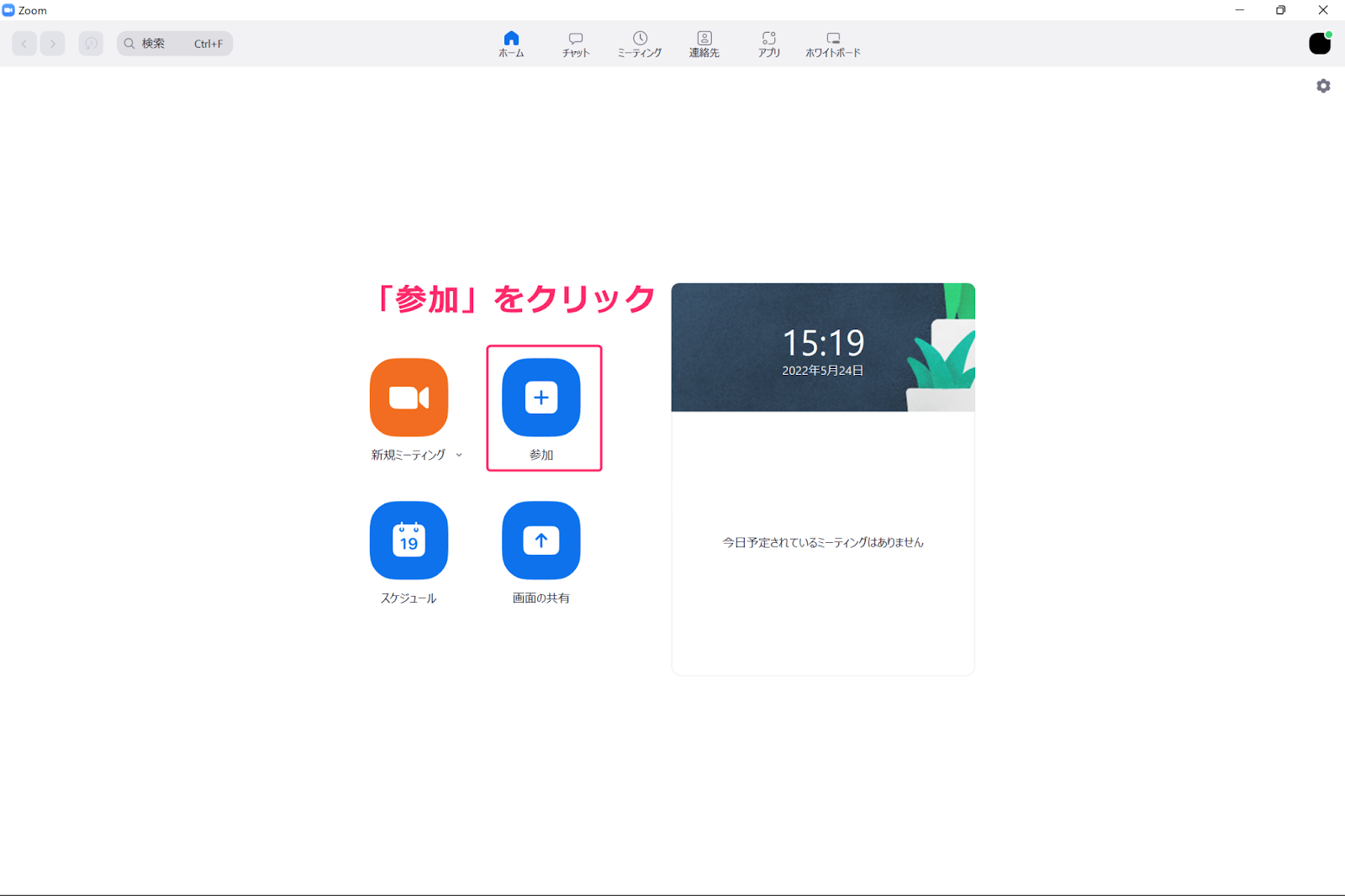
Zoomデスクトップアプリのホーム画面にある「参加」をクリック。
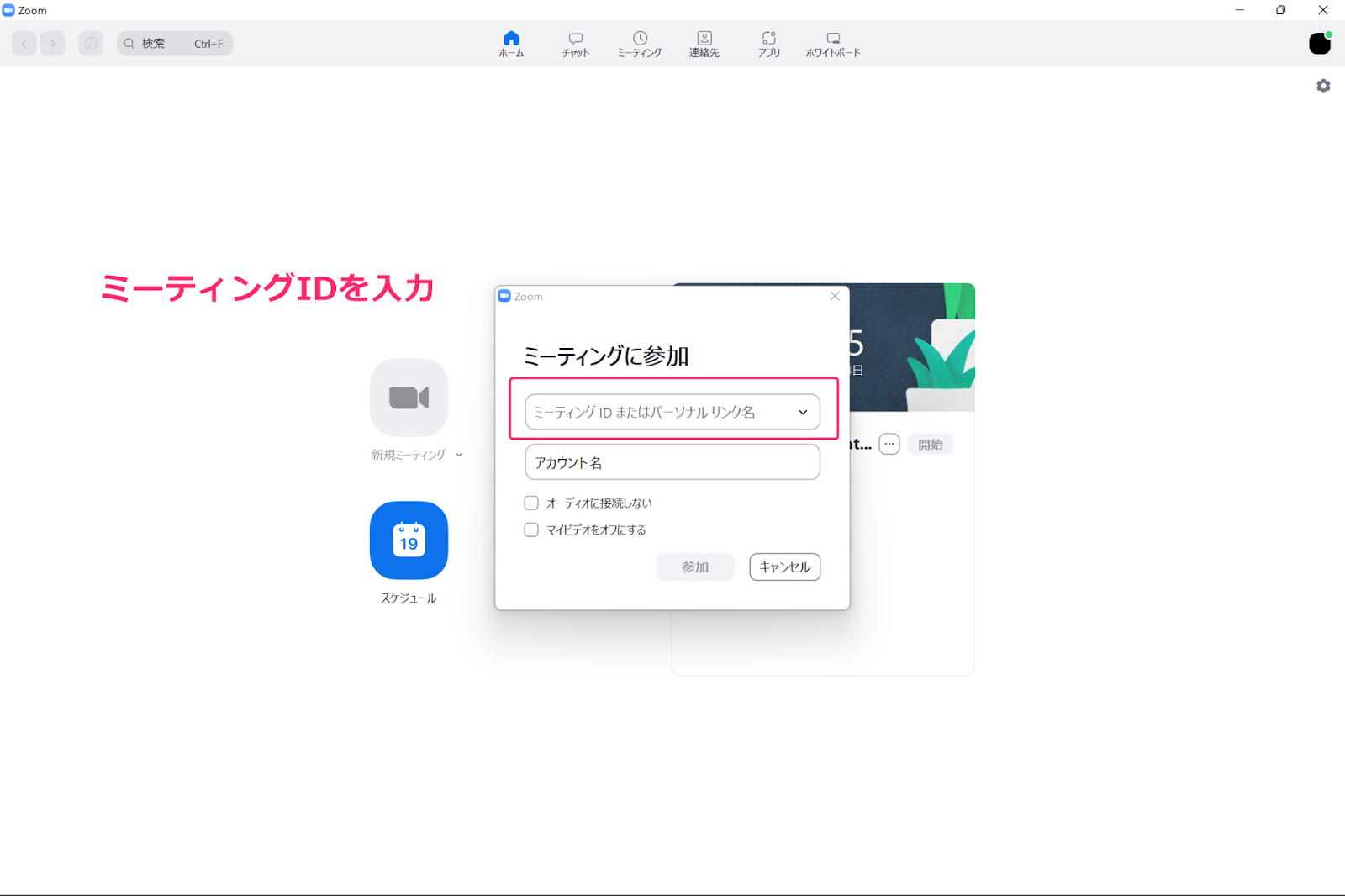
「ミーティングID」を入力。
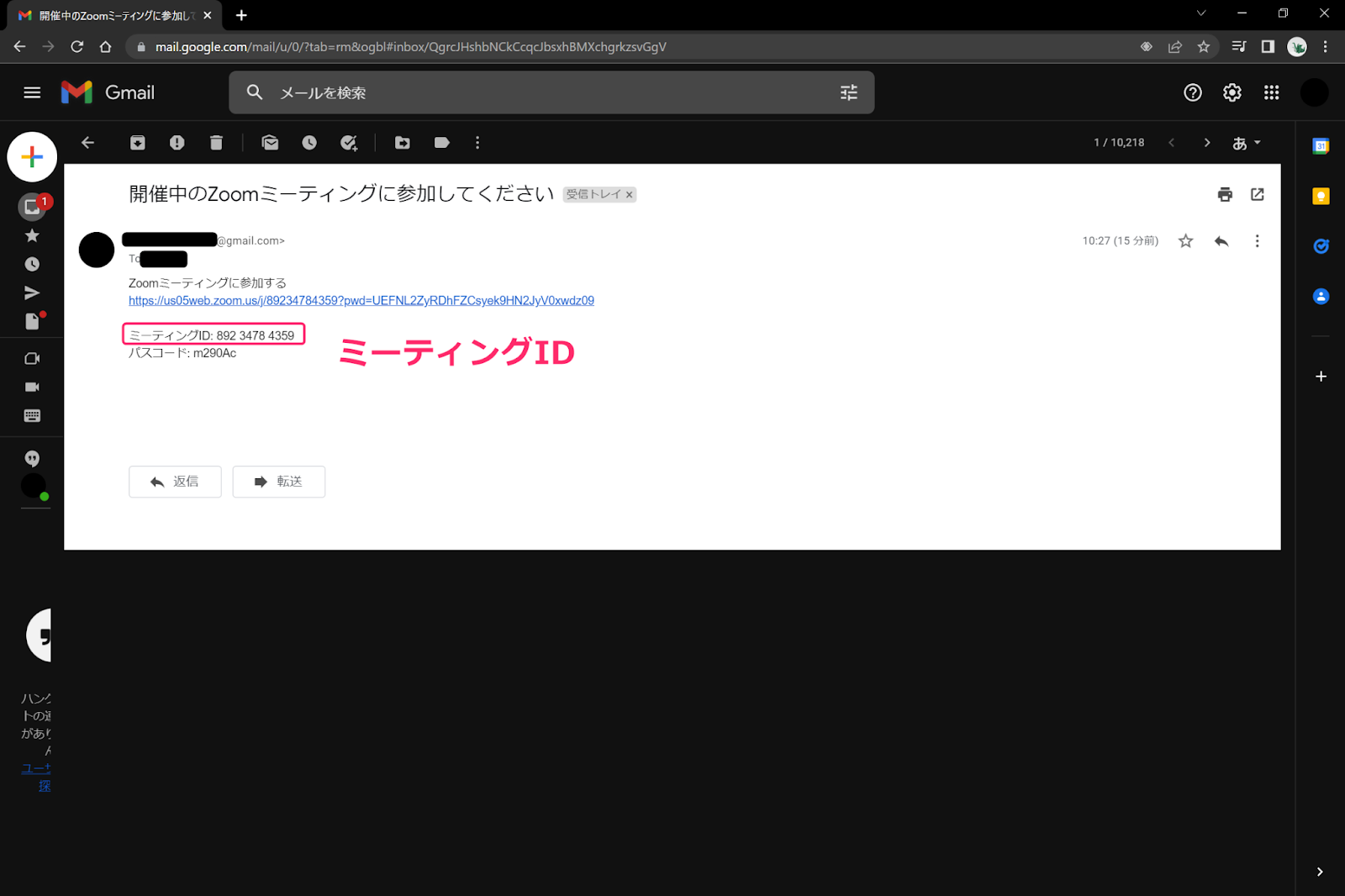
ミーティングIDは上の画像の様な「10桁か11桁の数字」のことです。
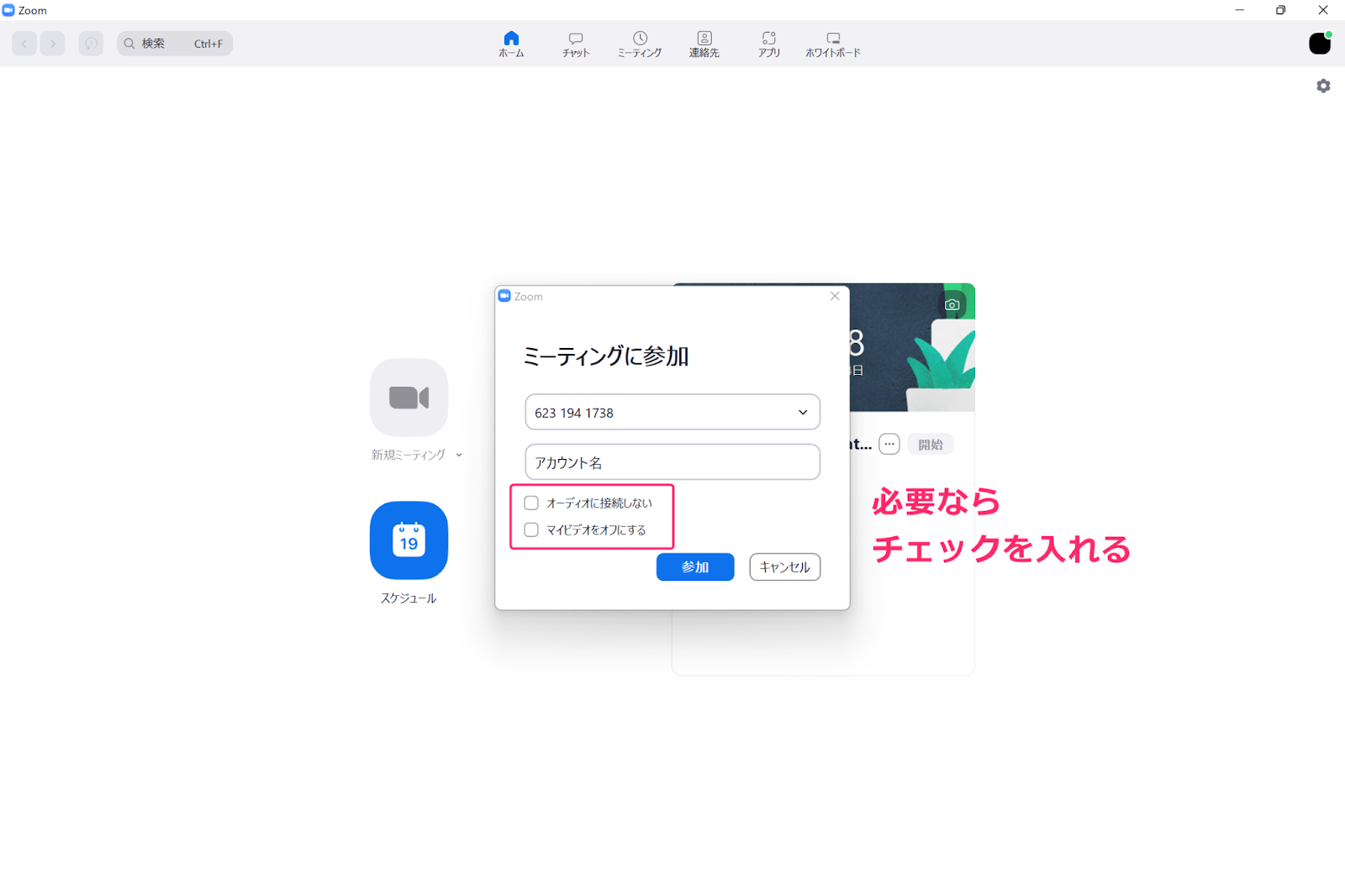
ミーティングIDを入力後、ビデオとマイクに関して必要であればチェックを入れてください。
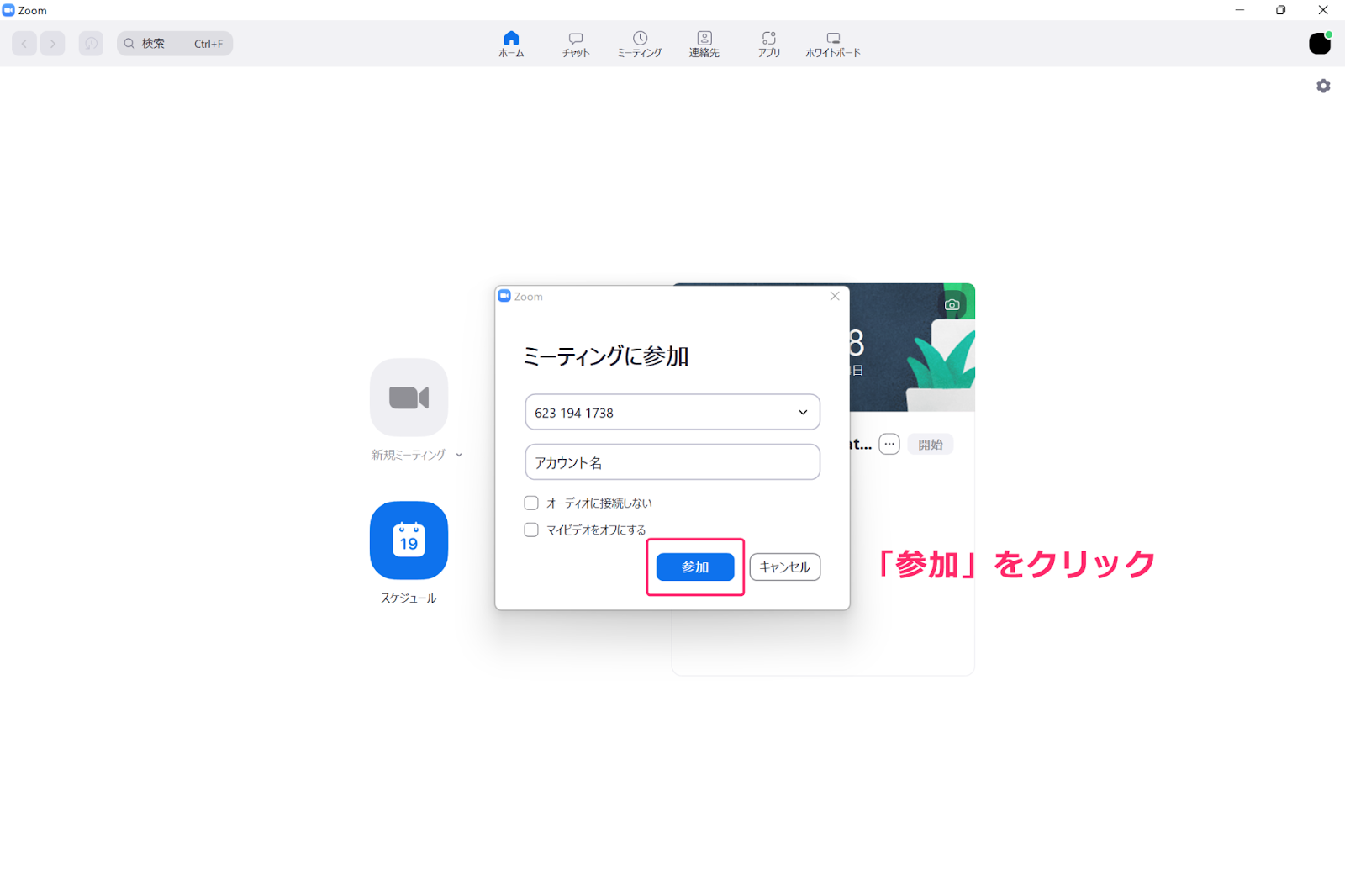
「参加」をクリックすると、Web会議に参加できます。
続いて、カレンダーからWeb会議に参加するやり方です。
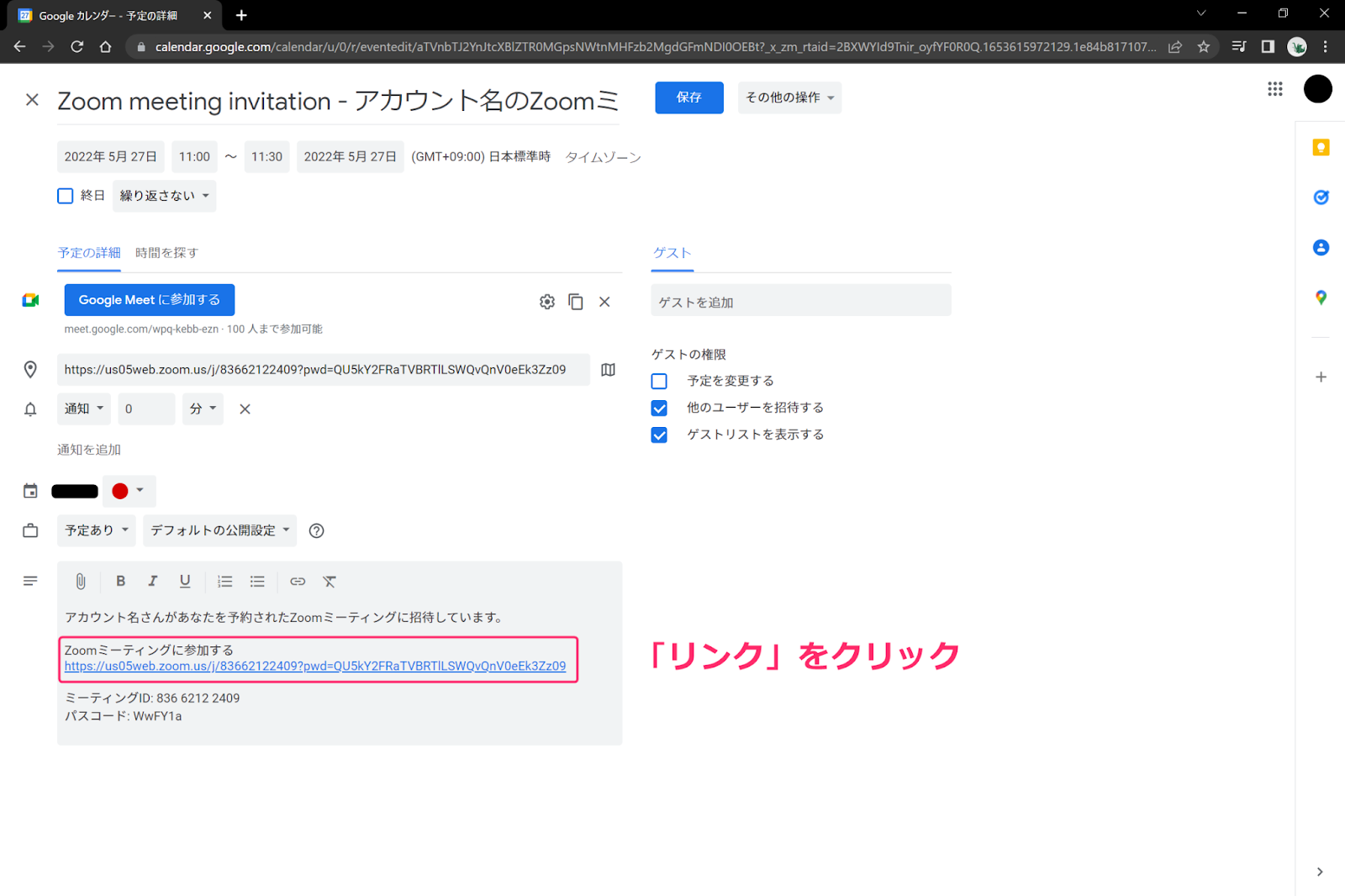
参加したいWeb会議のカレンダーをクリックすると、詳細画面が出ますので「招待リンク」をクリックして参加できます。
最後に、oomのWebサイトから会議に参加するやり方です。
まずZoomのWebサイトを開きます。(Googleなどの検索窓に「Zoom」と入力)
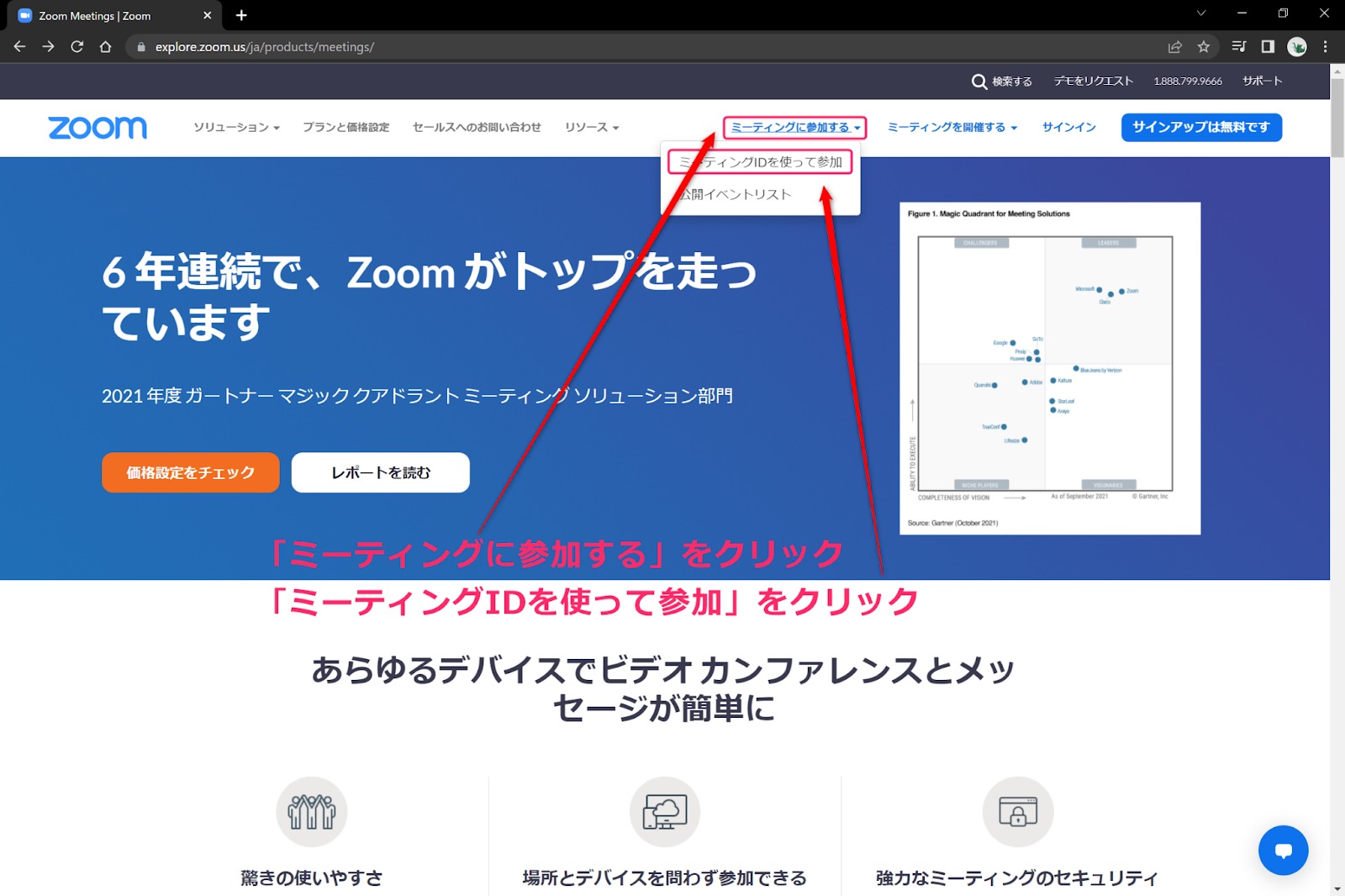
「画面上部の「ミーティングに参加する」をクリックし、「ミーティングIDを使って参加」をクリック。
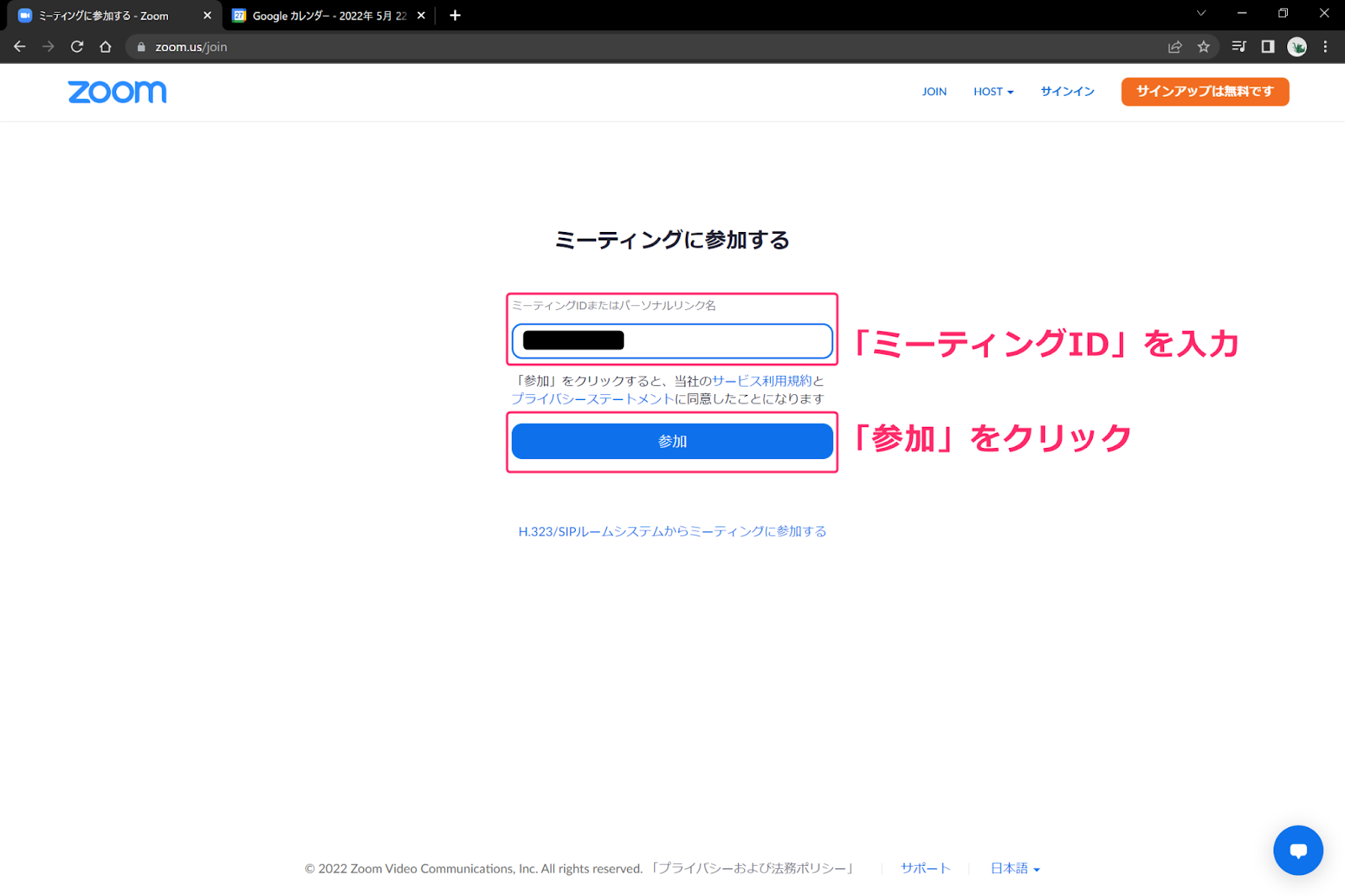
「ミーティングID」を入力し、「参加」をクリックすればWeb会議に参加できます。
以上、Zoom参加者のWeb会議への参加方法でした。おさらいすると、
-招待メール(招待リンク)
-Zoomのデスクトップアプリ
-カレンダー
-Webサイト
の4つから参加することができます。
Zoomの便利機能
Zoomの便利機能9つ
| マイクミュート | カメラのオンオフ | セキュリティ |
|---|---|---|
| 参加者一覧 | チャット | 画面の共有 |
| レコーディング | リアクション | ホワイトボード |
をそれぞれ画像付きで解説します。
(ビデオオフの状態で画像を撮影したため、画面が真っ暗ですが本来ならあなたの顔が画面に写ります。)
マイクミュートから順に解説します。
【マイクミュート】
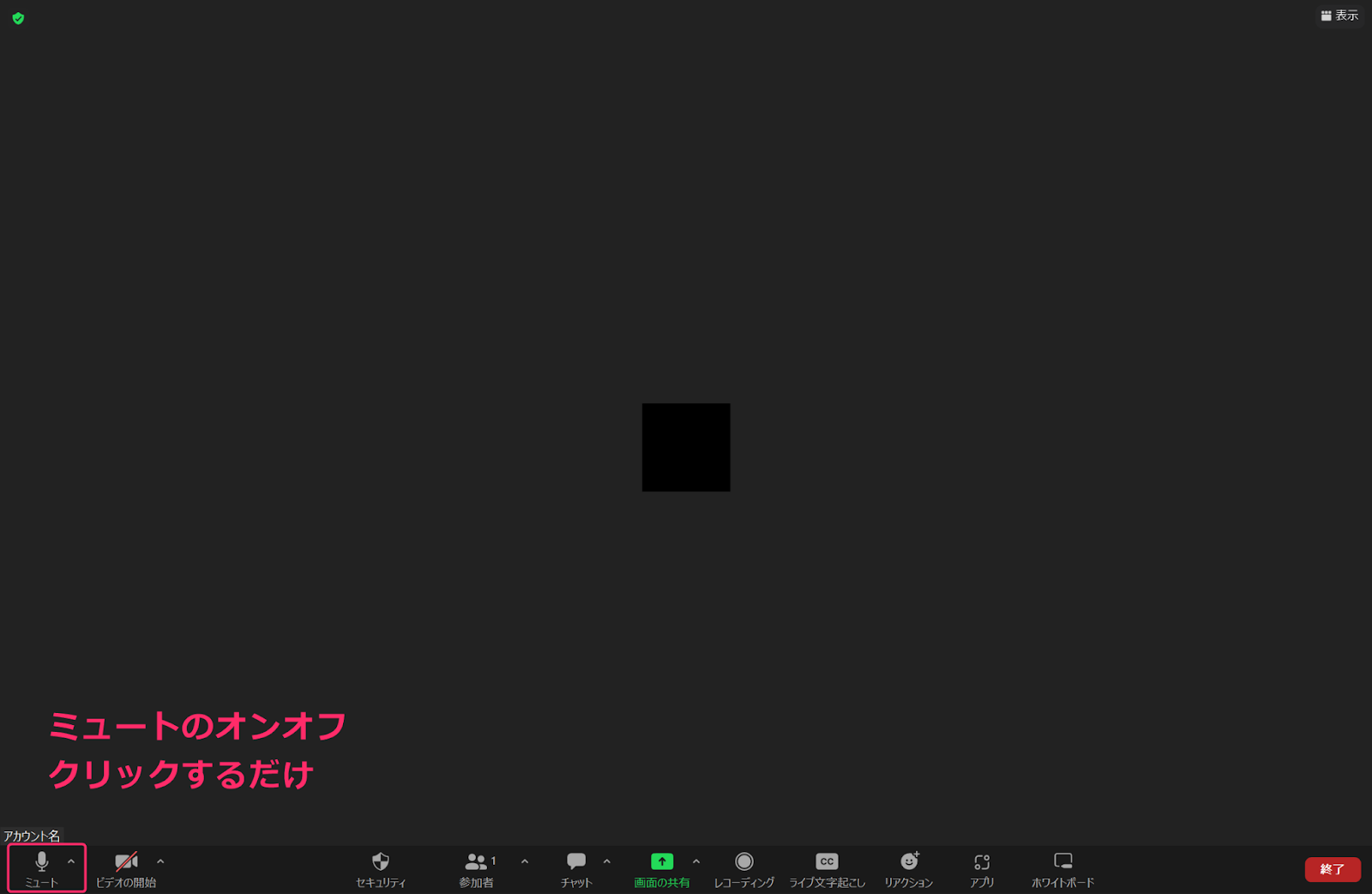
左下の「マイクアイコン」をクリックすると、ミュートの切り替えができます。
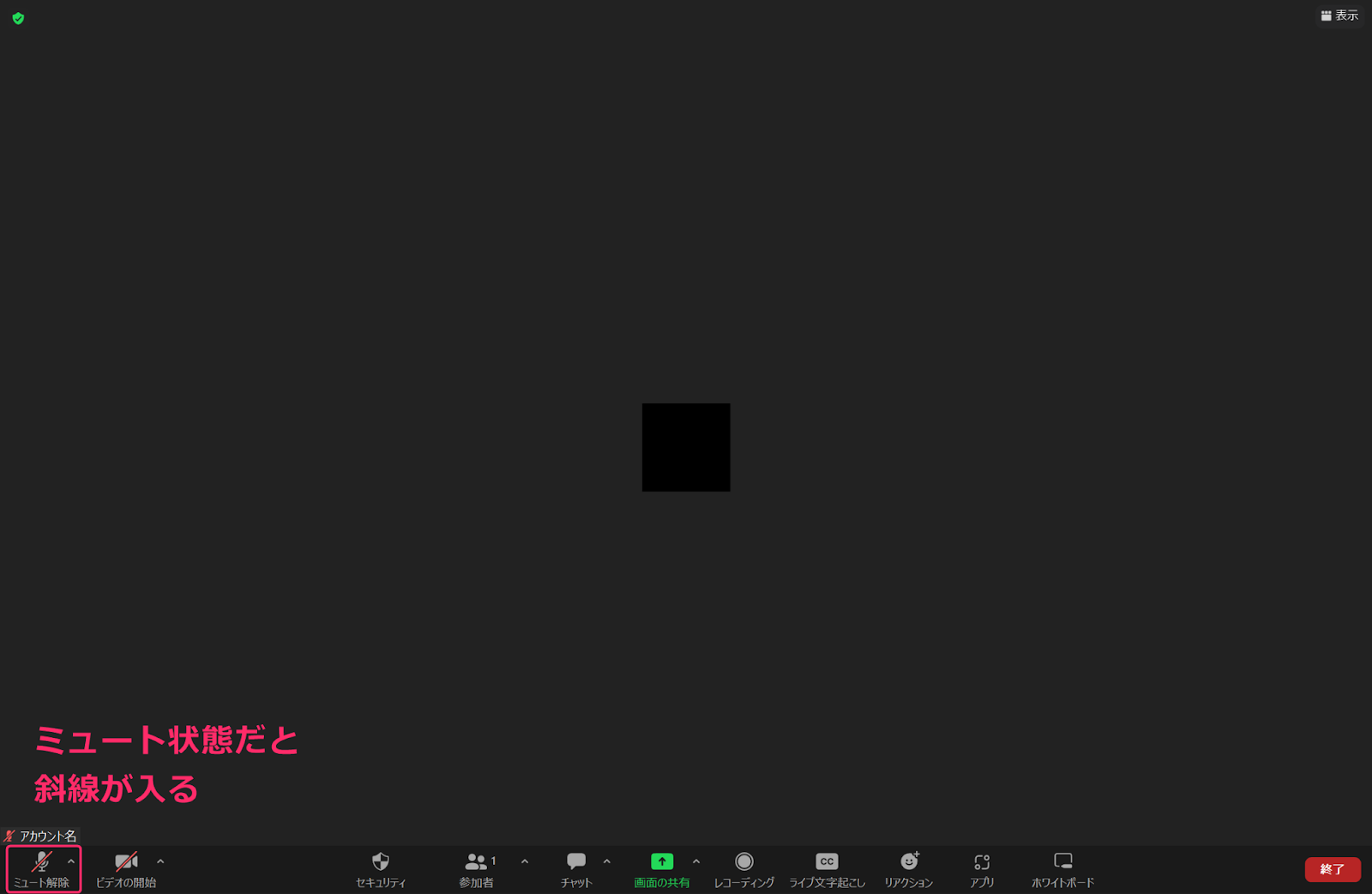
ミュート(無音)になると、マイクアイコンに斜線が入ります。
【カメラのオンオフ】
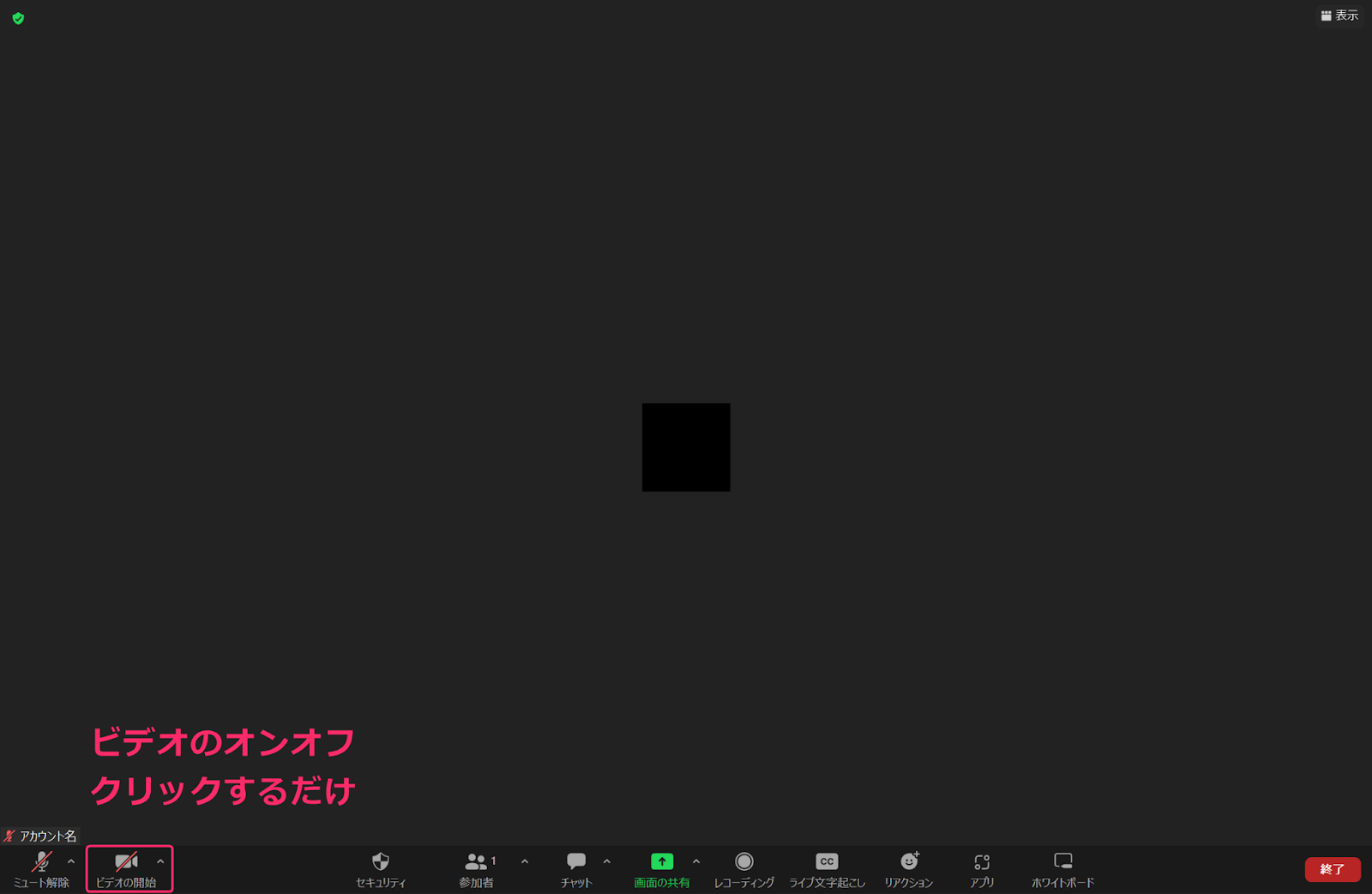
左下のビデオアイコンをクリックすると、ビデオのオンオフが切り替えられます。
画像だと斜線が入っているので、ビデオがオフの状態です。
【セキュリティ】
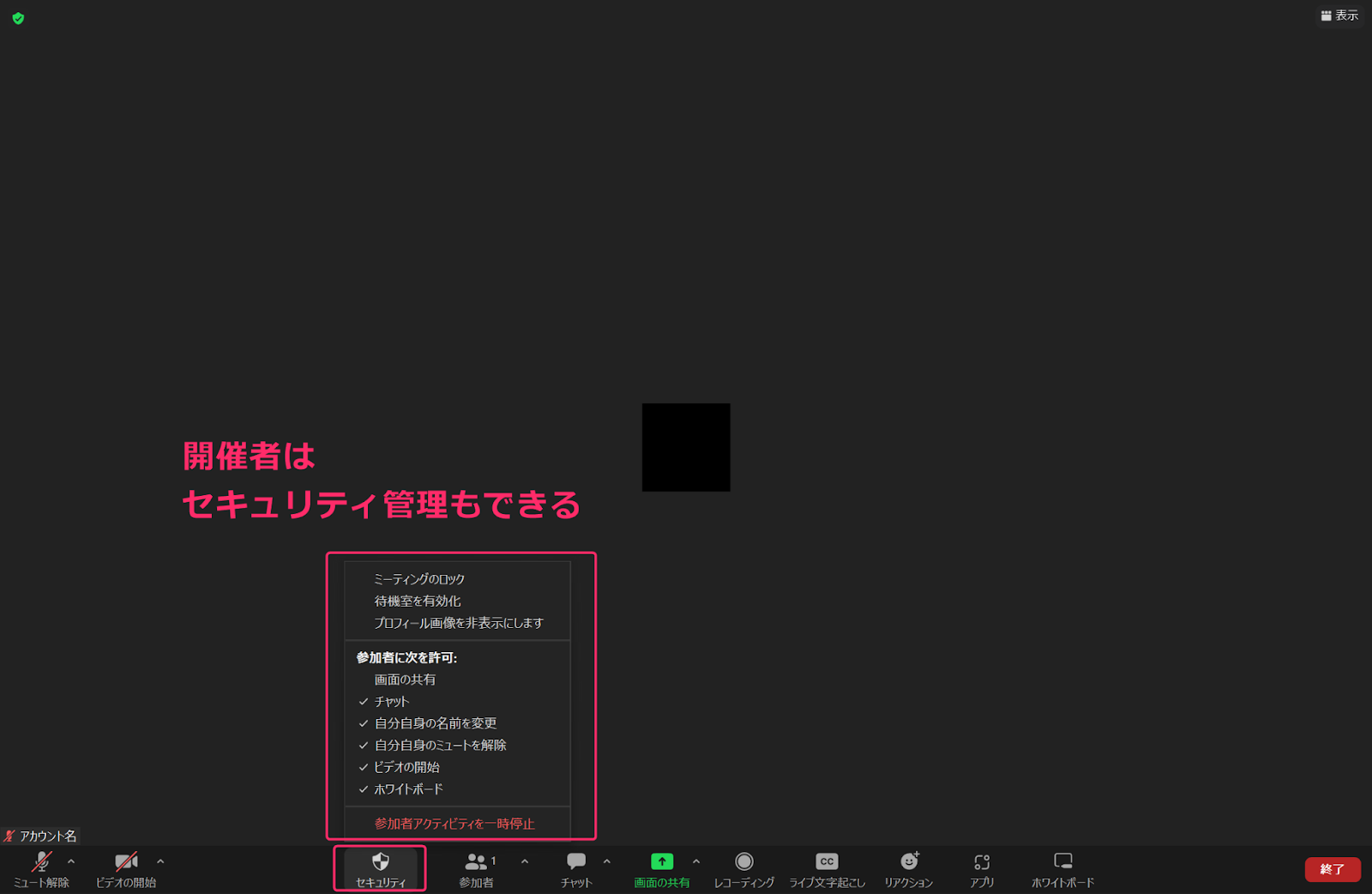
「セキュリティ」をクリックすると、Web会議のホストが参加者の操作を制限できるようになります。
画面の共有
チャット
自分自身の名前を変更
自分自身のミュートを解除
ビデオの開始
ホワイトボード
の6つに関してはWeb会議のホストが権限を持っています。
【参加者一覧】
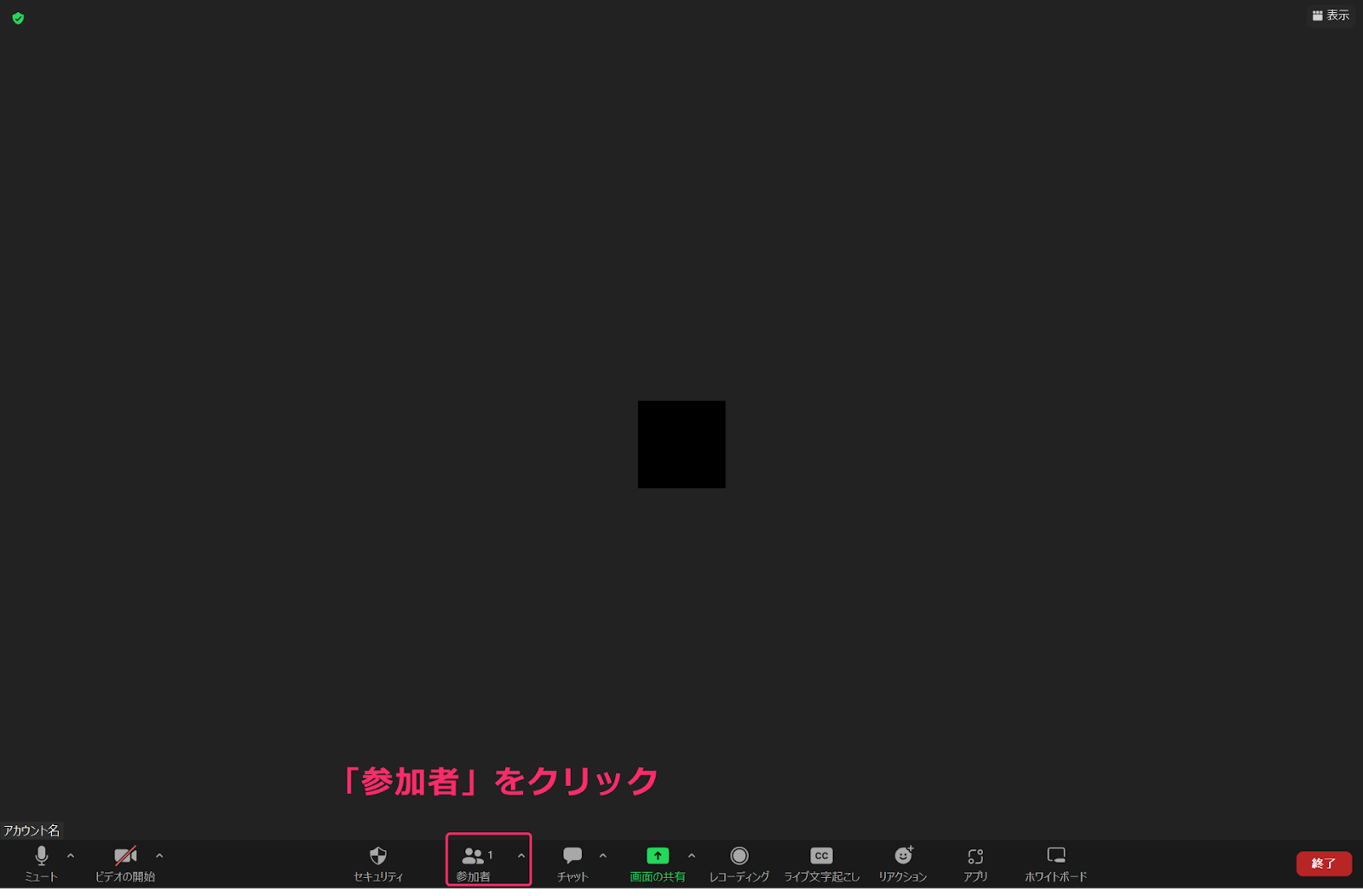
「参加者」をクリック。
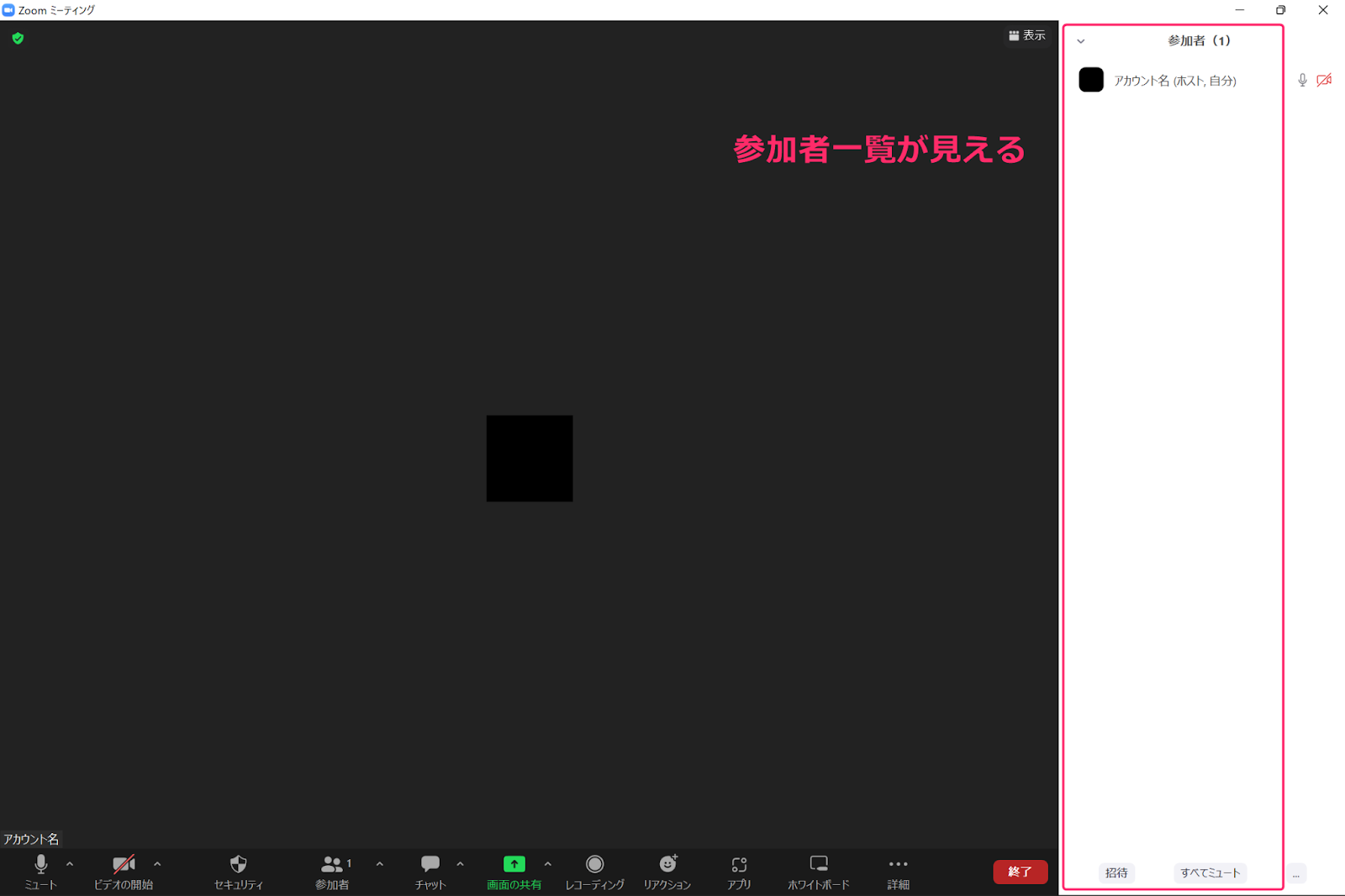
すると、画面右に参加者一覧が出てきます。
【チャット】
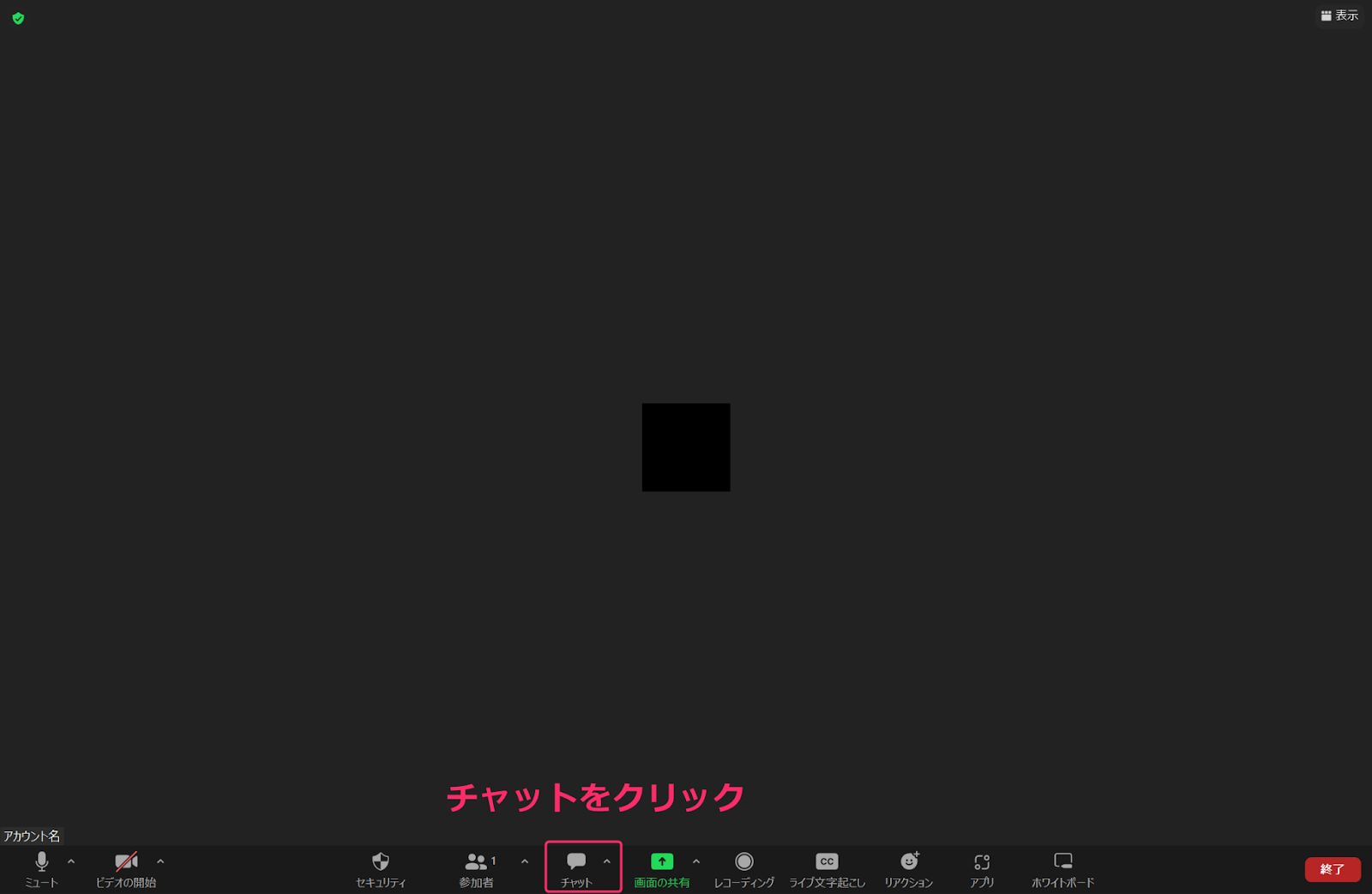
「チャット」をクリックすると、画面右にチャット欄が表示されます。
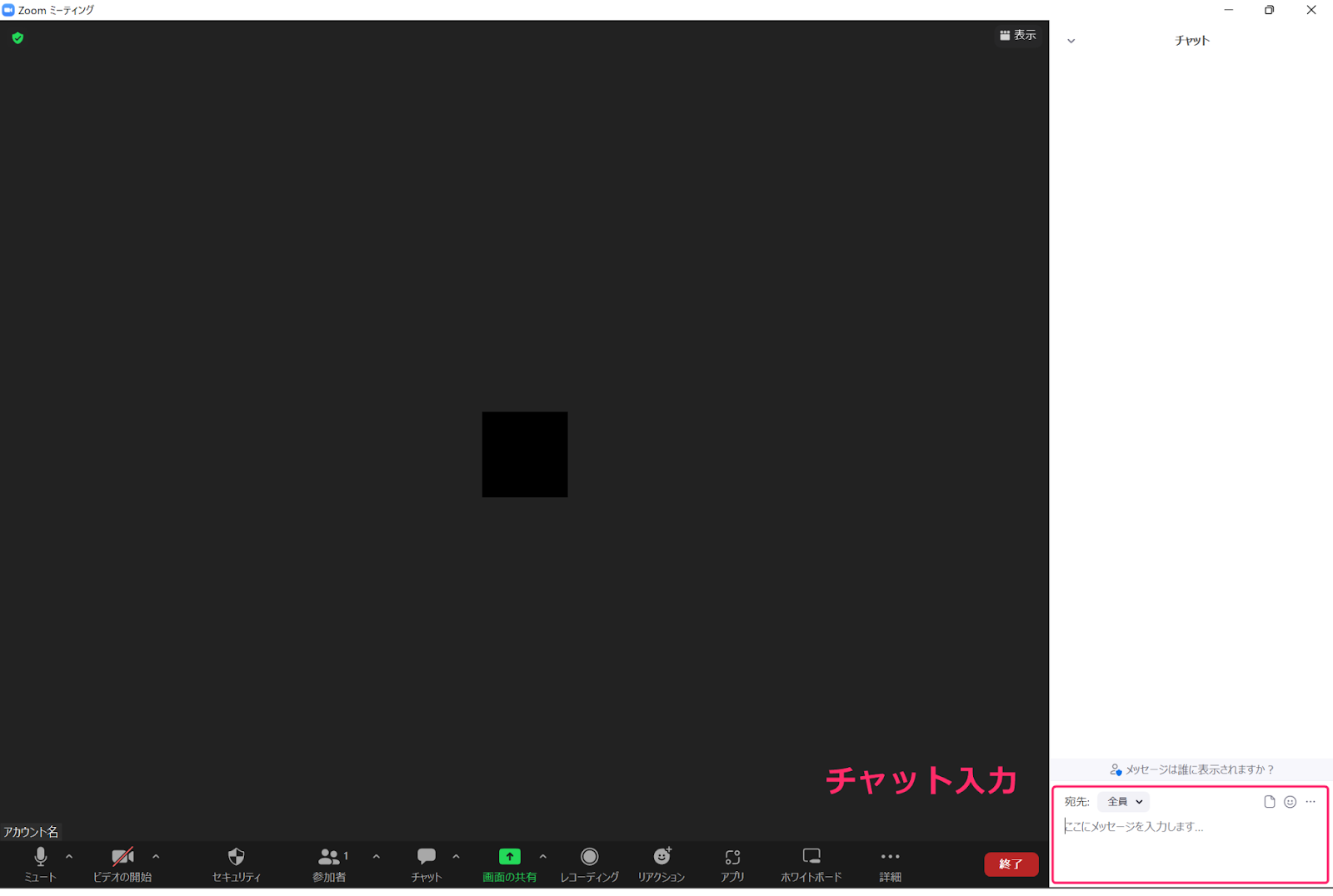
テキストを入力し、参加者でチャットができます。
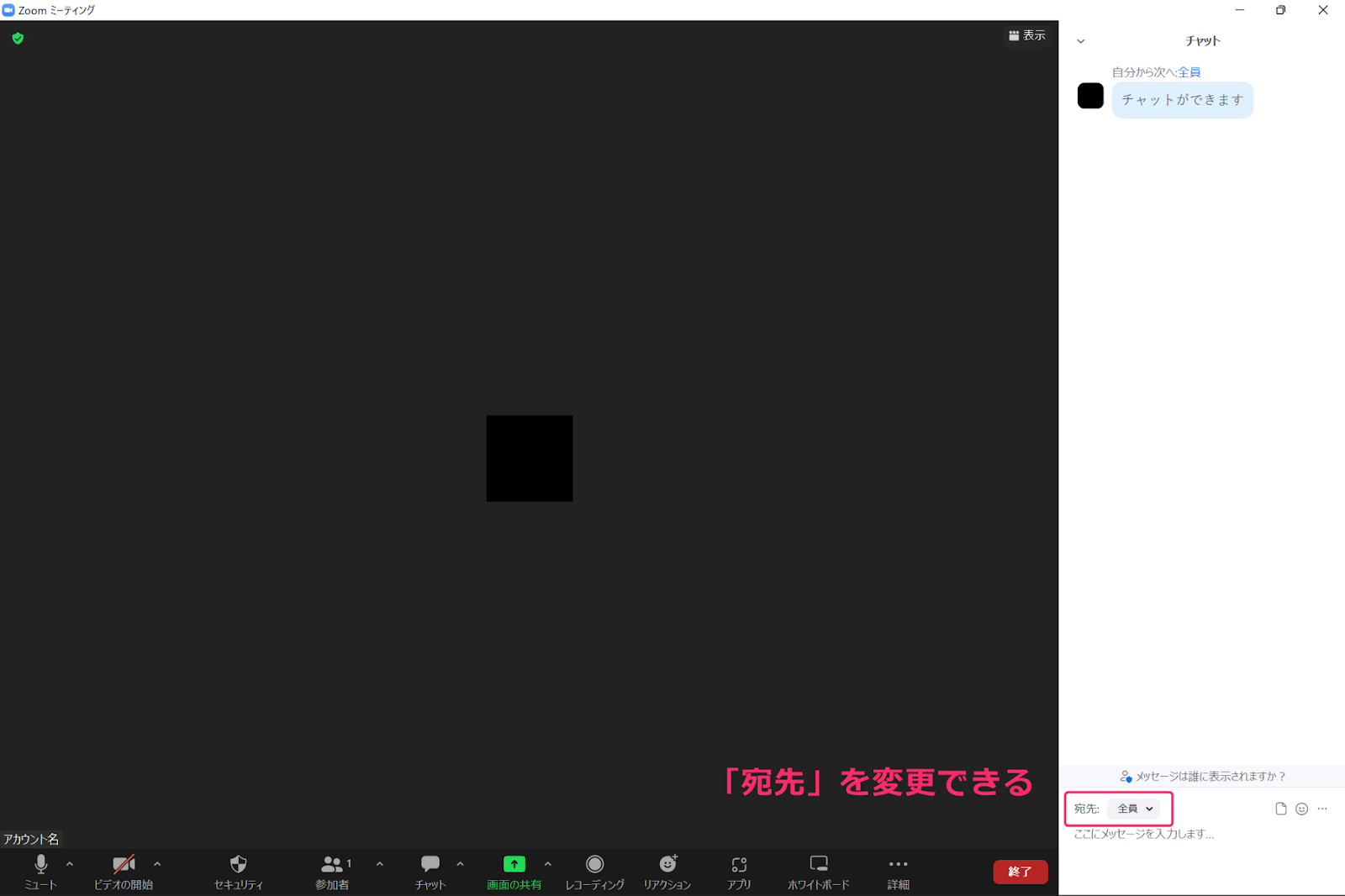
「宛先」を選択すれば個人にもチャットを送ることが可能です。
【画面の共有】
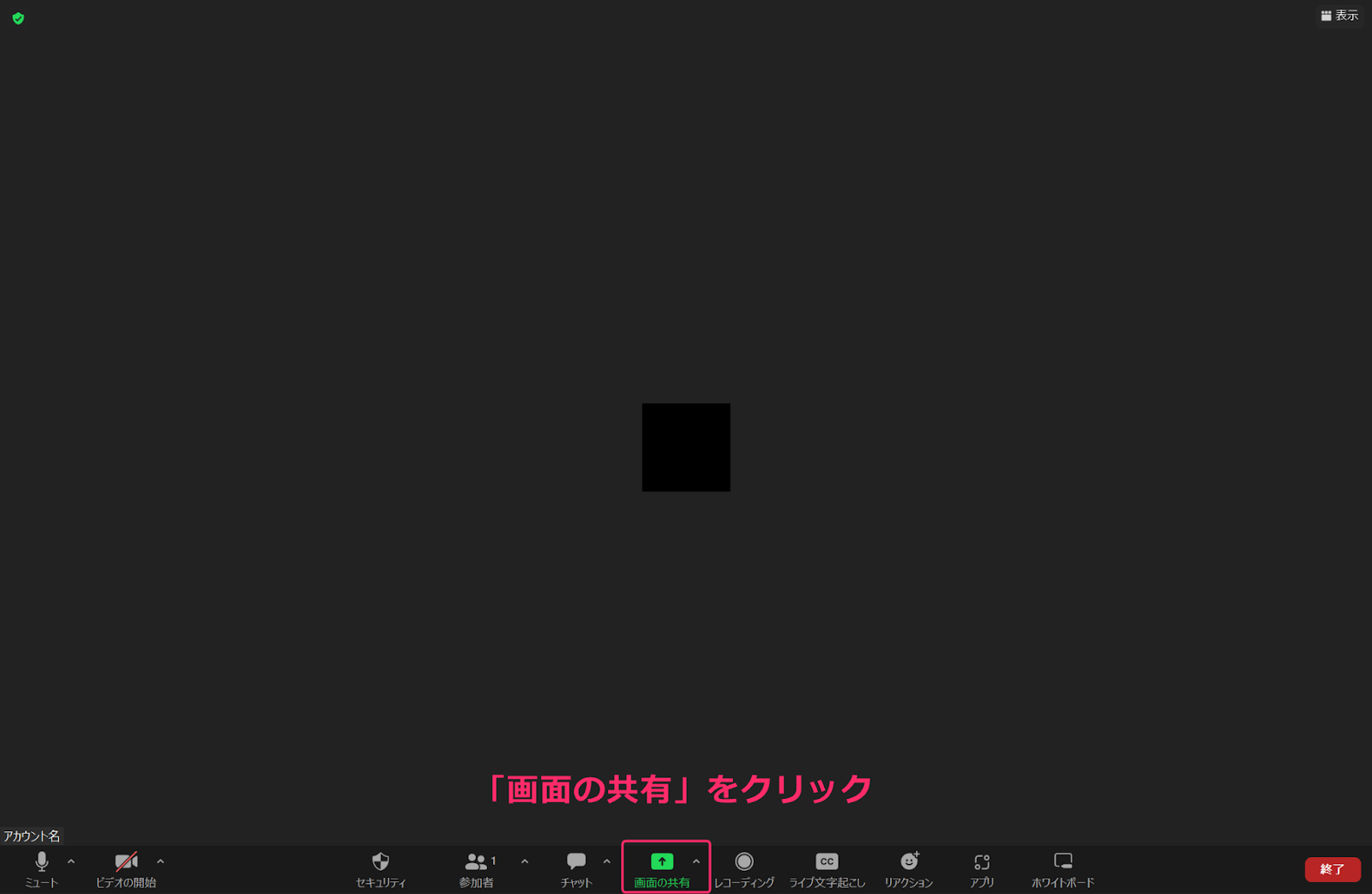
「画面の共有」をクリック。
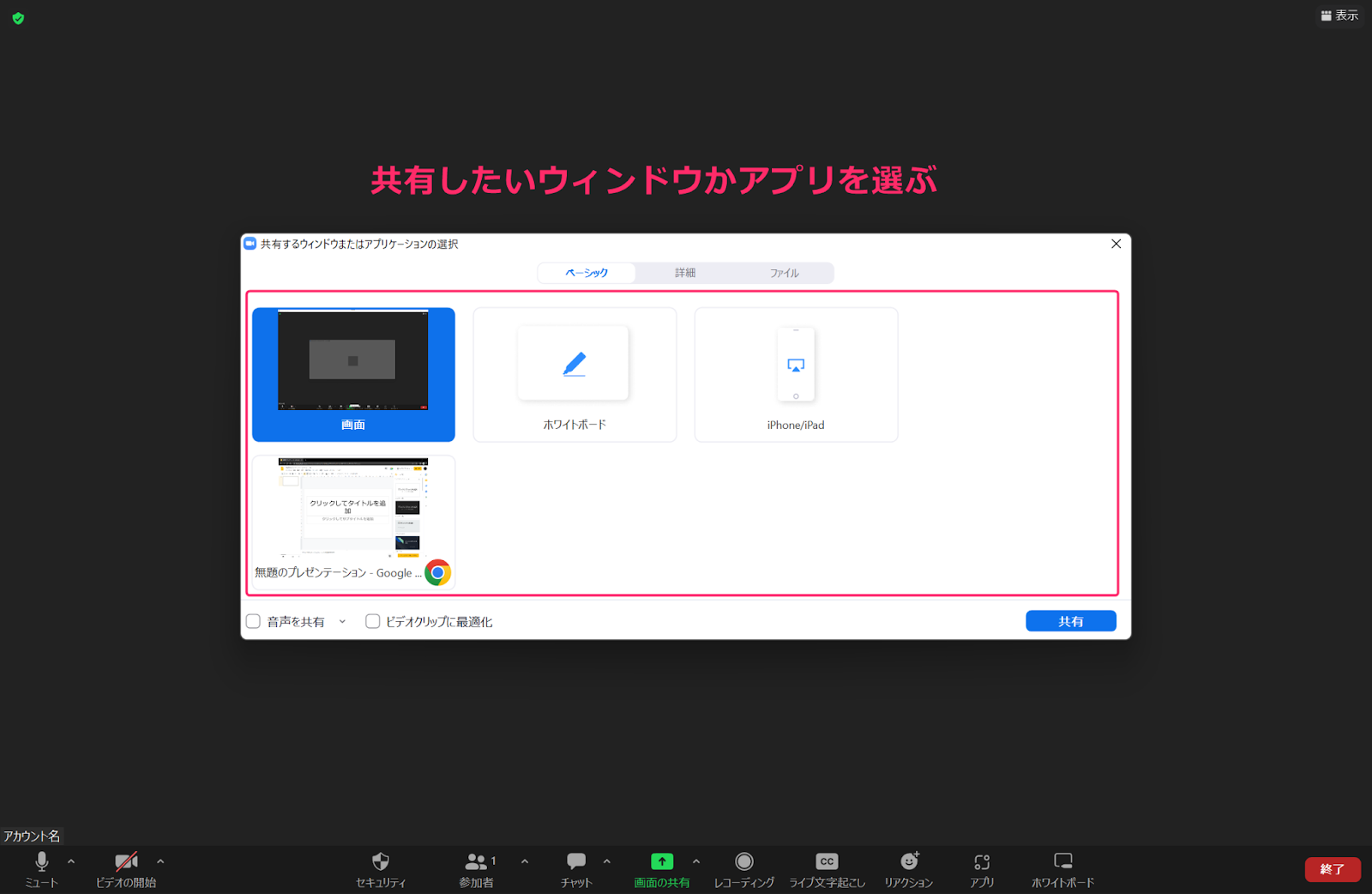
「共有するウィンドウまたはアプリケーション」を選択します。
「ベーシック」タブからは
画面
ホワイトボード
iPhone/iPad(プラグインが必要)
タブ
のどれかを共有できます。
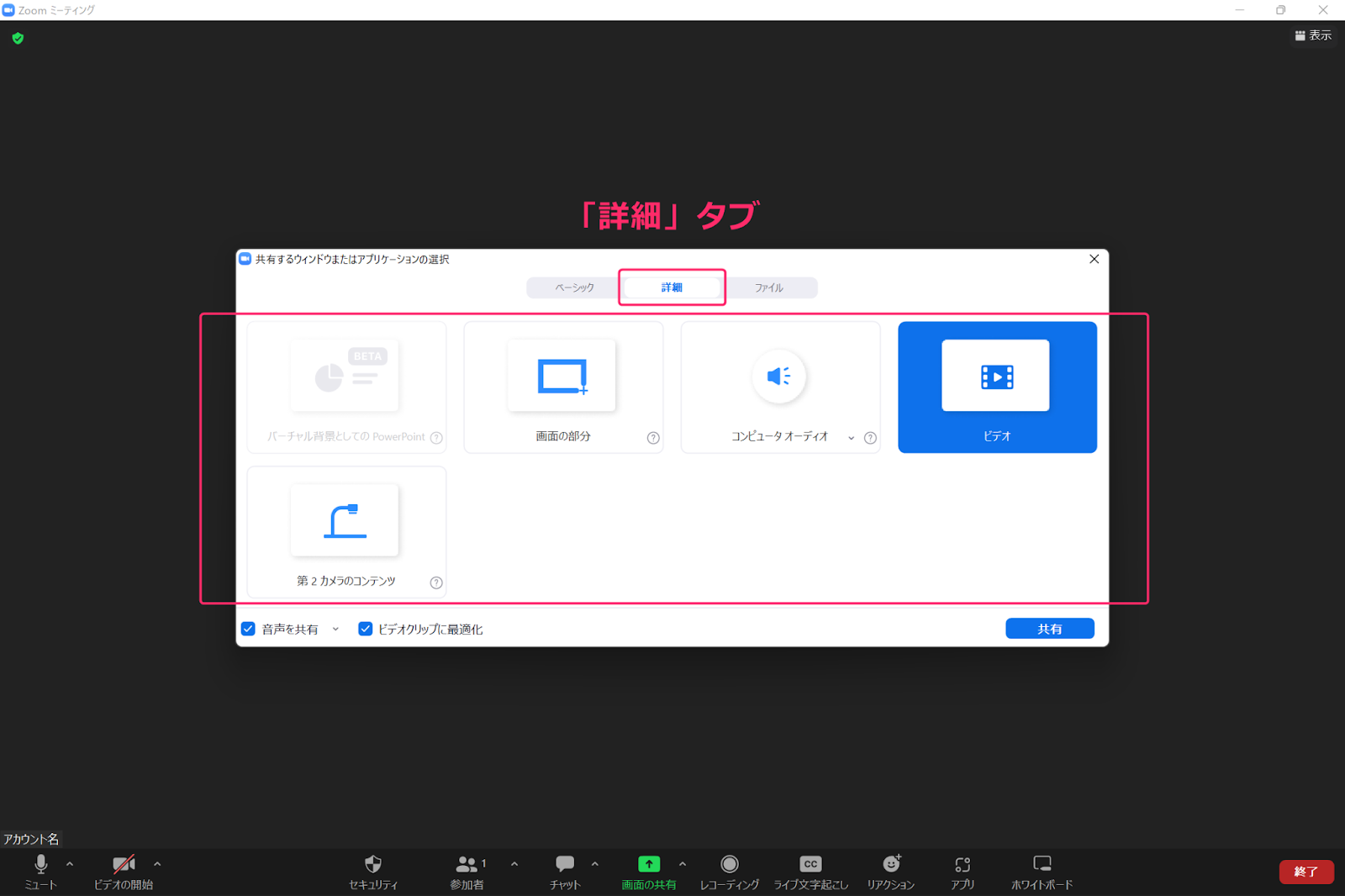
「詳細」タブをクリックすると
PowerPoint(※インストールが必要)
画面の一部分
コンピュータオーディオ(音声のみ)
動画(※プラグイン必要)
第2カメラのコンテンツ
から共有するものを選択できます。
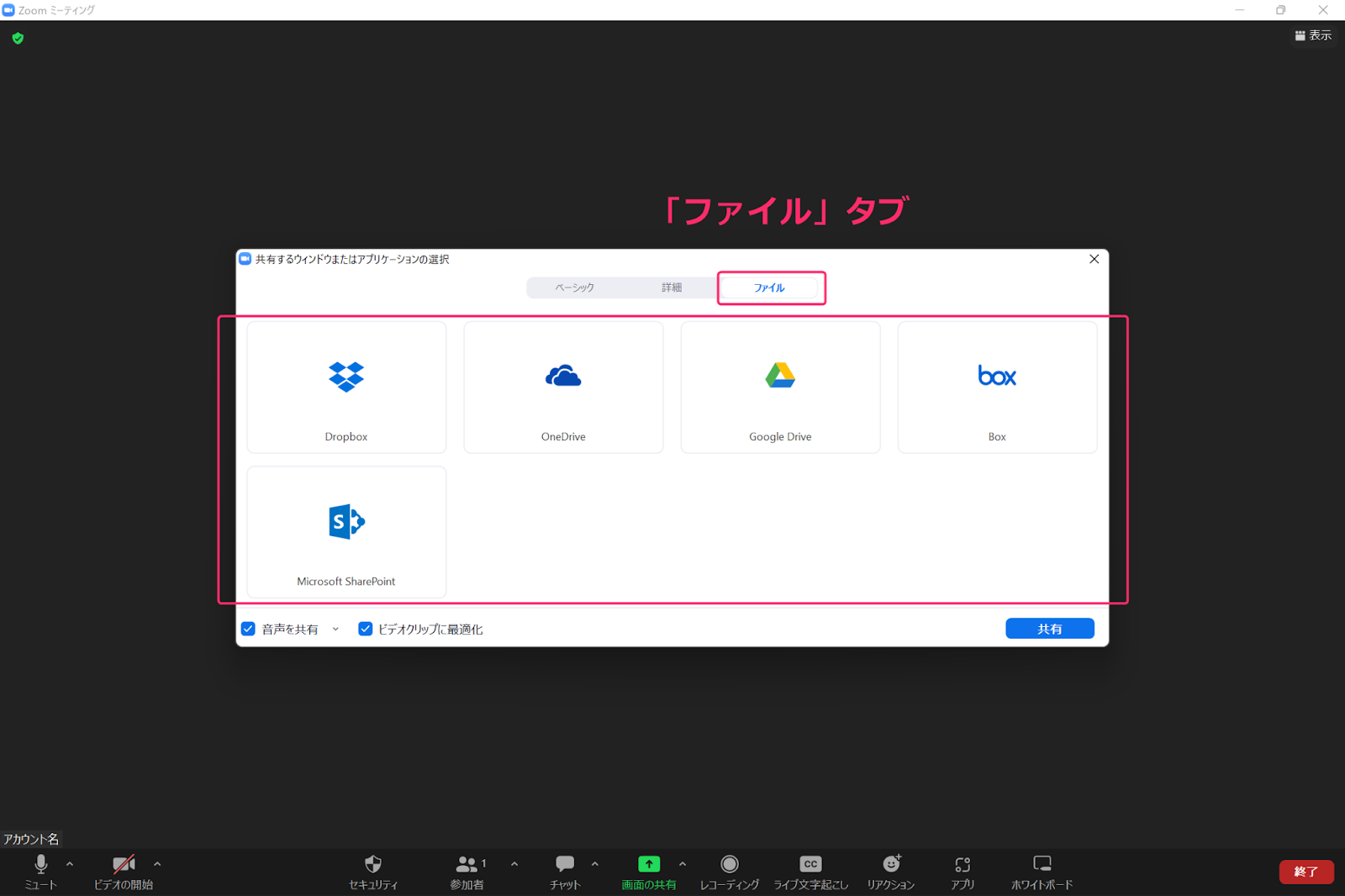
「ファイル」タブからは
Dropbox
OneDrive
Google Drive
box
Microsoft SharePoint
から共有するものを選択できます。
例として、ブラウザのタブ(Googleスライド)を共有してみます。
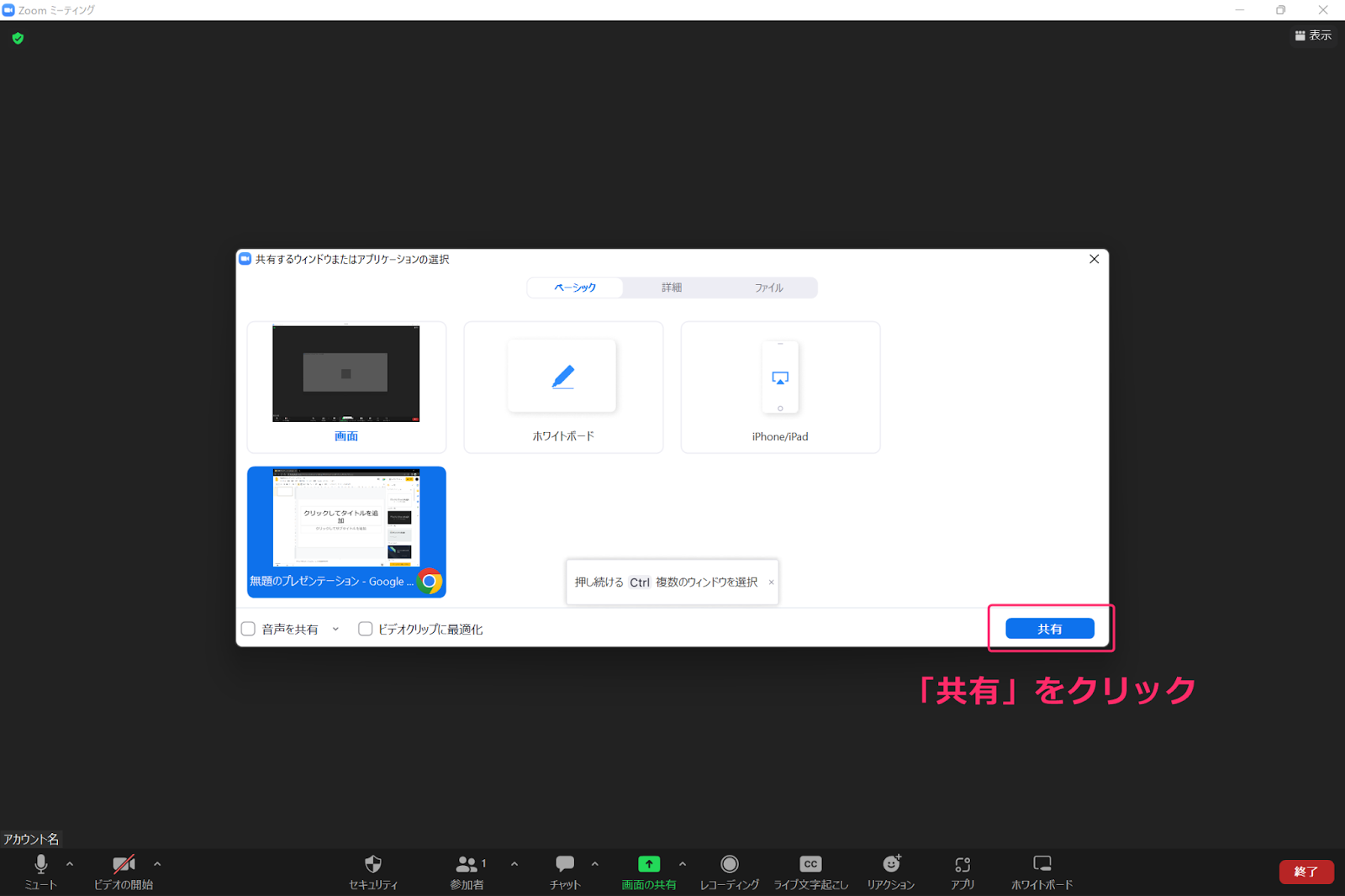
共有したいタブをクリックし、右下の「共有」をクリック。
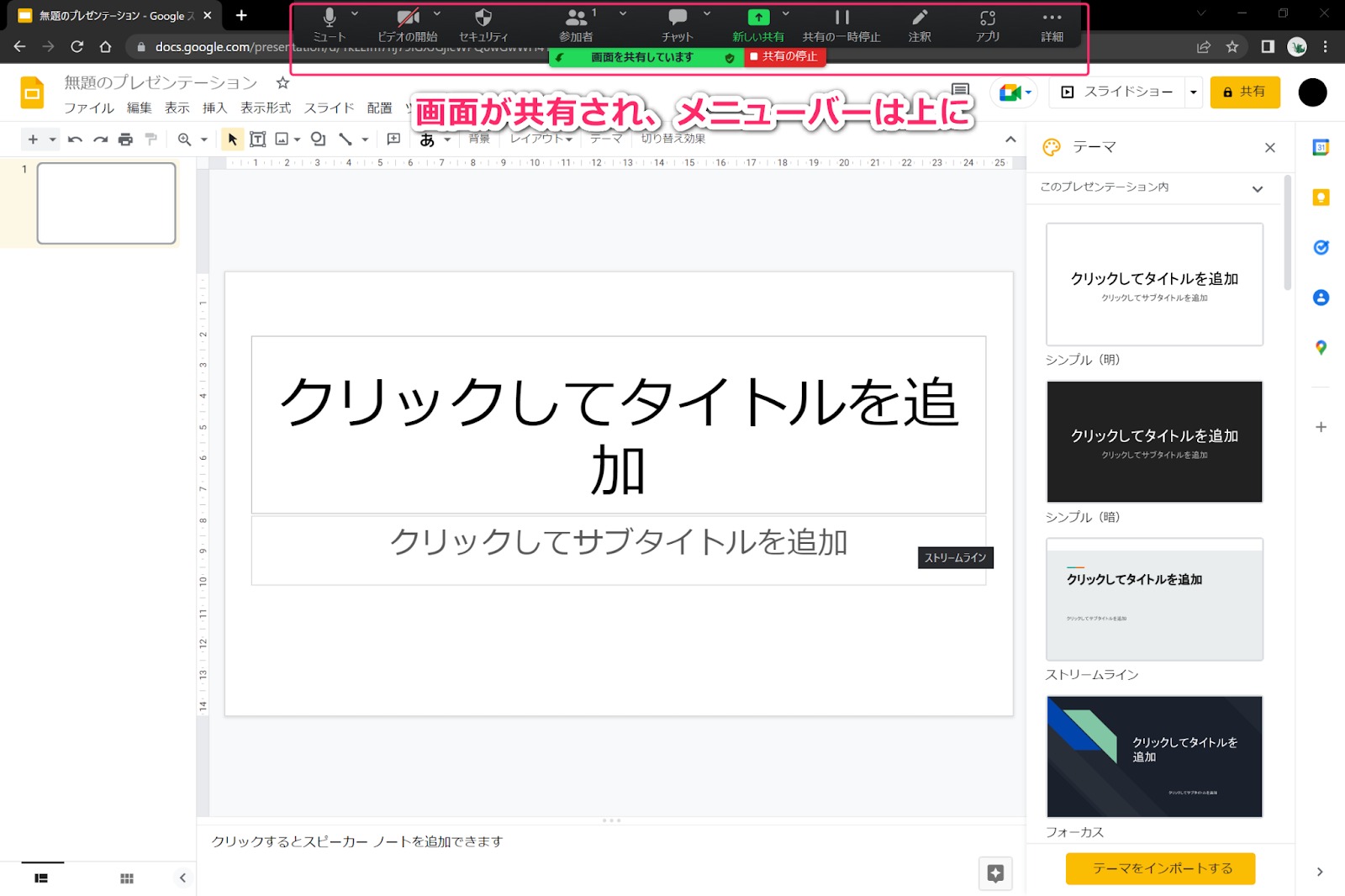
画面が参加者に共有され、下にあったメニューバーは上に表示されます。
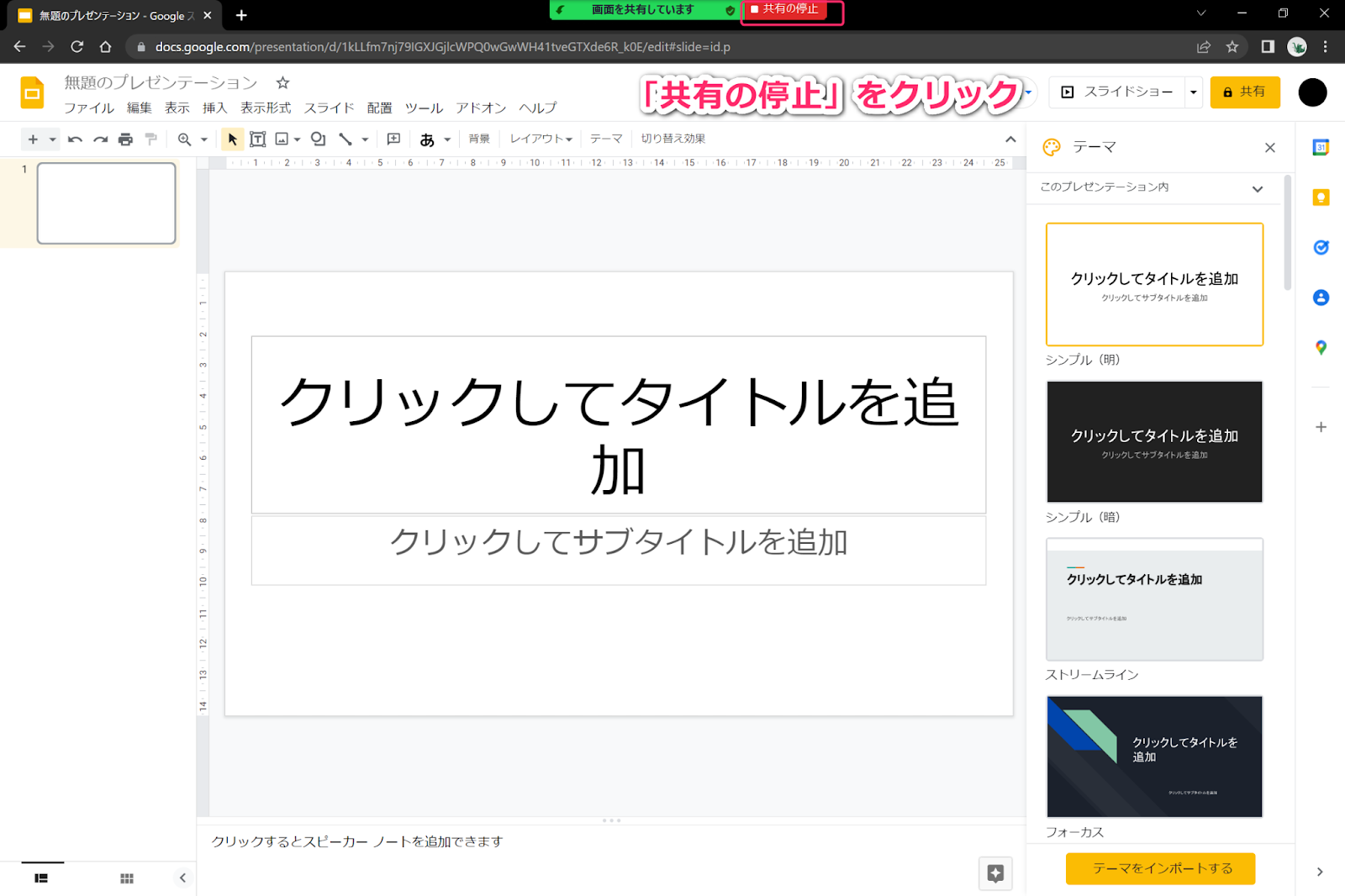
画面上部の「共有の停止」をクリックして、画面の共有を終了できます。
【レコーディング】
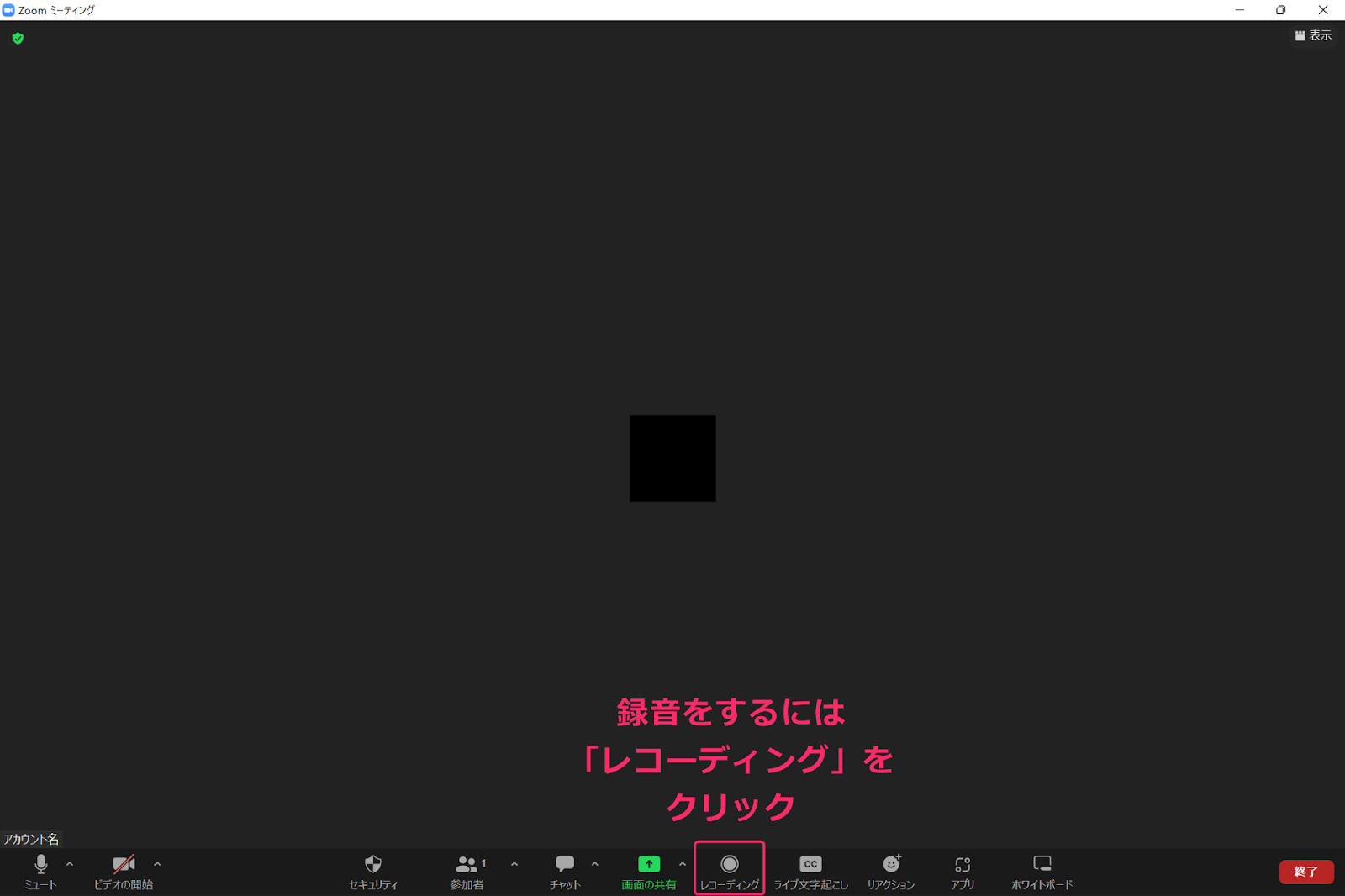
「レコーディング」をクリックすると、録音が開始。
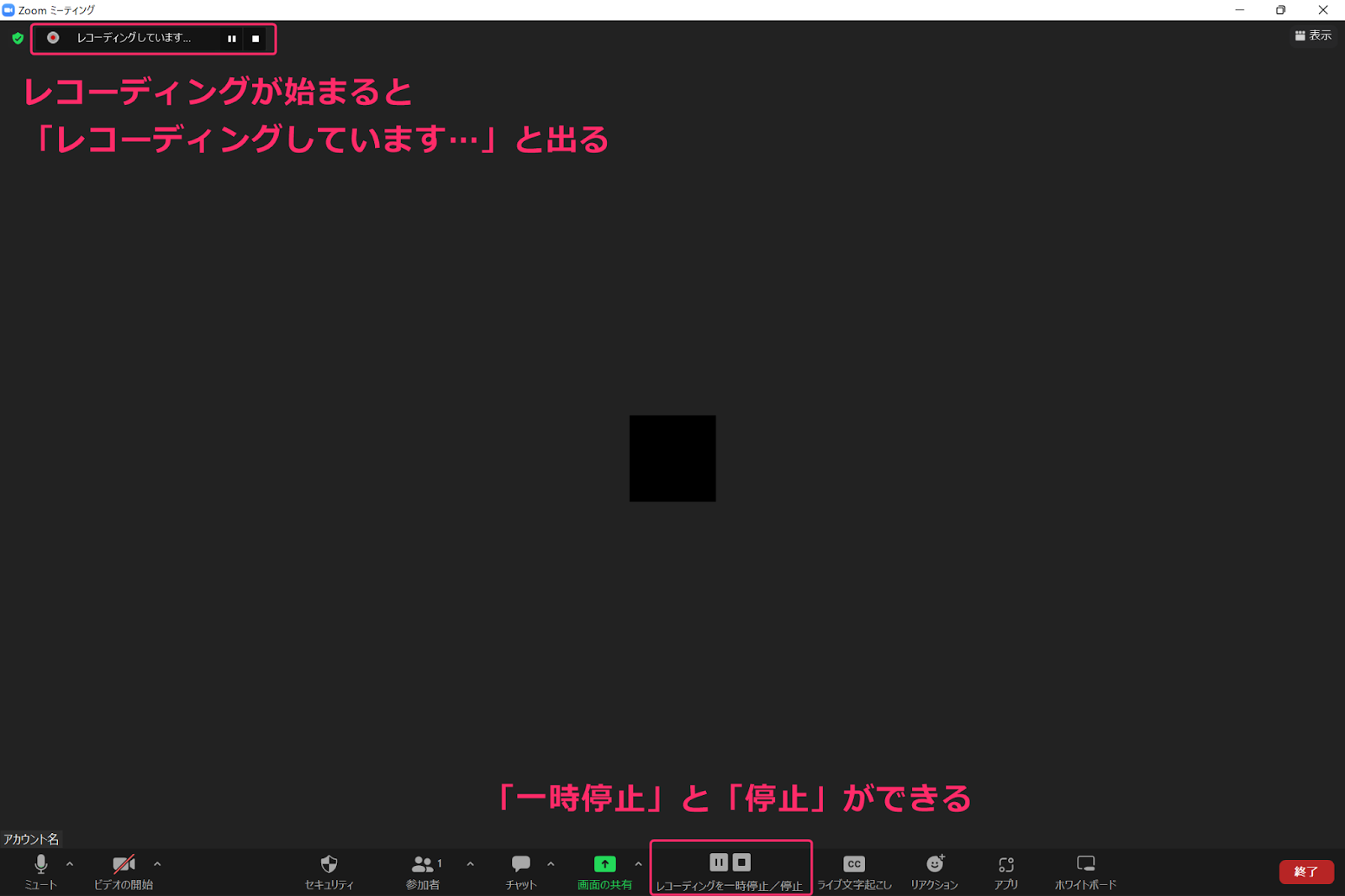
録音中は、画面左上に「レコーディングしています…」と表示されます。
もともとレコーディングボタンがあった位置で「一時停止」と「停止」が可能に。
「一時停止」は文字通りで、「停止」は録音が終了します。
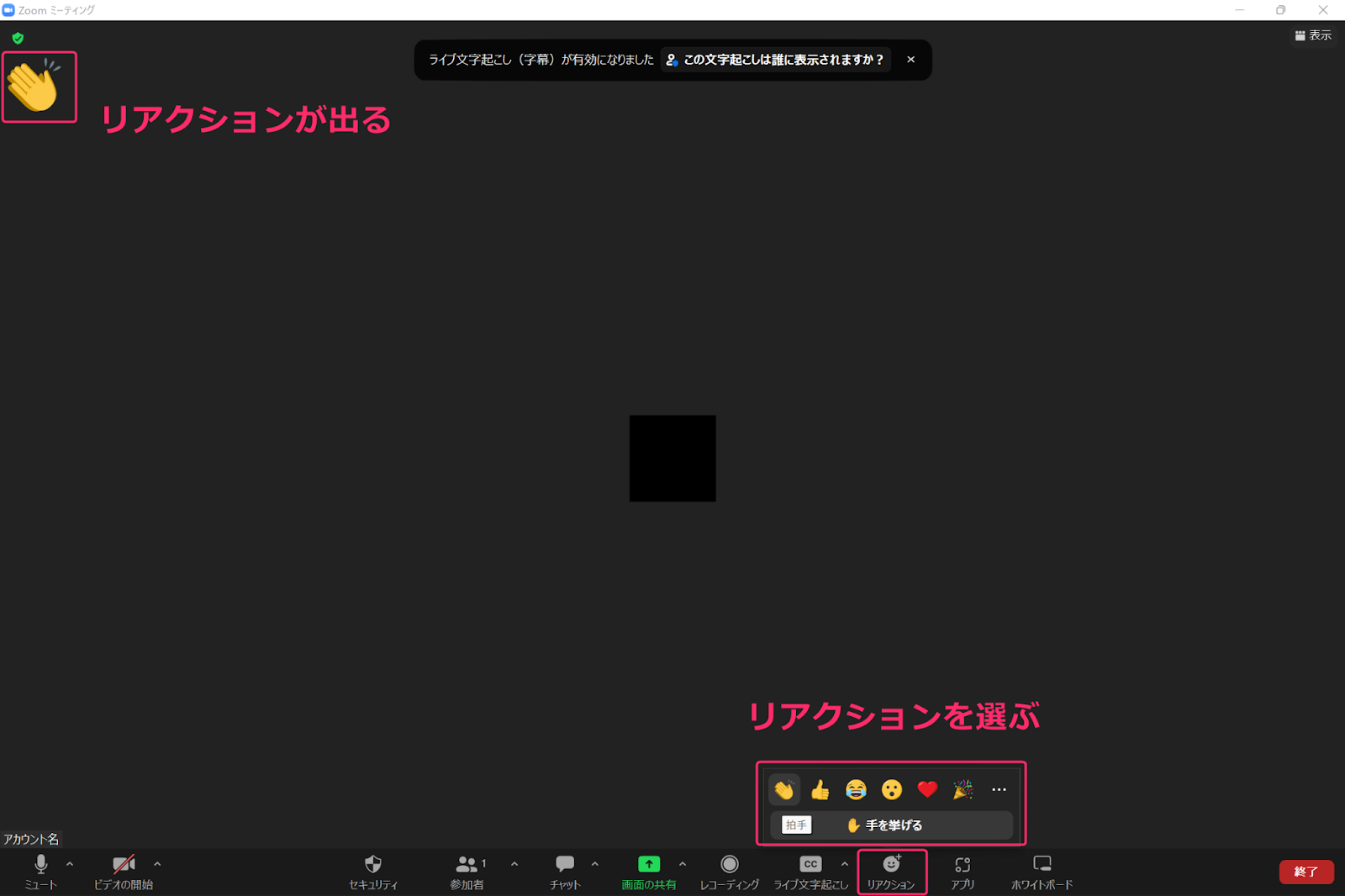
一時停止中は、画面左上に「レコーディングが一時停止されました」と表示。
【リアクション】
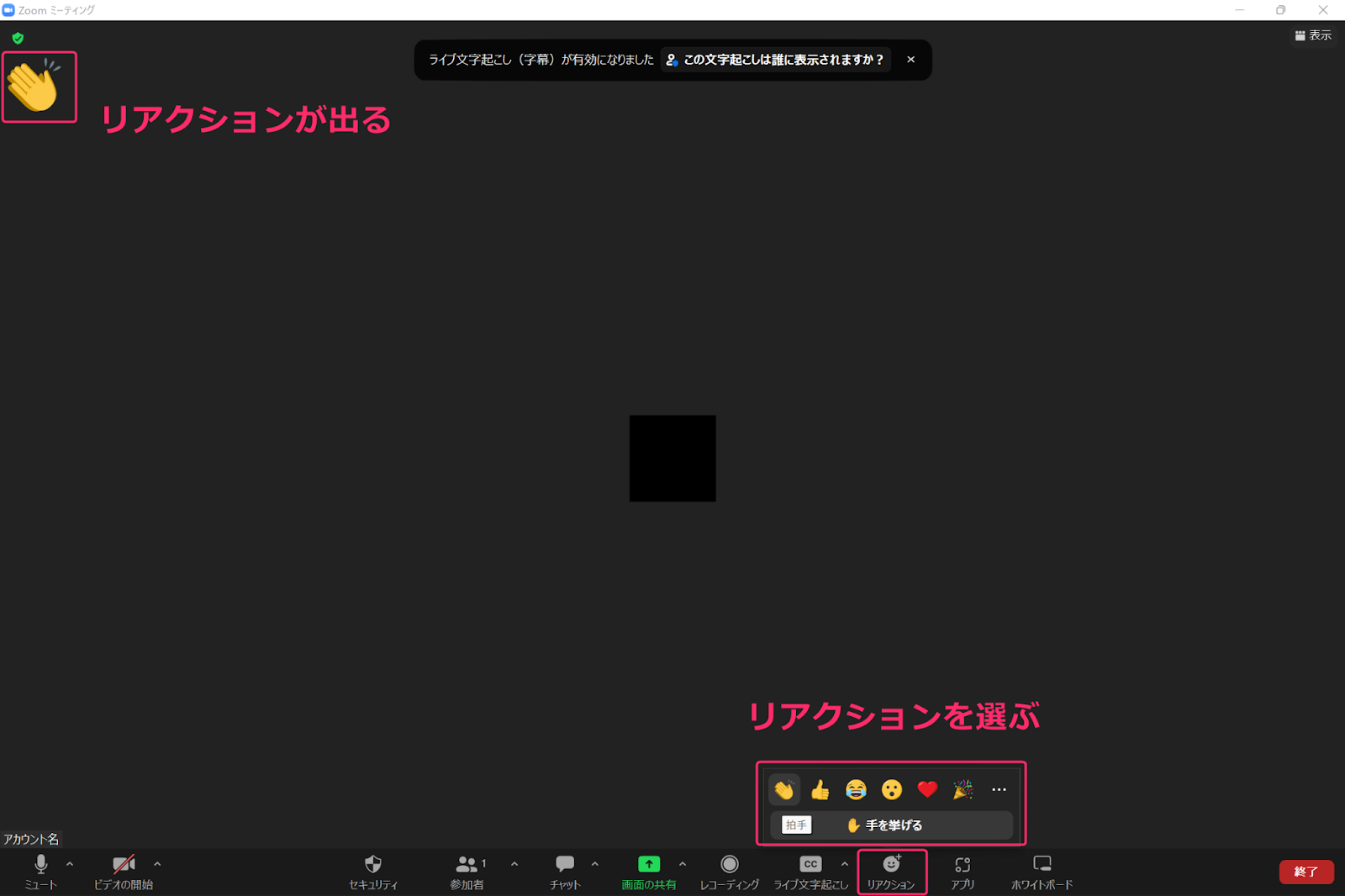
「リアクション」をクリックすると、リアクションが選択可能に。
クリックしたリアクションは画面左上に表示されます。
【ホワイトボード】
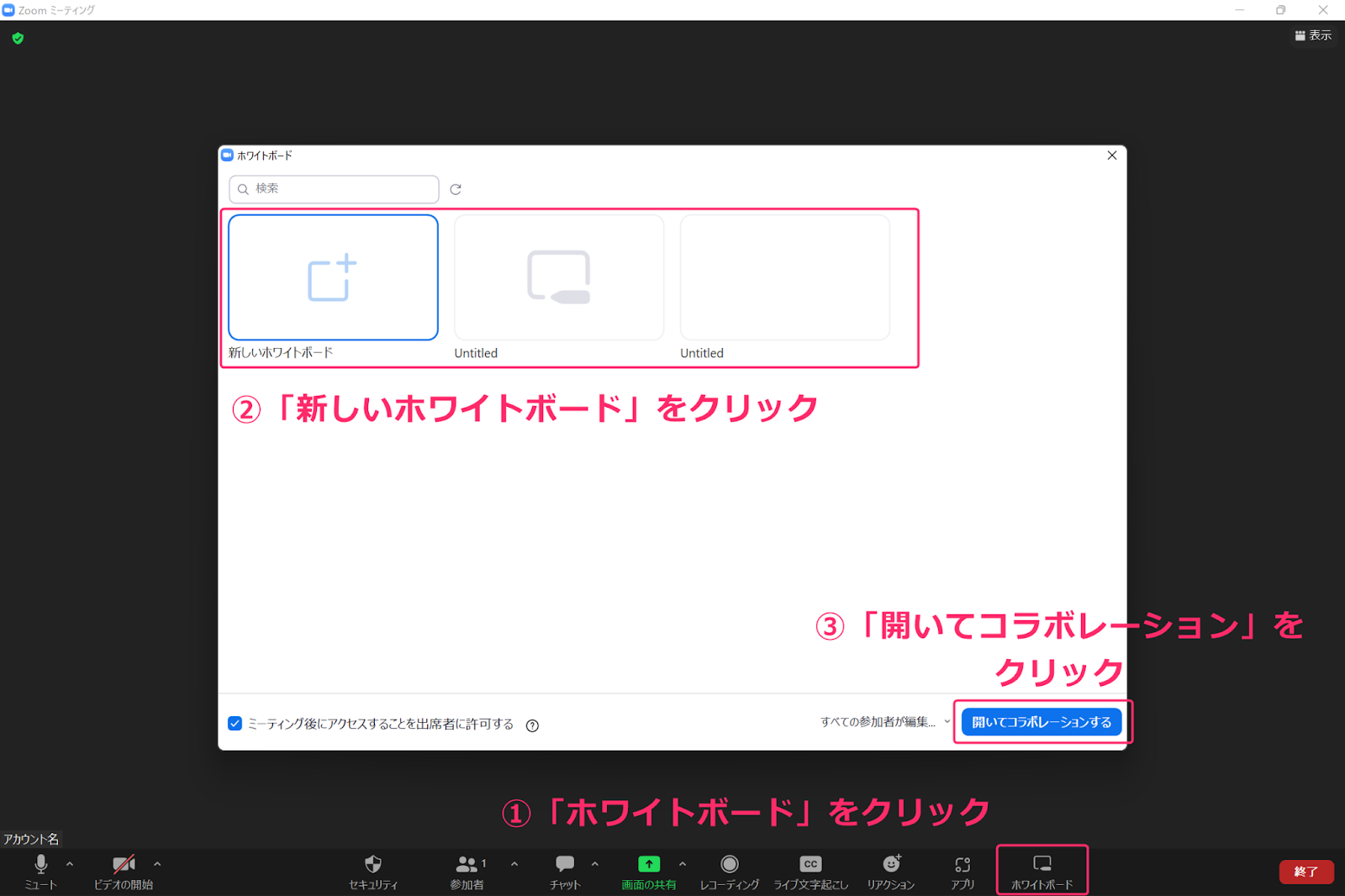
「ホワイトボード」をクリックし、ホワイトボードを選択。
右下の青いボタン「開いてコラボレーションする」をクリック。
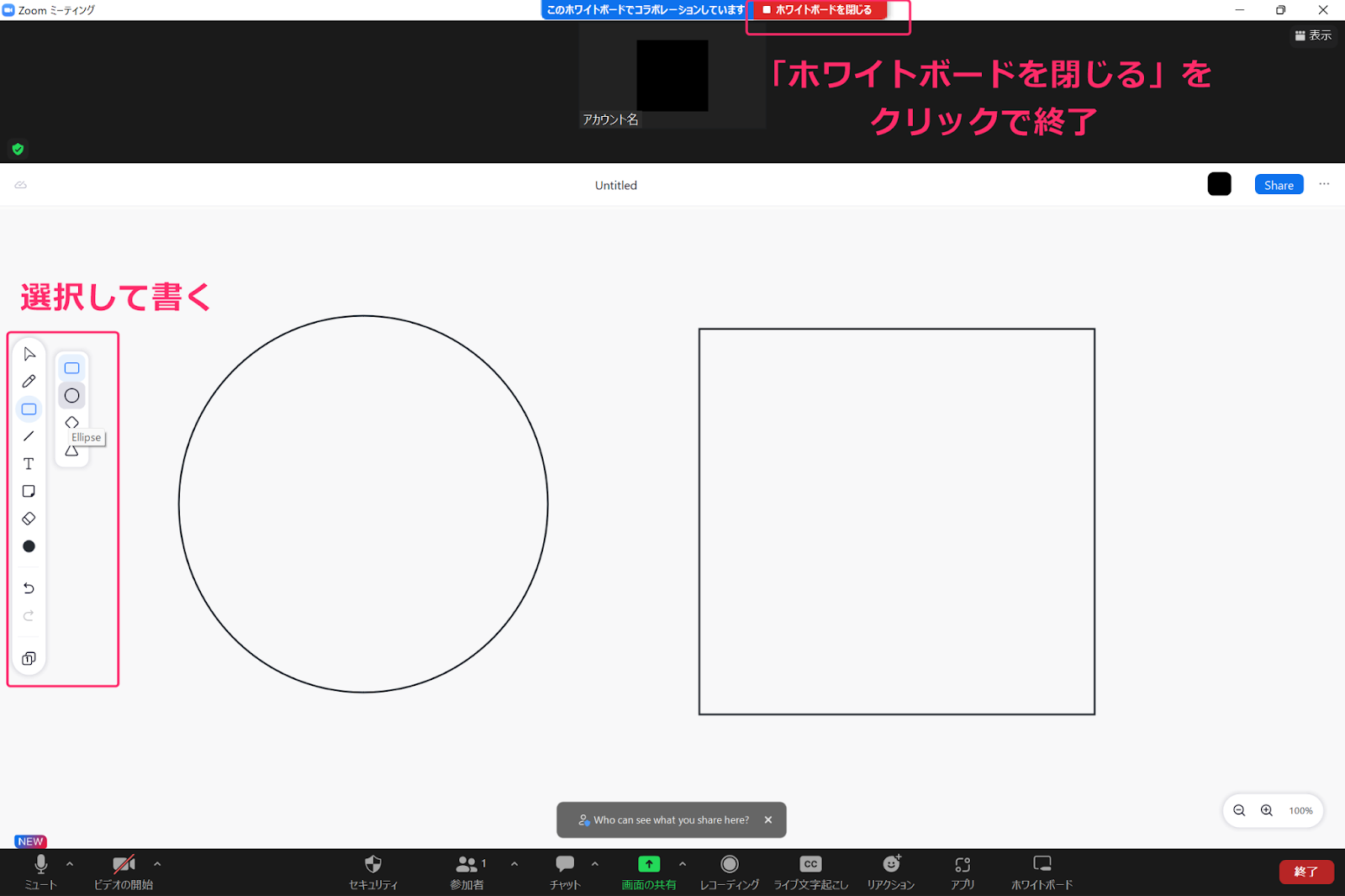
ホワイトボードがコラボレーションされ、ペイントできます。
試しに丸と四角を書いてみました。
終了時は、画面上部の「ホワイトボードを閉じる」をクリック。
以上、Zoomの便利機能9つ
マイクミュート
カメラのオンオフ
セキュリティ
参加者一覧
チャット
画面の共有
レコーディング
リアクション
ホワイトボード
を解説しました。
Zoomは無料でも使用できますが、たくさんの機能がありますね。
特に「画面の共有」はよく使用しますし便利なので覚えておきましょう。
Web会議のやり方(Google Meet)
「Google Meet」のWeb会議のやり方です。
Google MeetはGoogleアカウントさえあれば、誰でも無料でWeb会議ができるサービスです。
もともとは「Hangouts Meet」という名前でしたが、2020年4月から「Google Meet」という名称に変わりました。
それでは、開催者と参加者に分けて詳しく解説します。
Google Meetの開催者(ホスト側)
Google MeetでWeb会議を開催するには
-Meet
-Gmail
-Googleカレンダー
の3つのやり方があります。
順に説明します。
最初は、MeetからWeb会議を作成するやり方です。
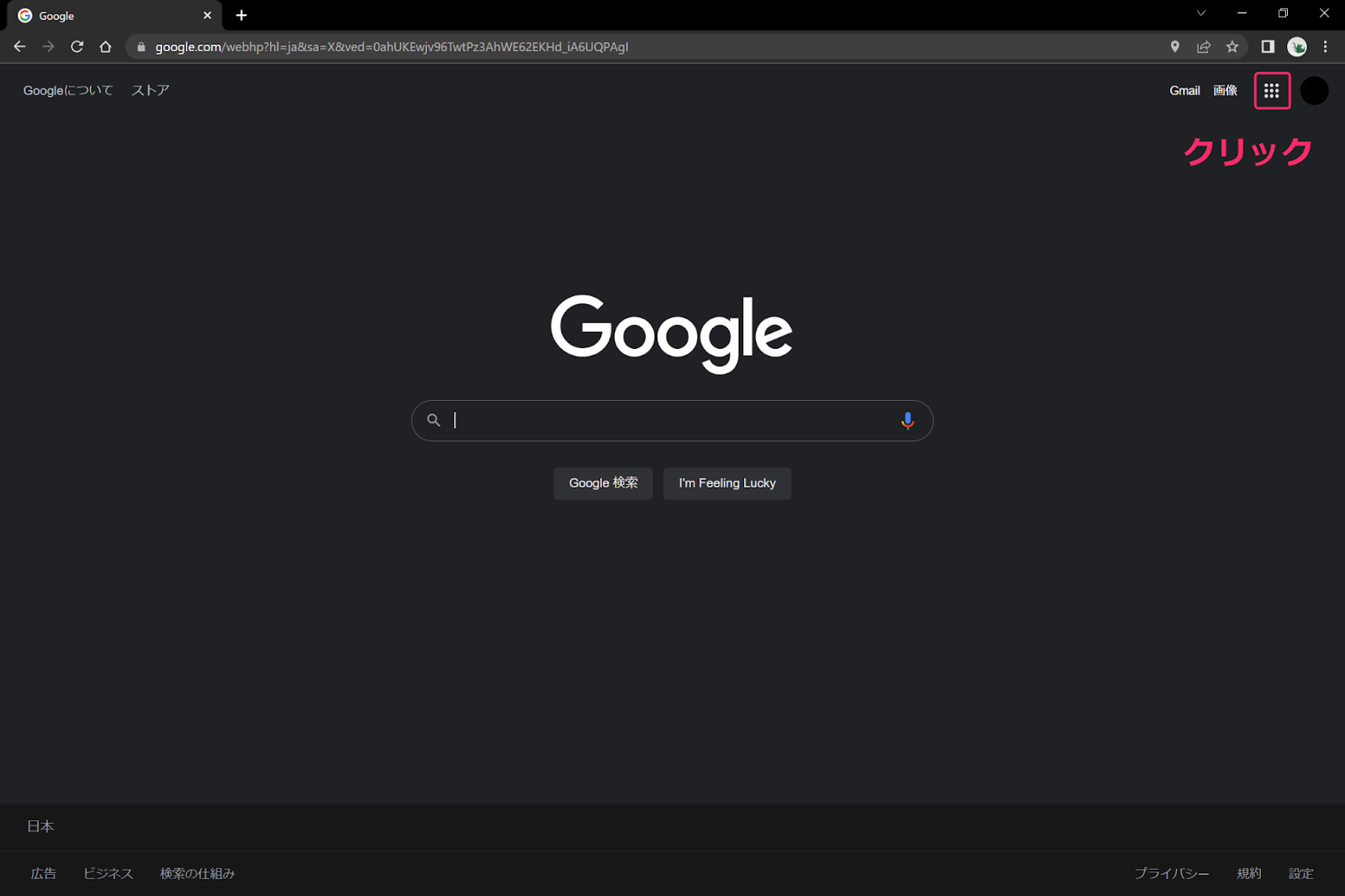
Googleのホーム画面右上の「9つの点(Google アプリ)」をクリック。
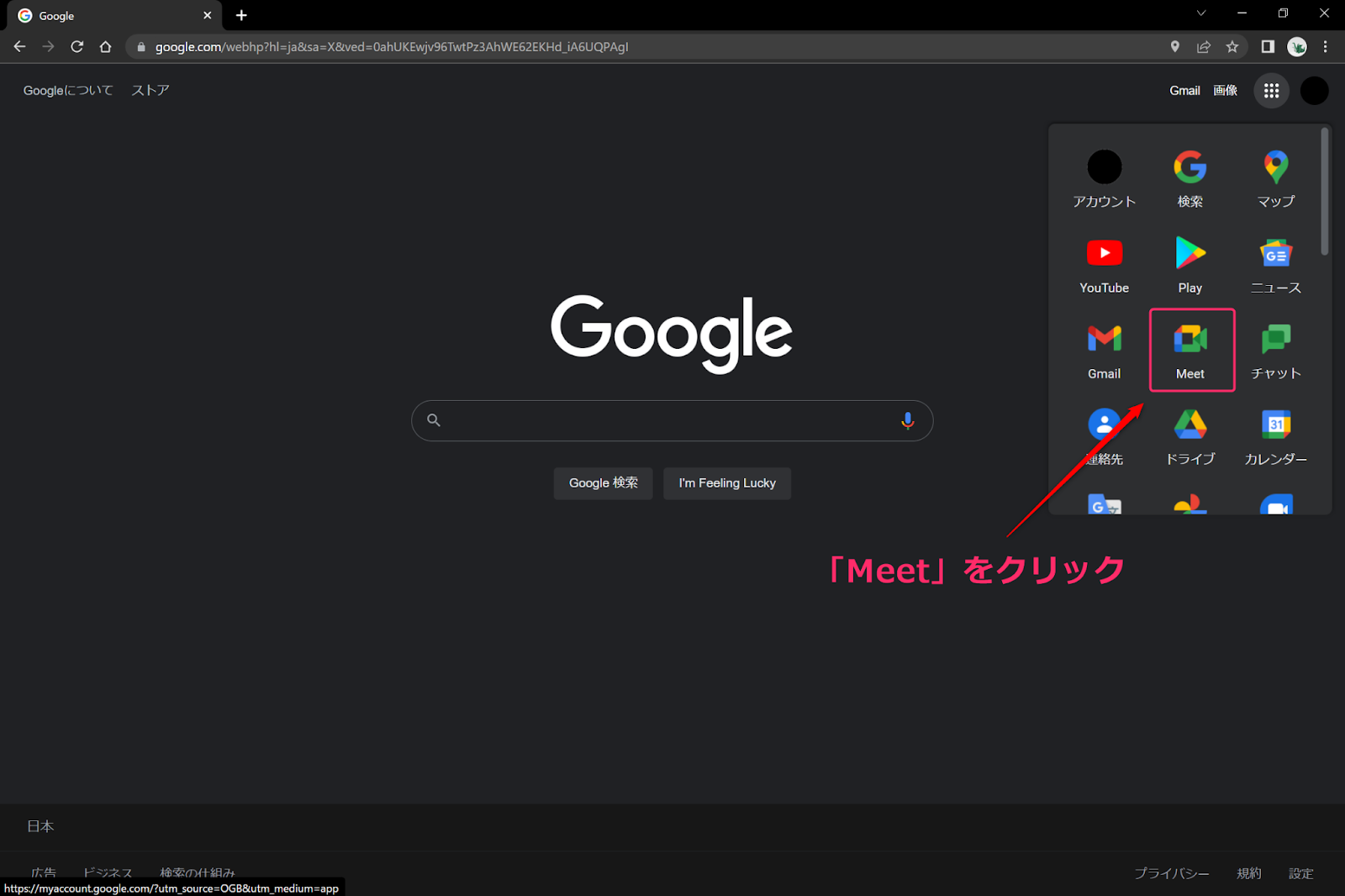
表示されたアプリ一覧の中から「Meet」をクリック。
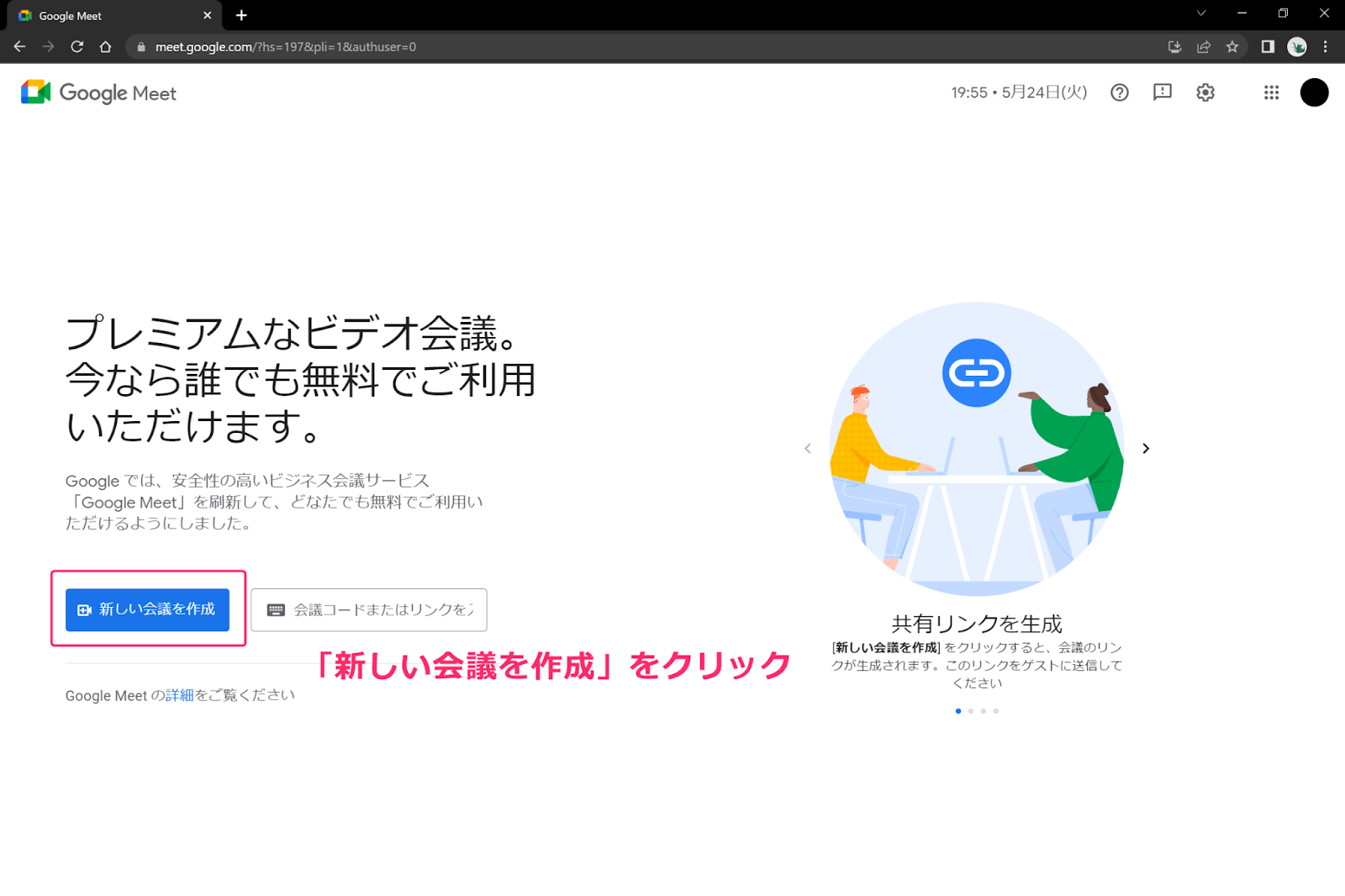
Google Meetのホーム画面が表示されますので、「新しい会議を作成」をクリック
MeetからWeb会議を作成するやり方は
・次回以降の会議を作成
・会議を今すぐ開始
・Googleでスケジュールを設定
の3つがあります。
それぞれ解説します。
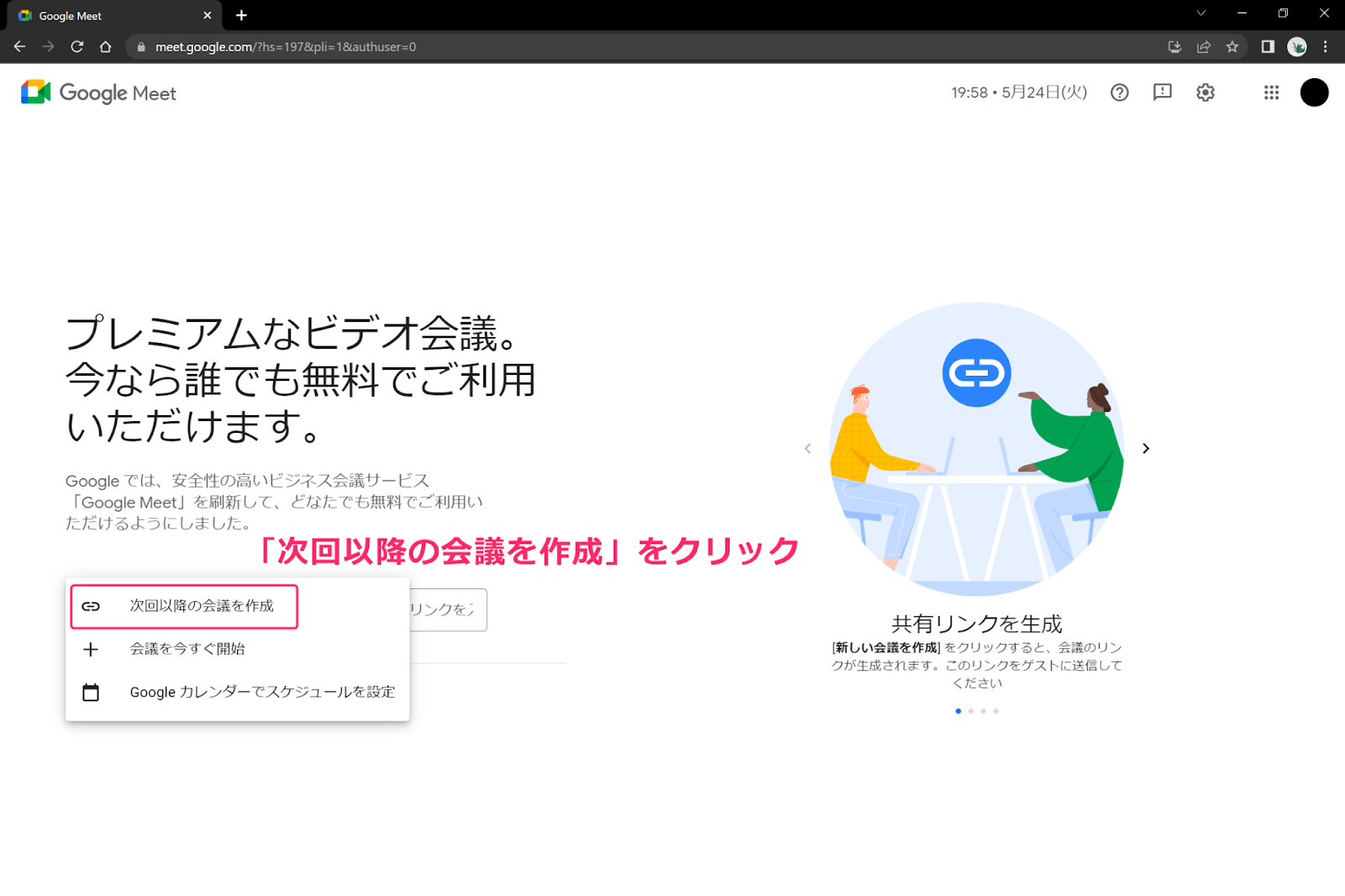
「次回以降の会議を作成」をクリック。
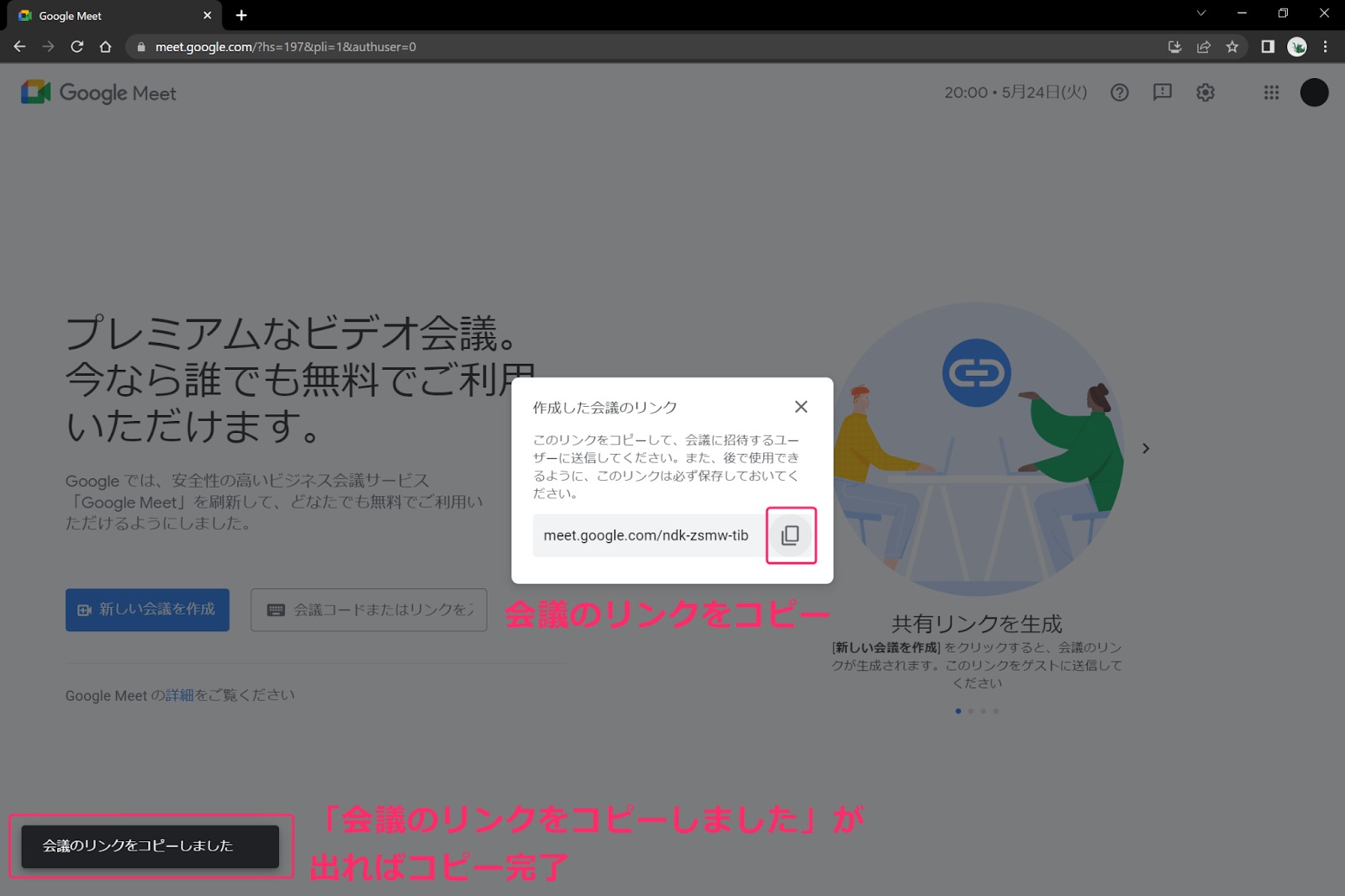
「作成した会議のリンク」をコピーして、参加者に共有すれば完了です。
次は、Meetで「今すぐ」Web会議を作成するやり方です。
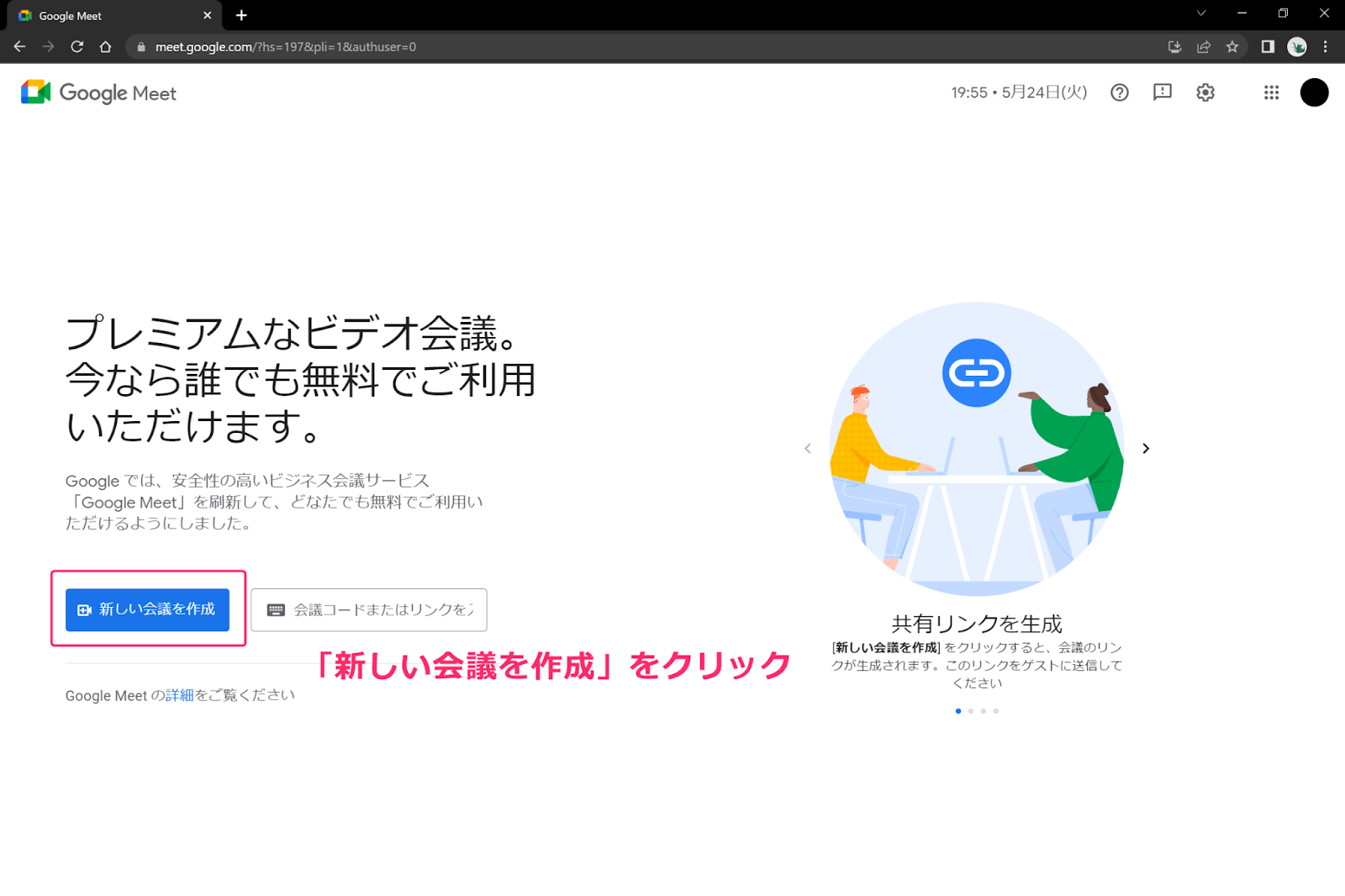
「新しい会議を作成」をクリック。
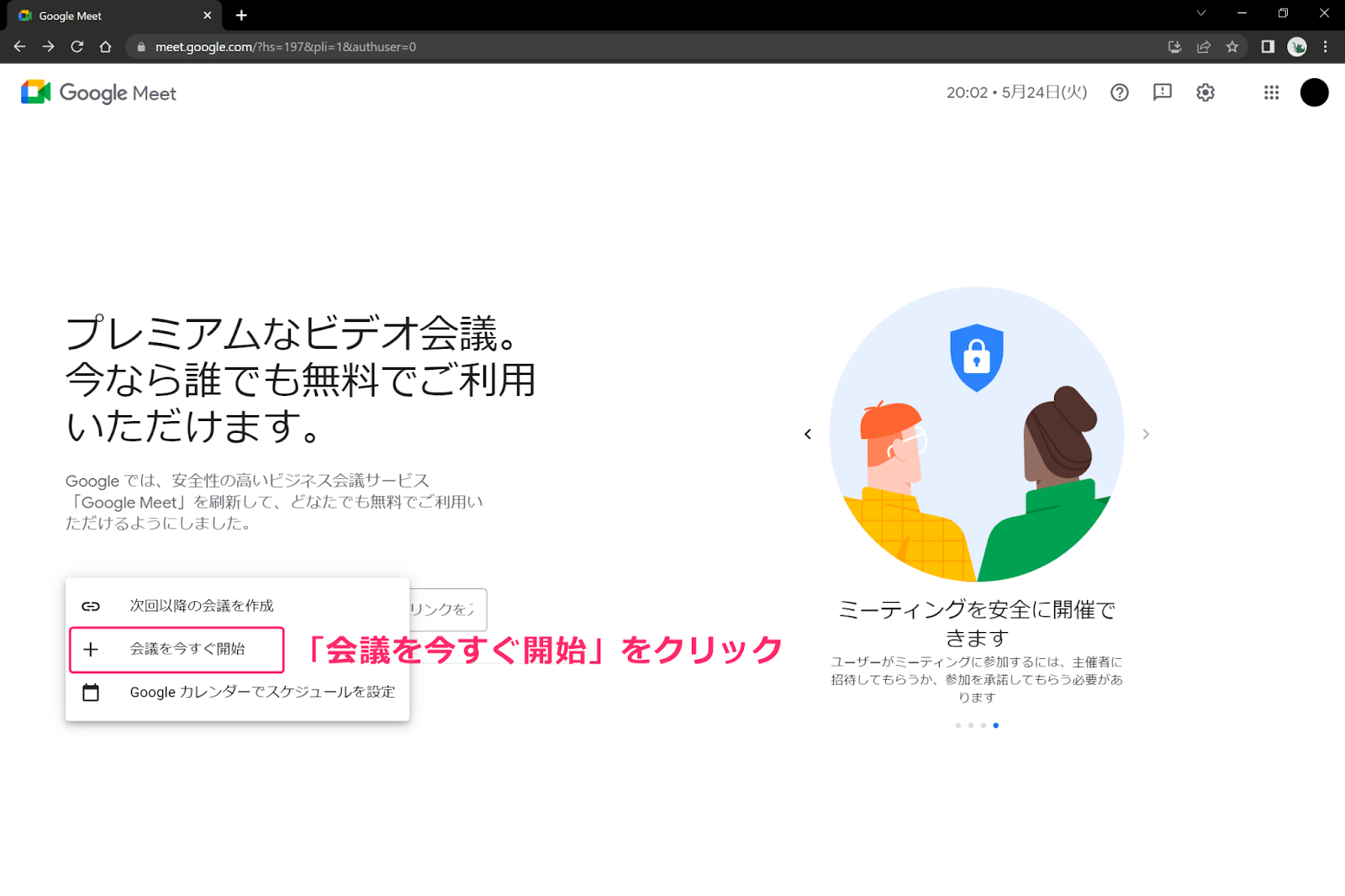
「会議を今すぐ開始」をクリック。
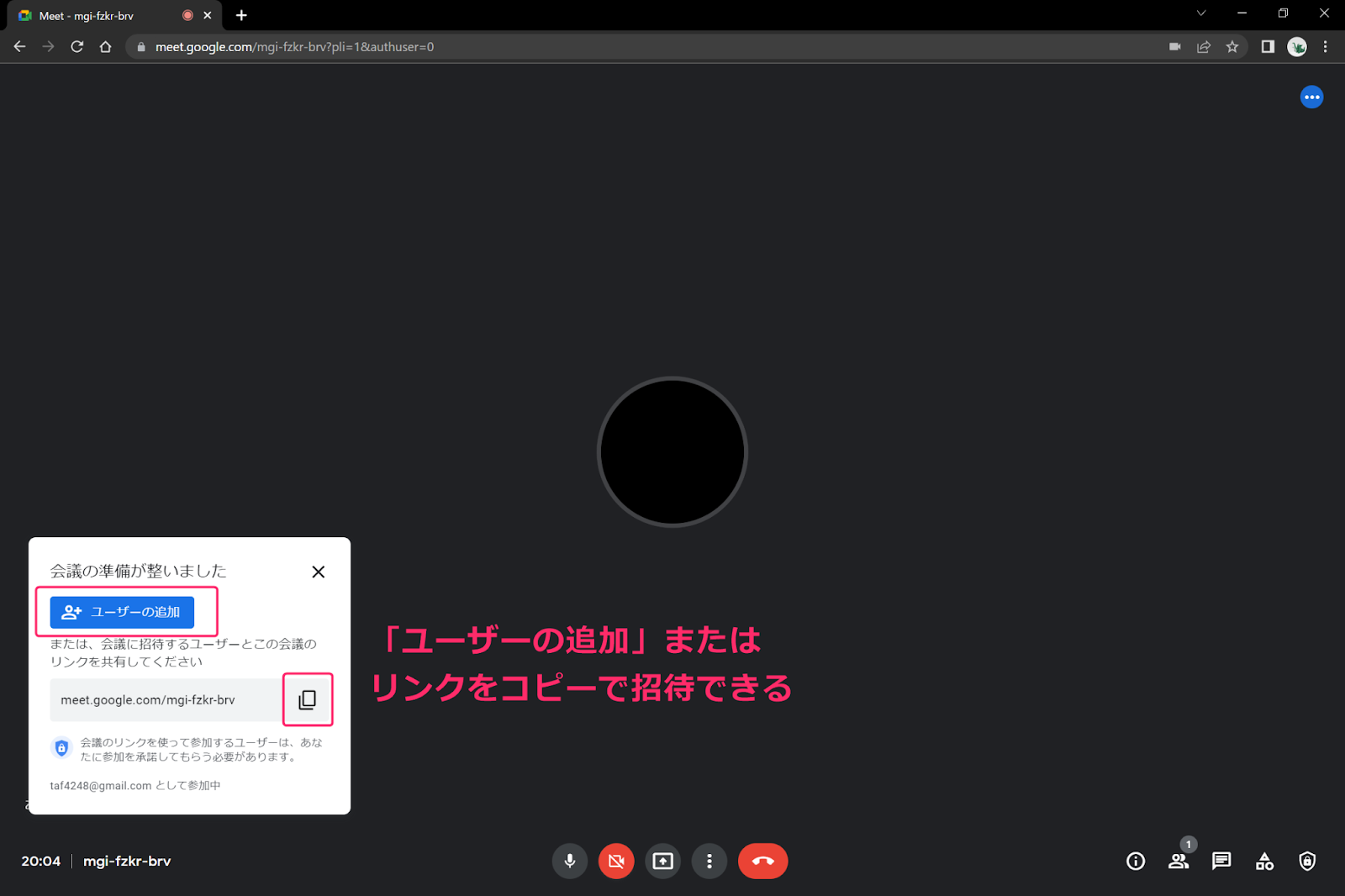
「ユーザーの追加」もしくは「リンクをコピー」で参加者を招待できます。
「ユーザーの追加」を選択する場合、
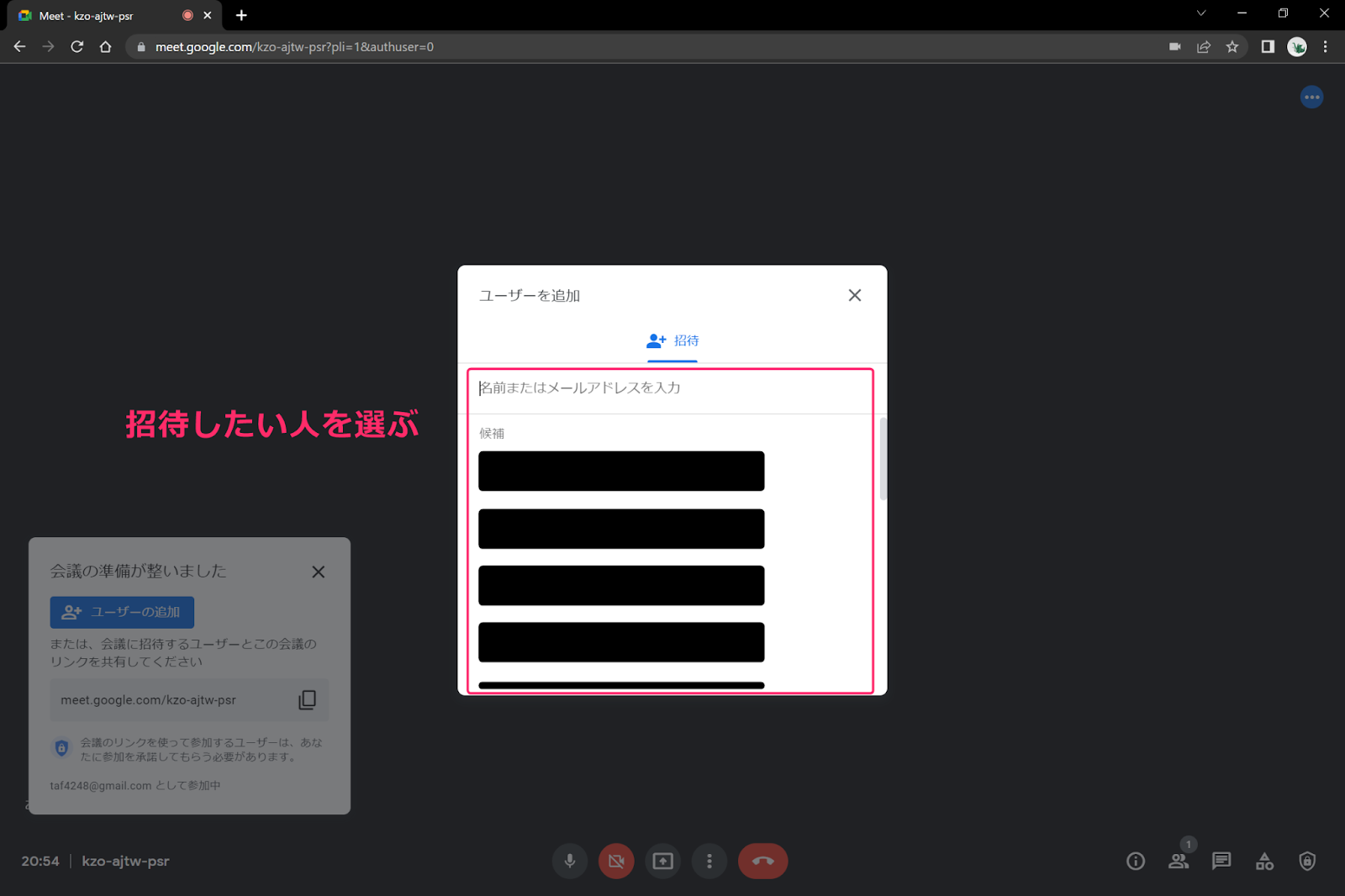
.名前かメールアドレスを入力して検索する
or
・候補から選択
して参加者を選びます。
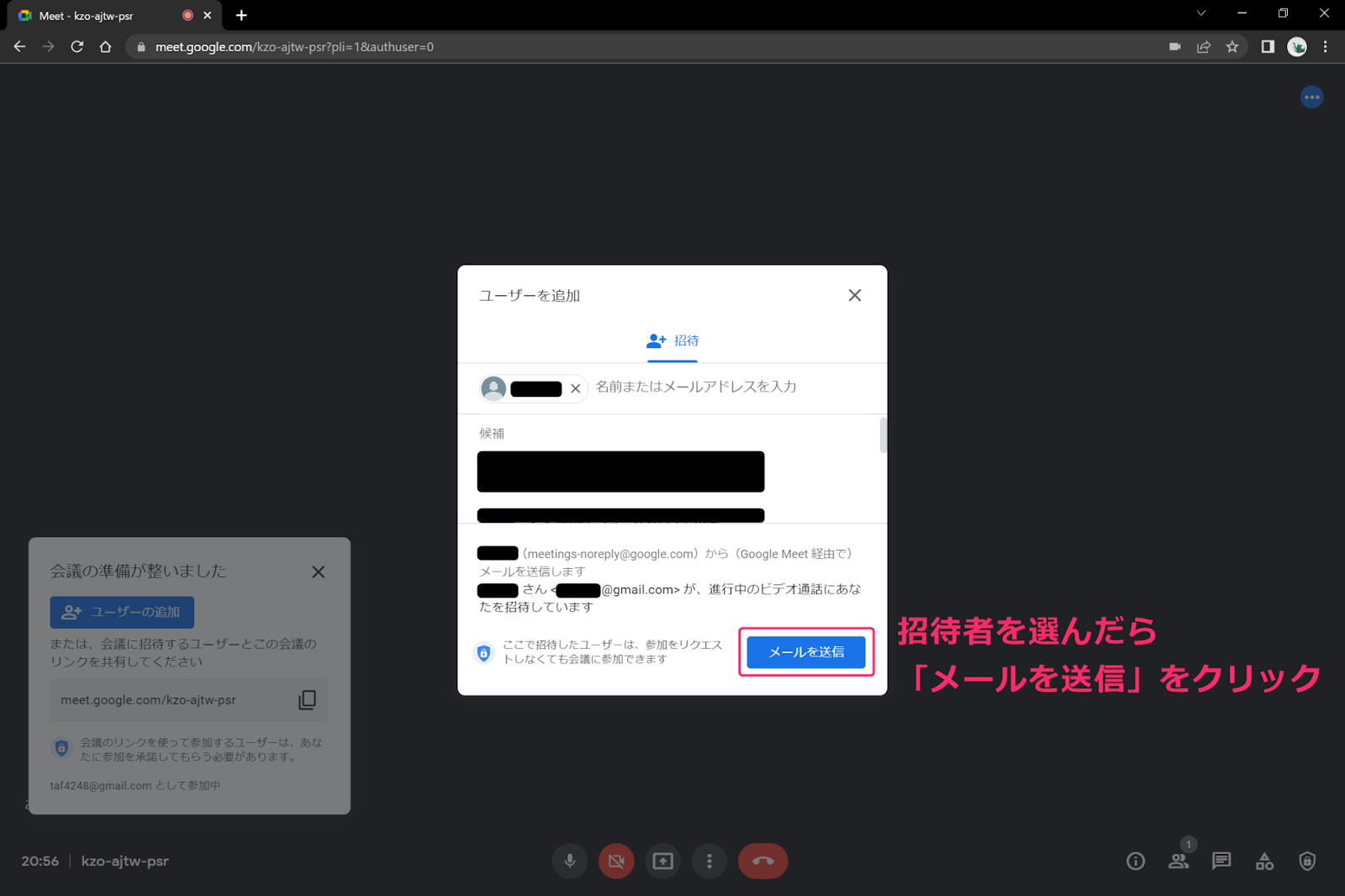
「メールを送信」をクリックで選択した参加者にWeb会議のメールが送られます。
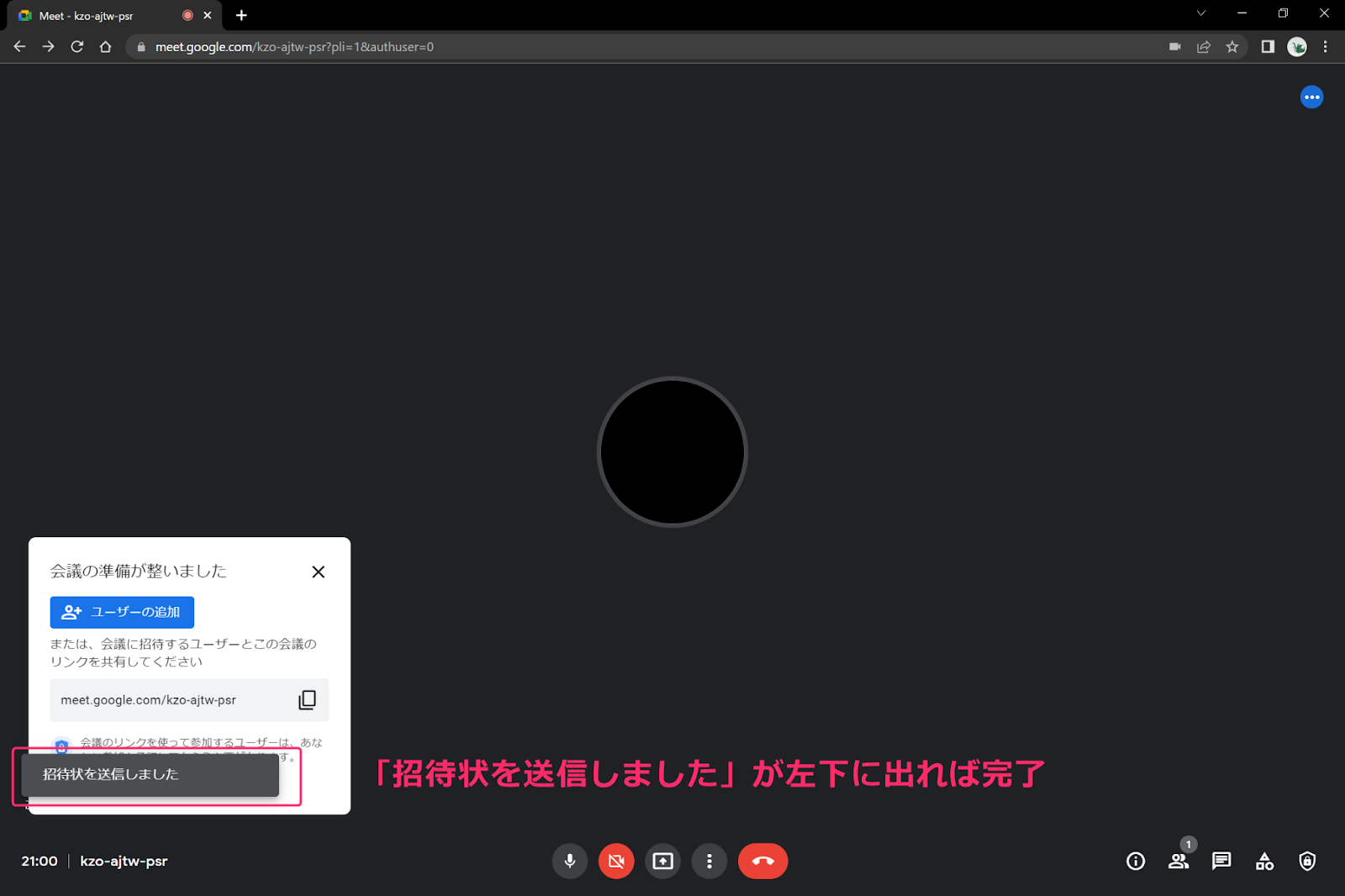
左下に「招待状を送信しました」が表示されれば完了です。
次に、Google カレンダーでWeb会議の予定を事前に立てるやり方です。
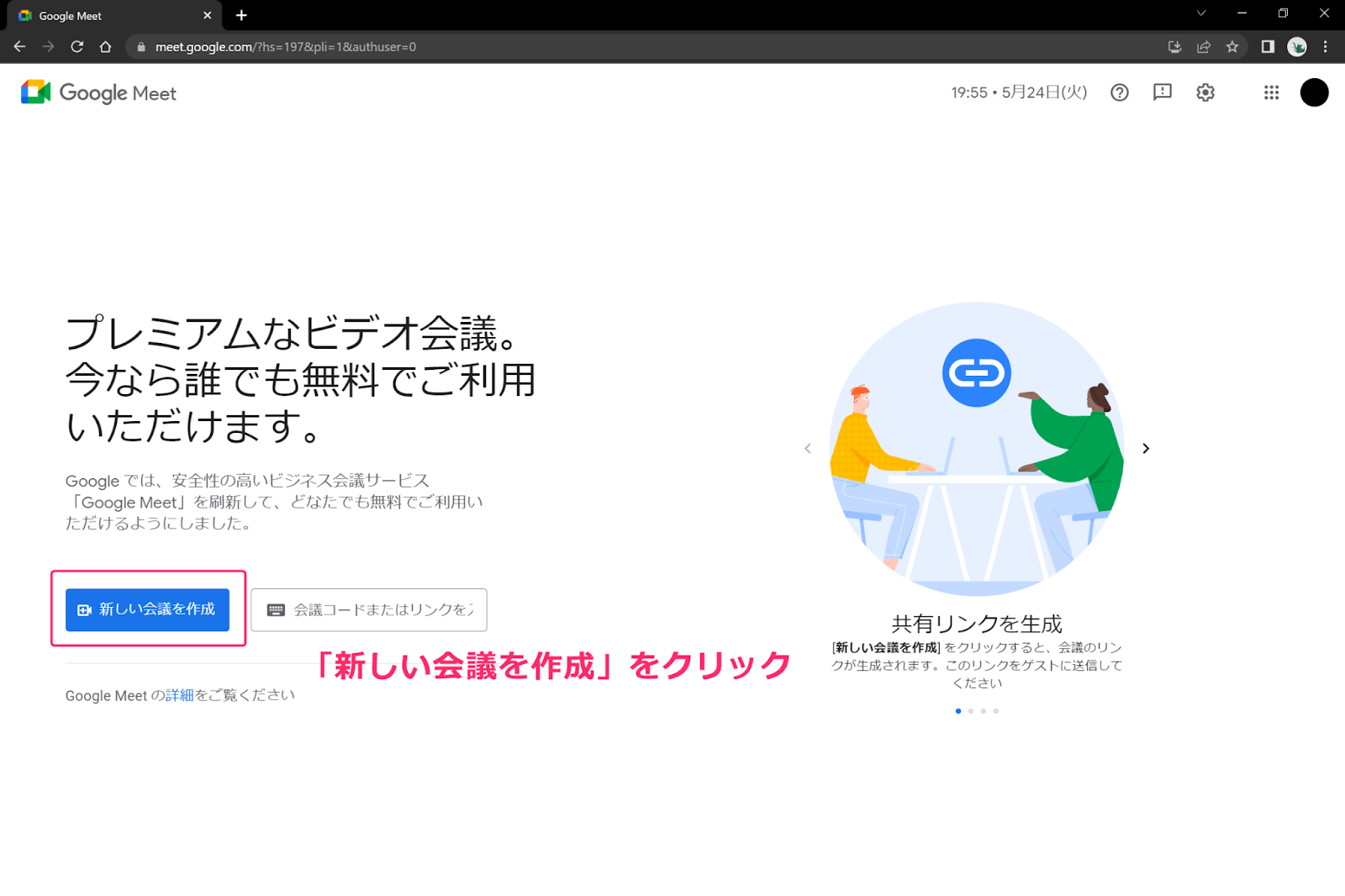
「新しい会議を作成」をクリック。
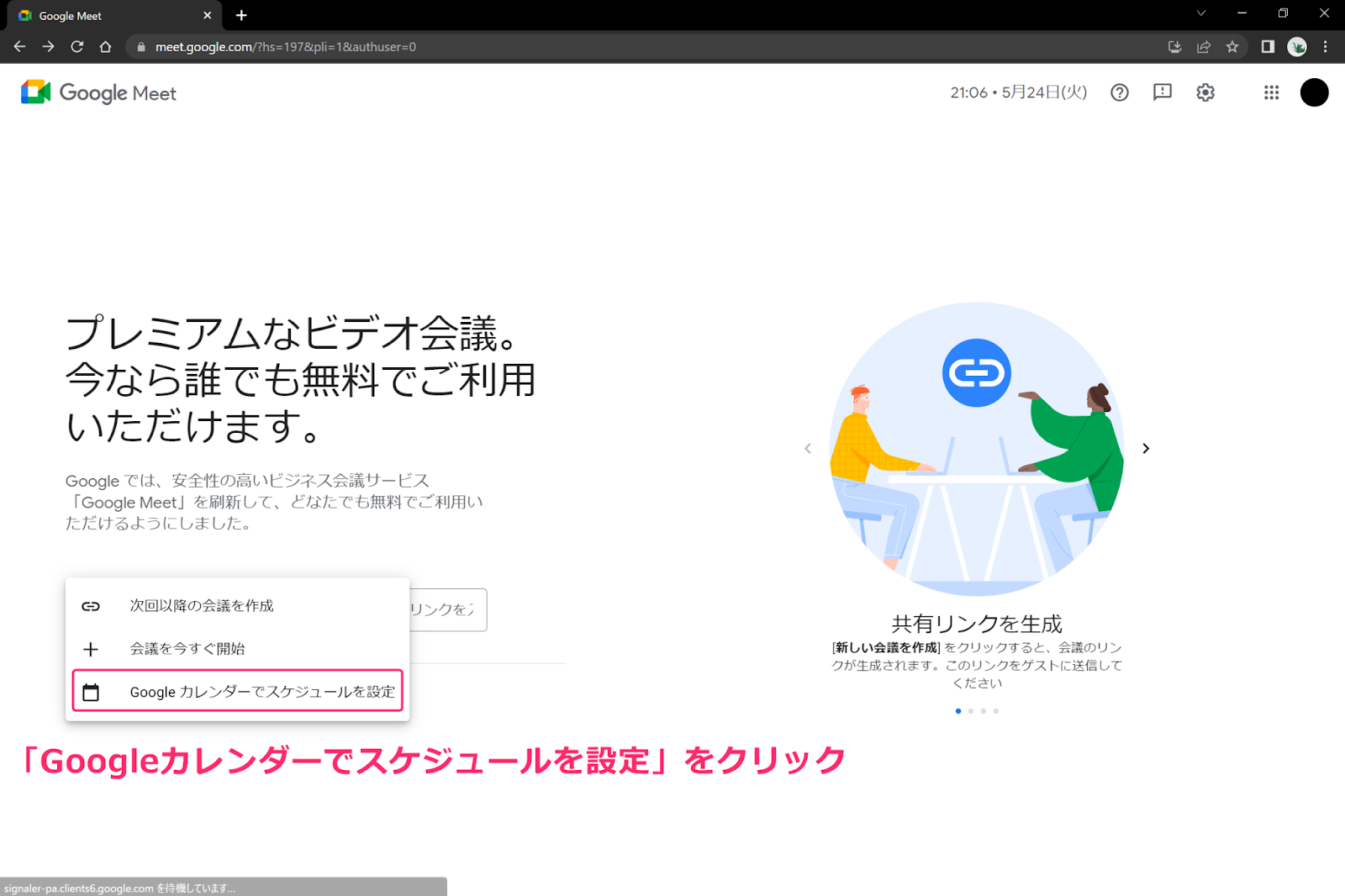
「Google カレンダーでスケジュールを設定」をクリック。
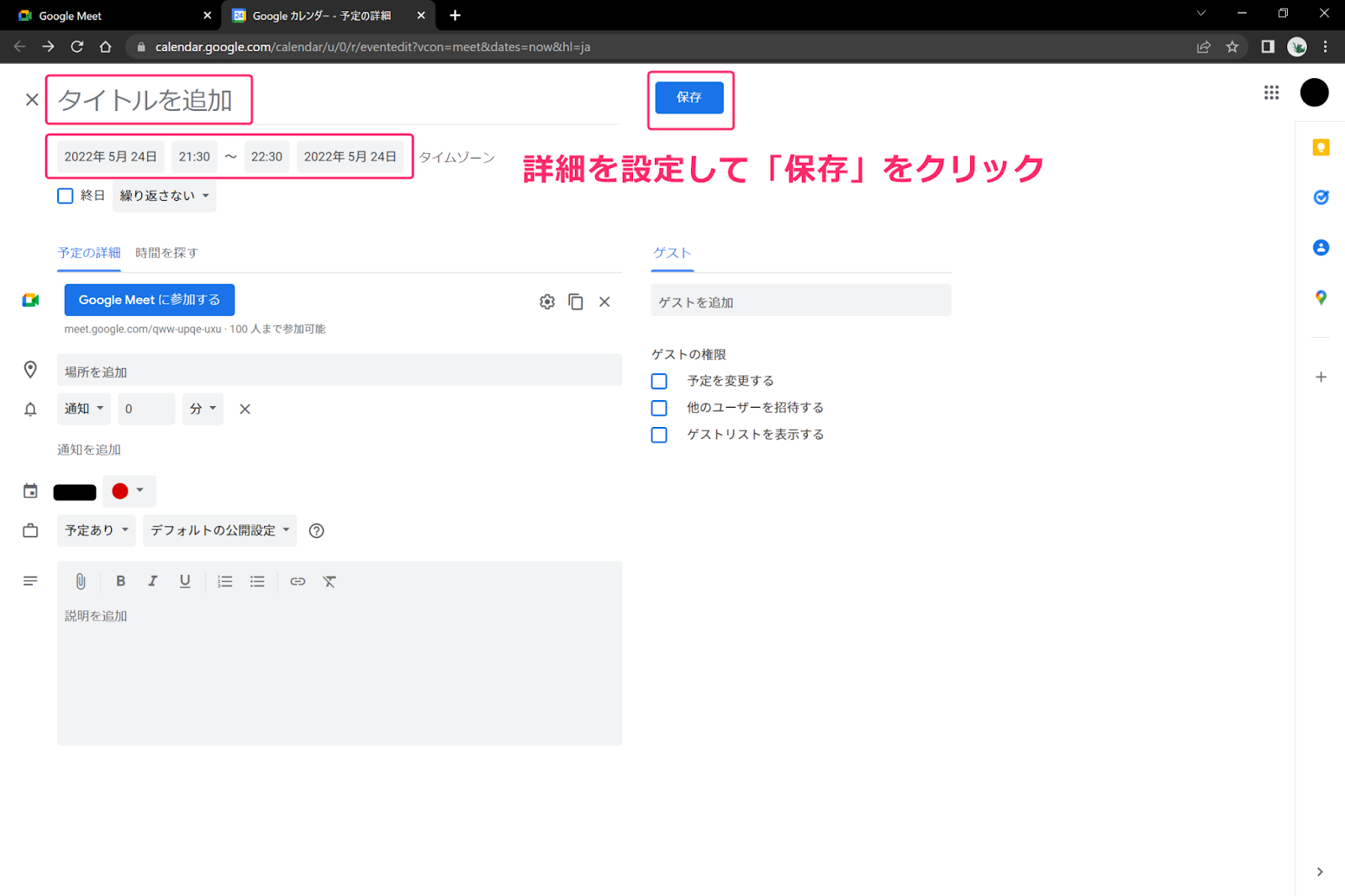
タイトル(Web会議の名前など)
日時
繰り返し
など詳細を設定して「保存」をクリック。
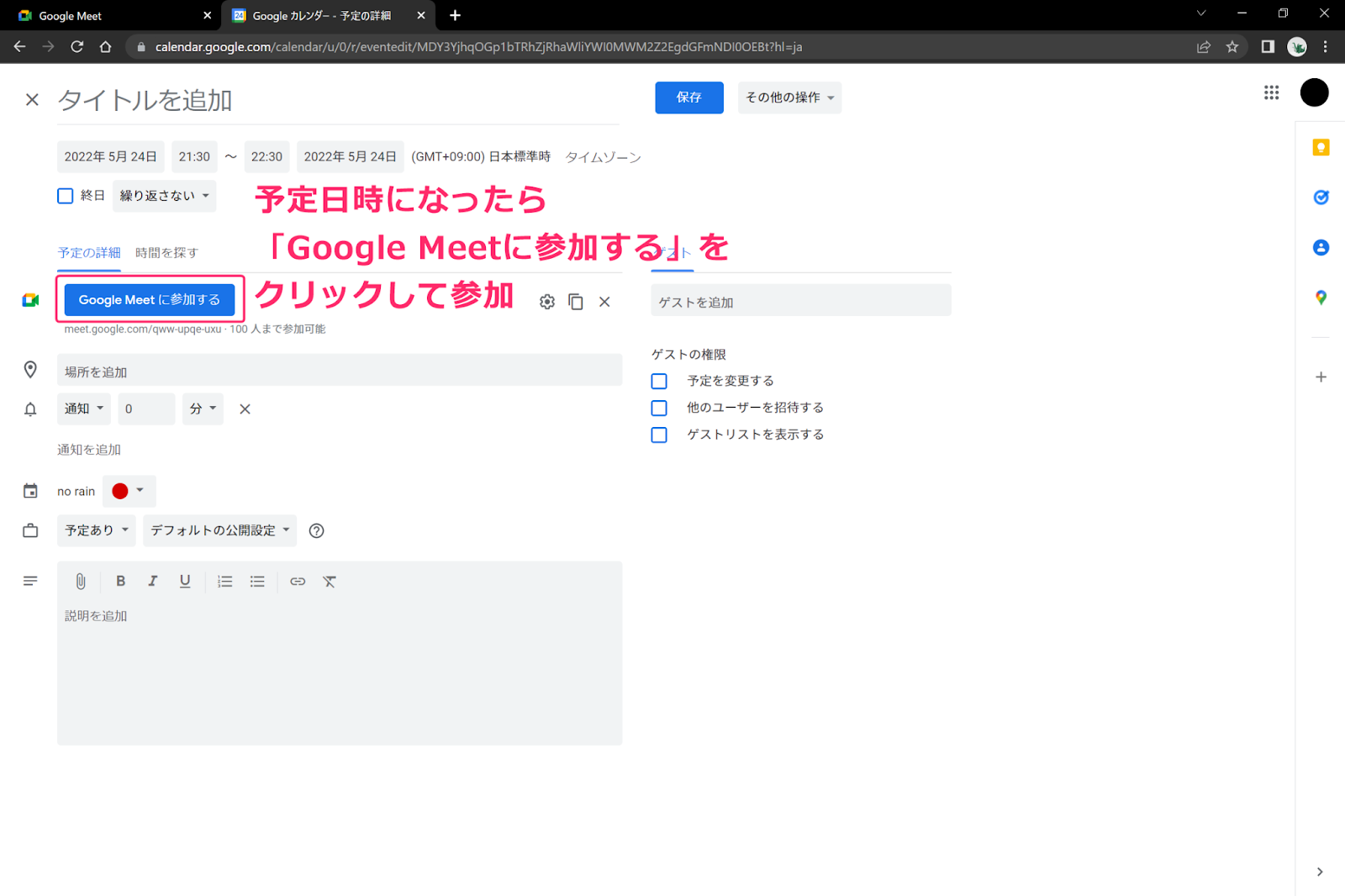
予定日時になったらGoogleカレンダーからでも参加できます。
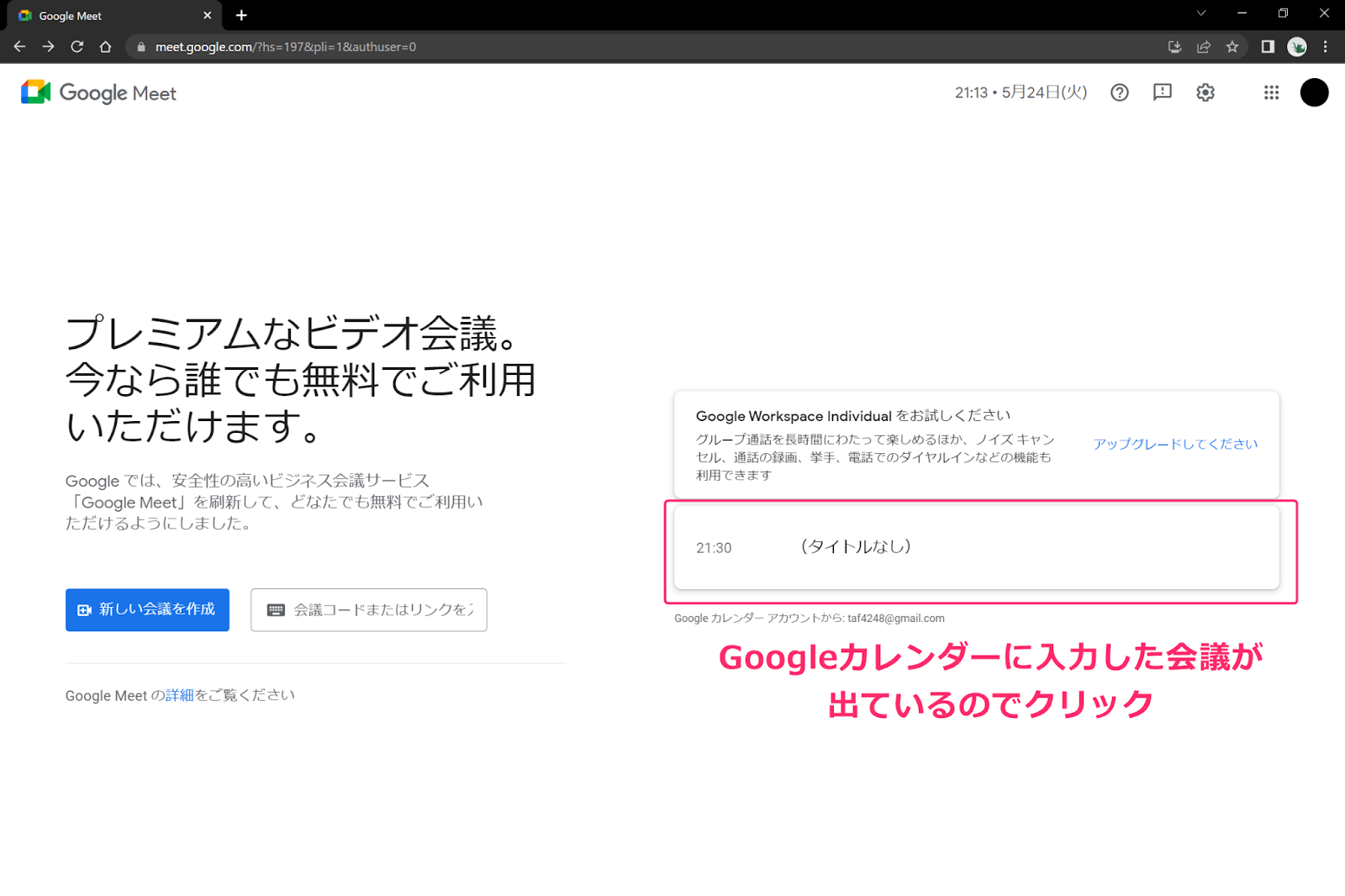
Google Meetのホーム画面に作成したWeb会議が表示されていれば完了です。
表示されたWeb会議をクリックして参加ができます。
以上が「MeetからWeb会議を開催するやり方」でした。
続いて、「Gmailから」Web会議を作成するやり方です。
まず「Gmail」を開きます。
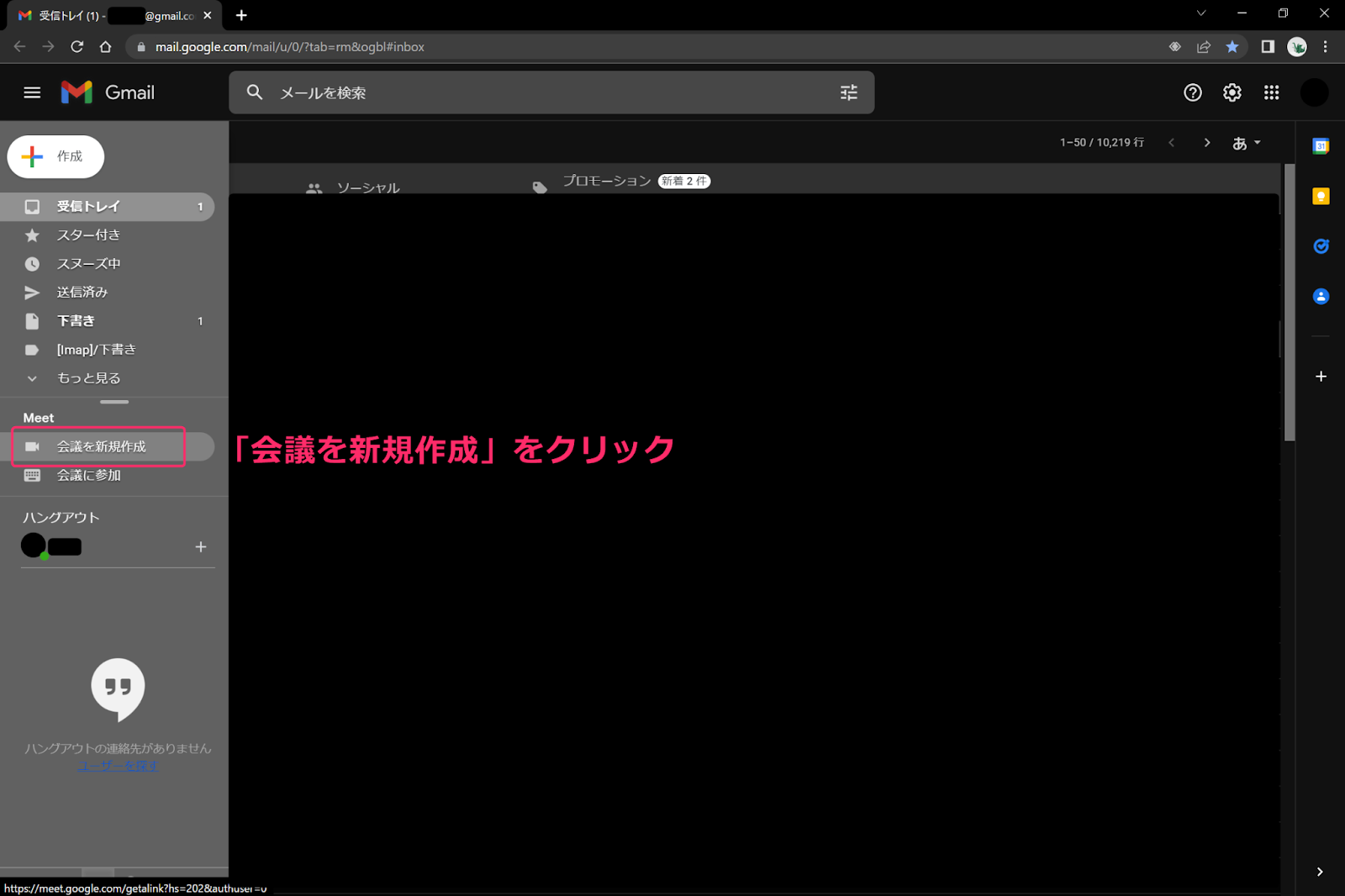
左のメニューバーの「会議を新規作成」をクリック。
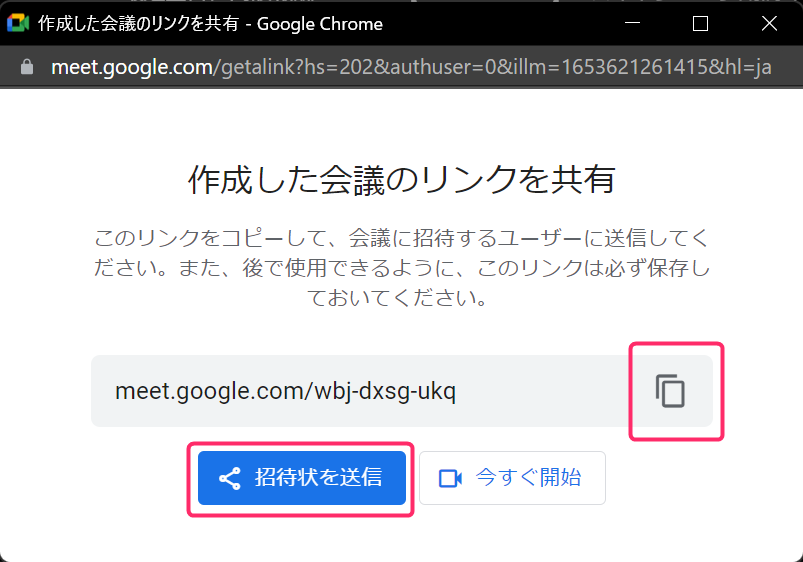
「作成した会議のリンクを共有」という画面が出てきますので、Web会議のリンクをコピーしてチャット等で共有してください。
または、「招待状を送信」をクリックしてメールでも共有できます。
リンクをコピーでなく、「招待状を送信」する場合
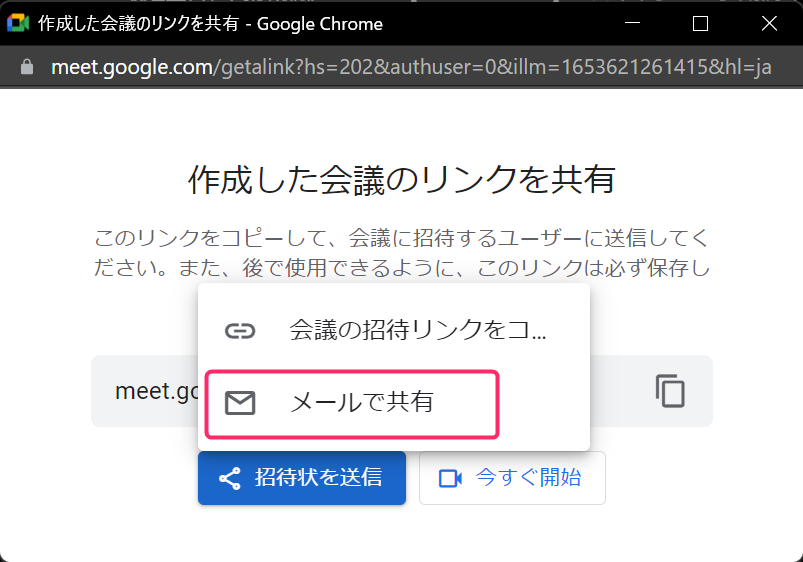
「メールで共有」をクリック。
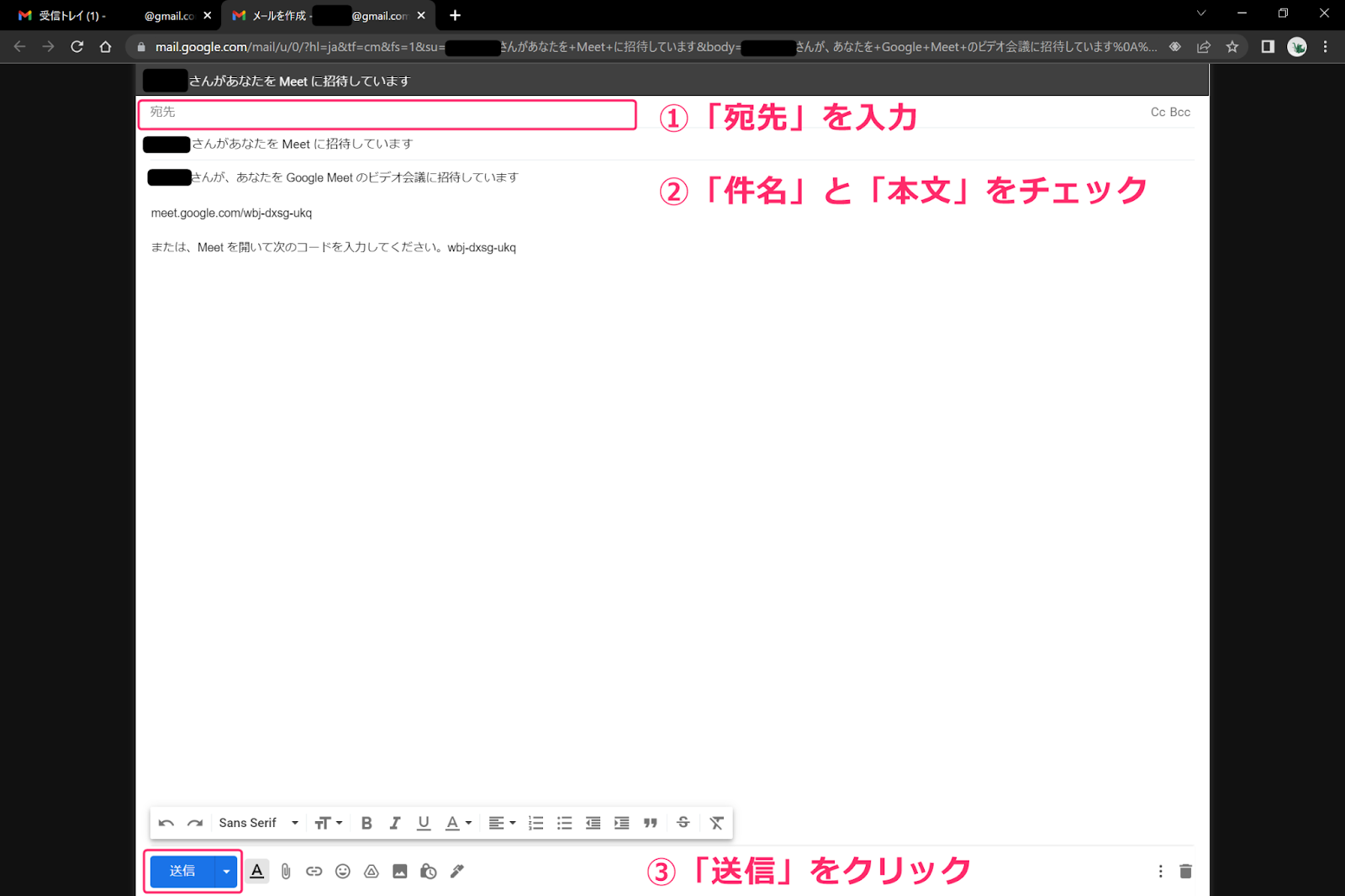
宛先
件名(自動入力)
本文(自動入力)
を確認し、「送信」をクリック。
件名や本文は機械的な文章ですので、気になる方は変更してください。
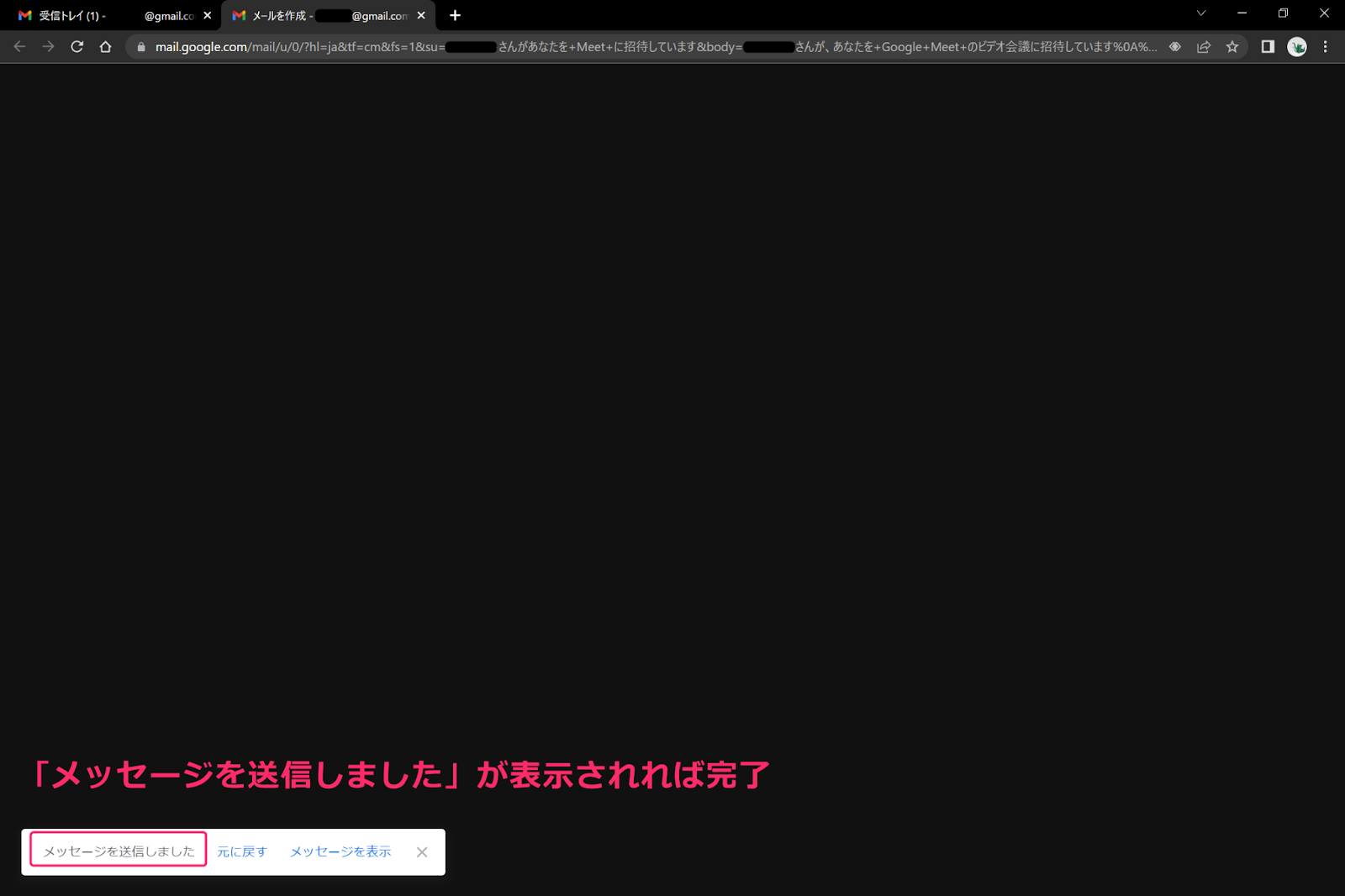
左下に「メッセージを送信しました」が表示されれば、メールでの共有完了です。
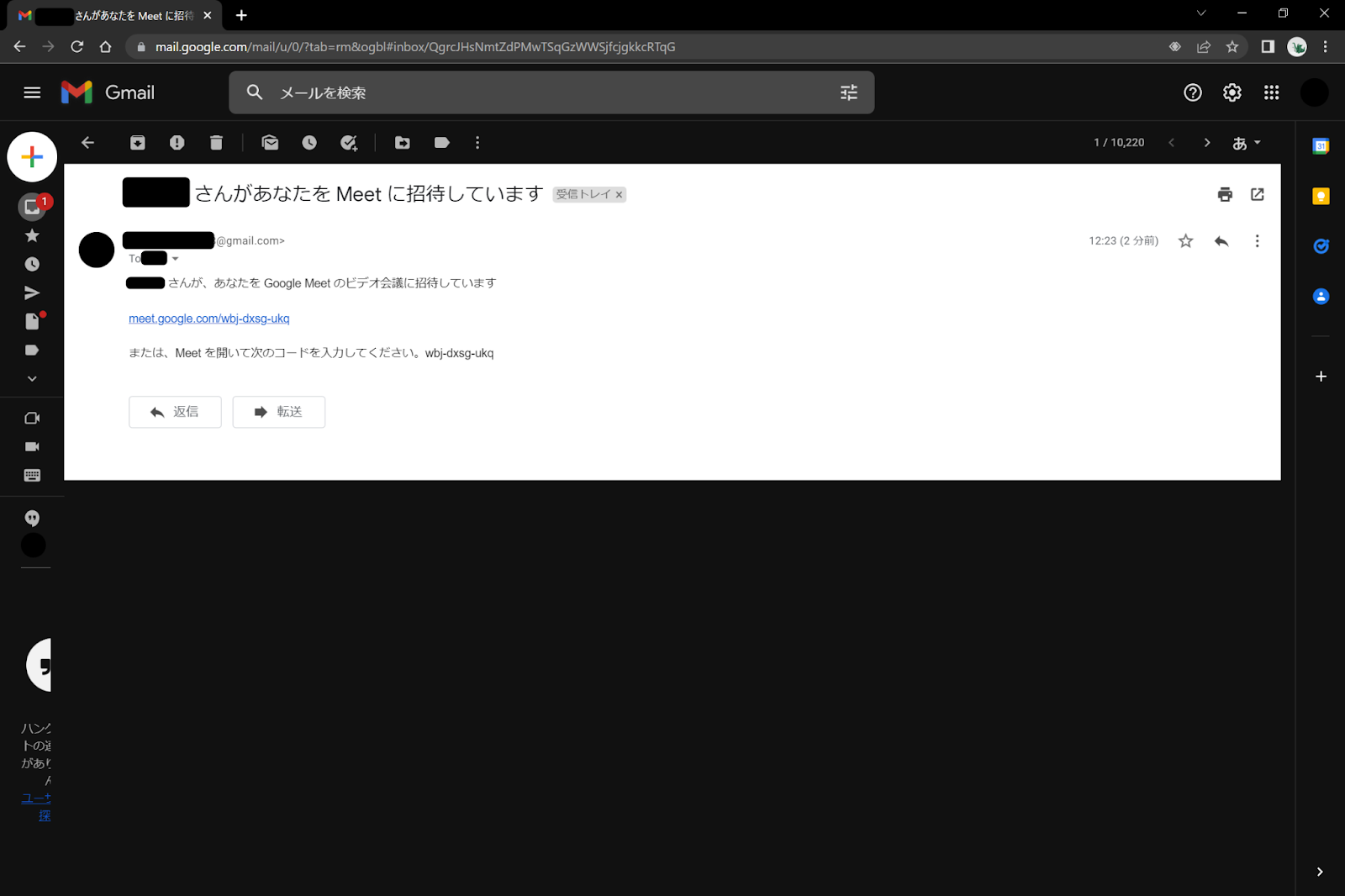
ちなみに相手に届くメールは上の通りです。
参加者はメールに記載されたWeb会議リンク、もしくはコードからWeb会議に参加します。
最後に、GoogleカレンダーからWeb会議を作成するやり方を解説します。
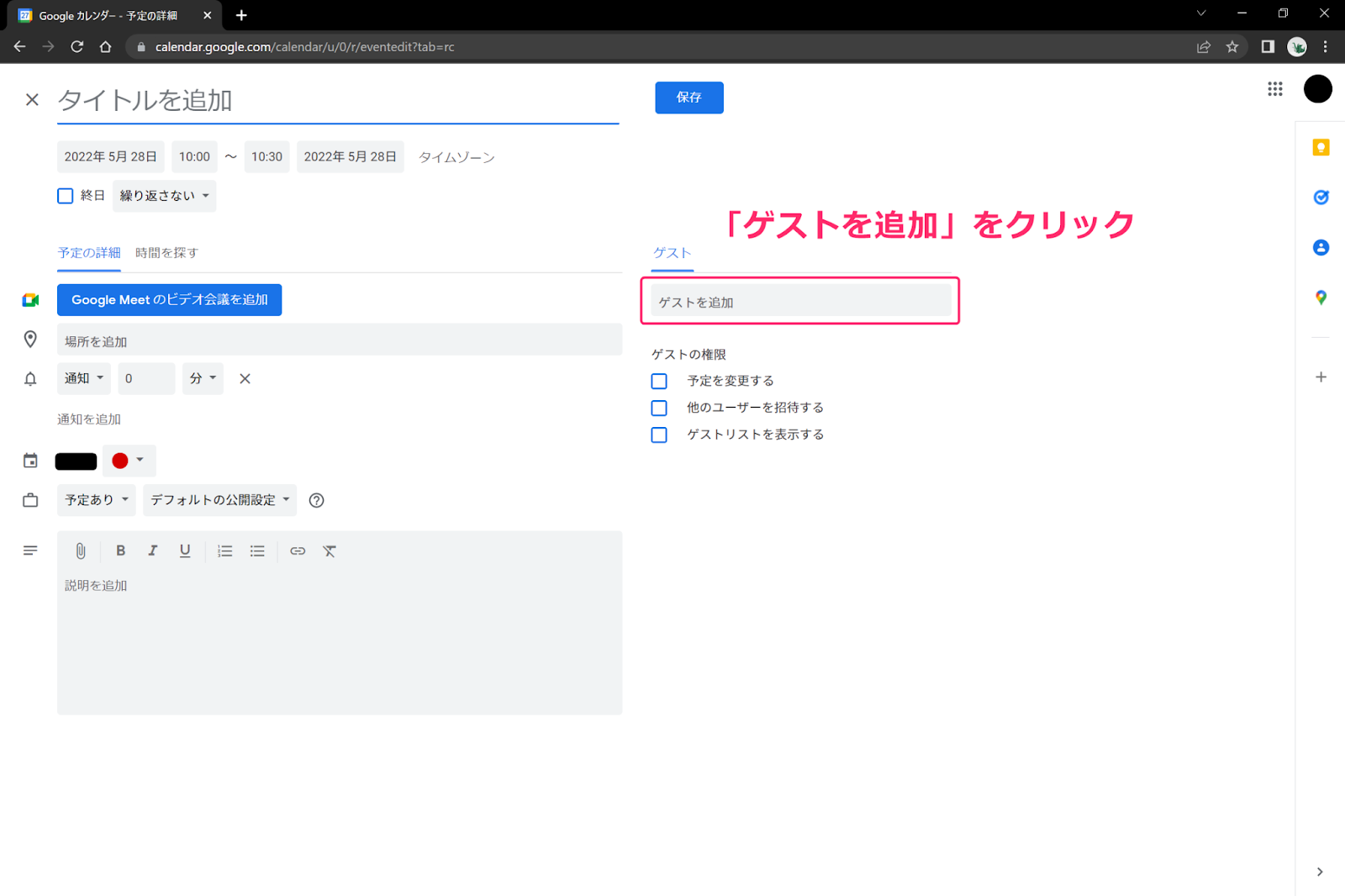
まずGoogleカレンダーから予定を作成。
画面中央の「ゲストを追加」をクリック。
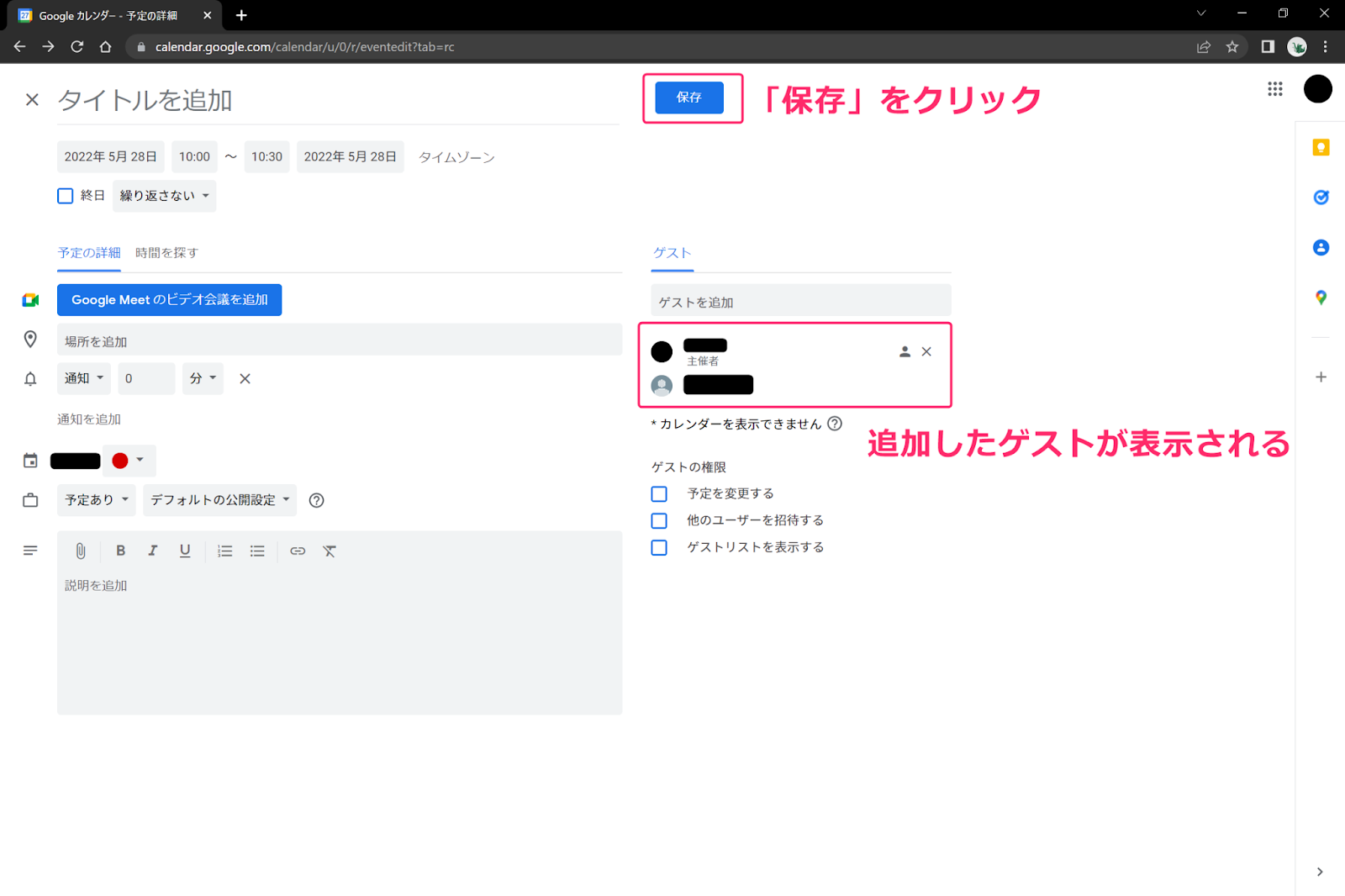
追加したゲストを確認して、「保存」をクリック。
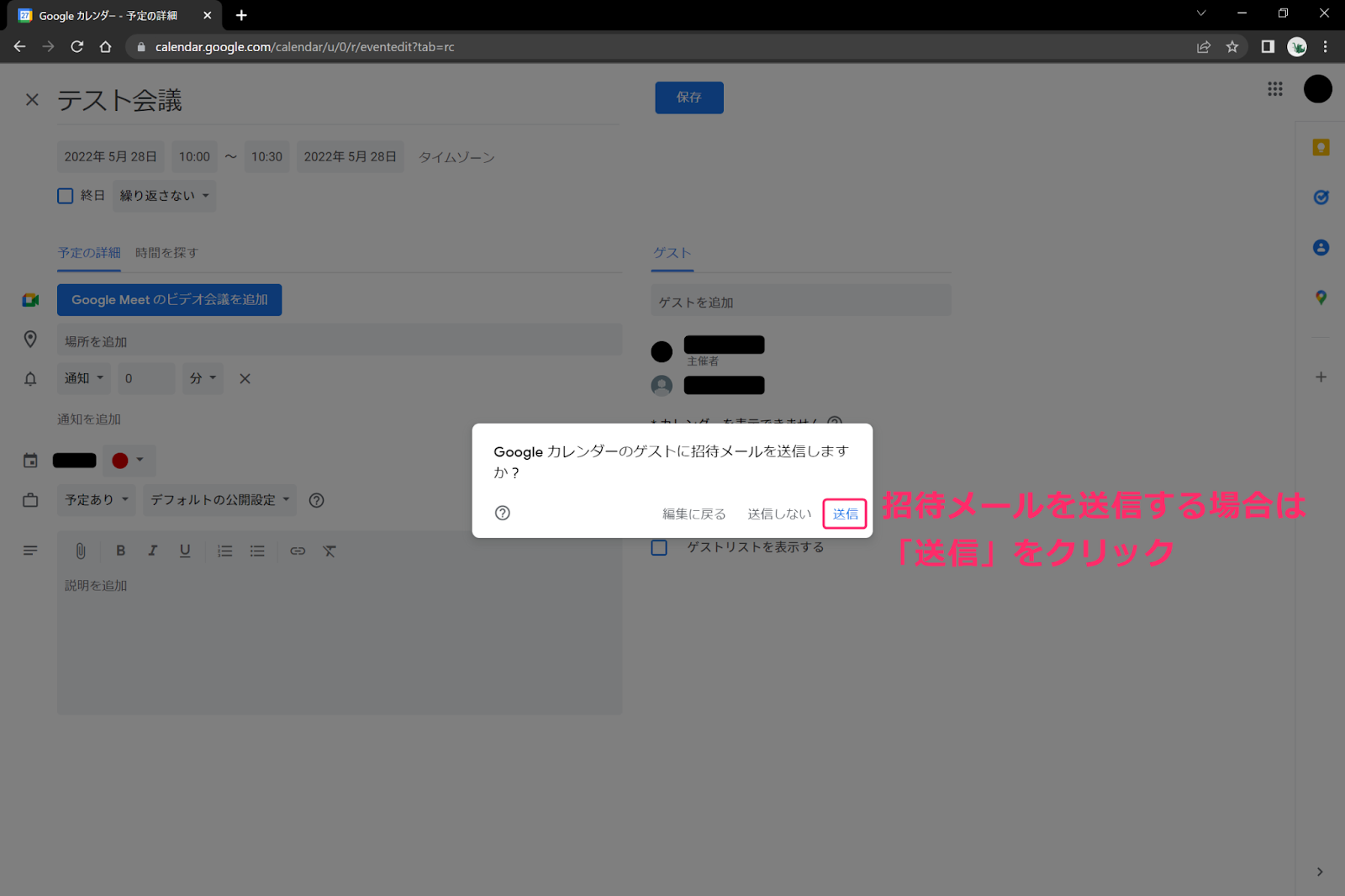
「Googleカレンダーのゲストに招待メールを送信しますか?」というポップアップが出るので、招待メールを送る場合は「送信」をクリック。
別の共有方法を取る場合は「送信しない」をクリック。
以上、Google MeetでWeb会議を開催するやり方
Meetから
Gmailから
Googleカレンダーから
の3つを解説しました。
Google Meetの参加者
続いて、Google MeetのWeb会議に参加するやり方の解説です。
参加方法は
-Googleカレンダーから
-Meetのホーム画面から
-Gmailから
-会議リンクのURLから
の4つがあります。
それぞれ説明します。
最初は、GoogleカレンダーからWeb会議に参加するやり方です。
まず、Googleカレンダーを開き、参加するWeb会議をクリック。
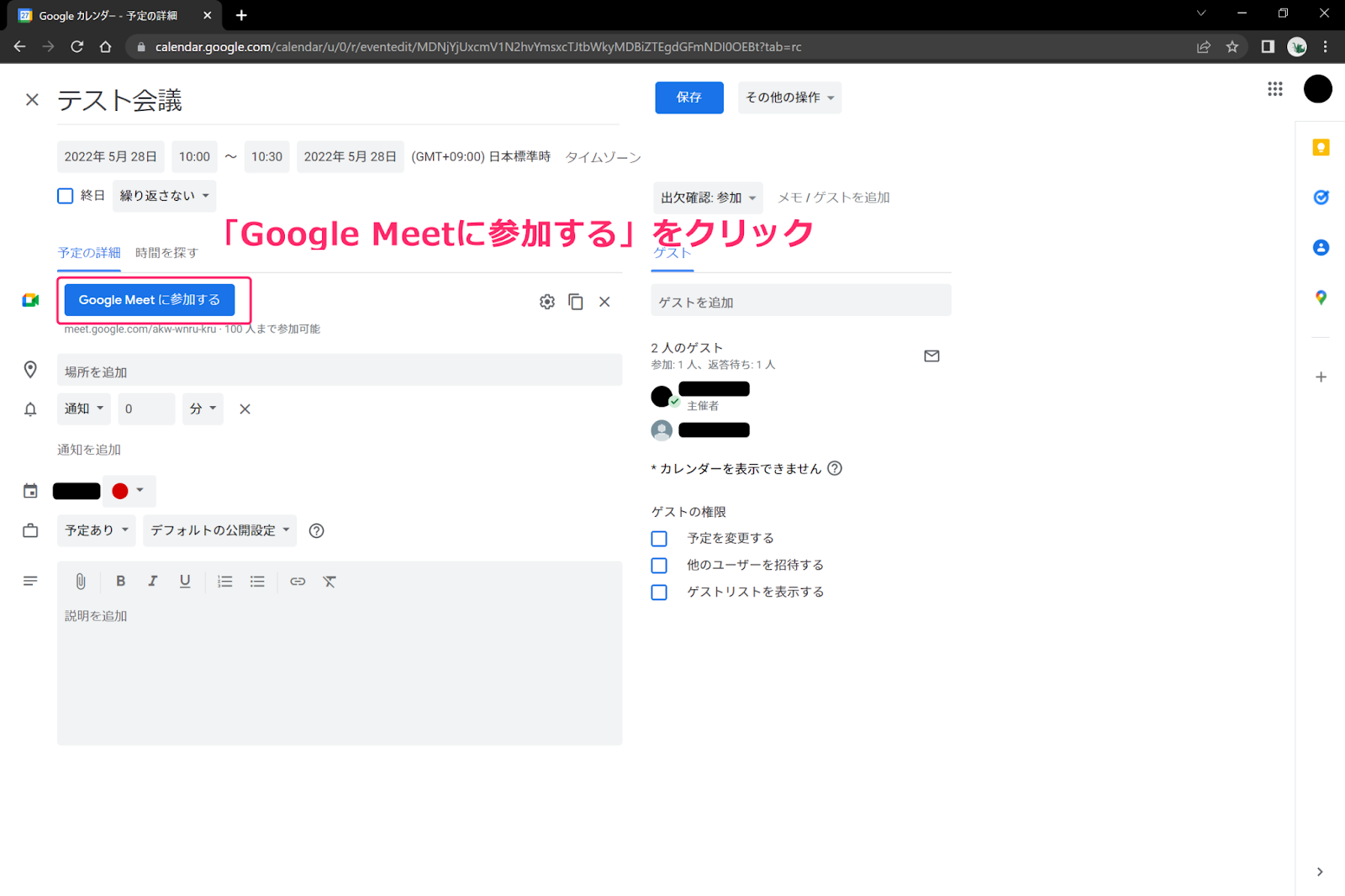
「Google Meetに参加する」をクリック。
すると、Meetが新しいタブで開かれます。
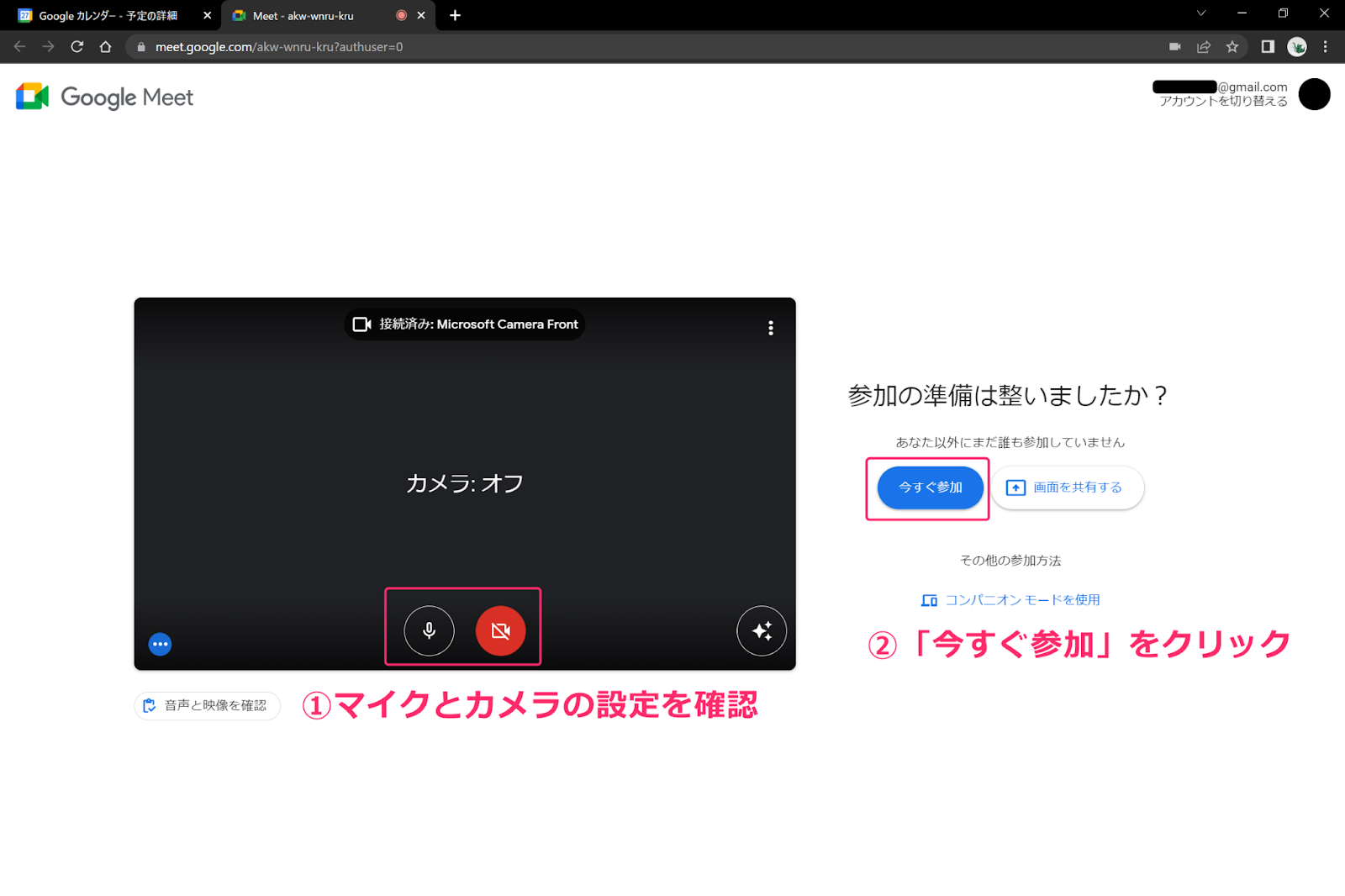
マイクとカメラの設定を確認後、「今すぐ参加」をクリック。
以上で、GoogleカレンダーからMeetの会議に参加できます。
続いて、Meetのホーム画面からWeb会議に参加するやり方2種類
・会議コードまたはリンクから
・予定のリストから
を解説します。
まずは、「会議コードまたはリンクから」参加するやり方です。
Google Meetを開きます。

Google Meetホーム画面に「会議コードまたはリンクを入力」後、「参加」をクリック。
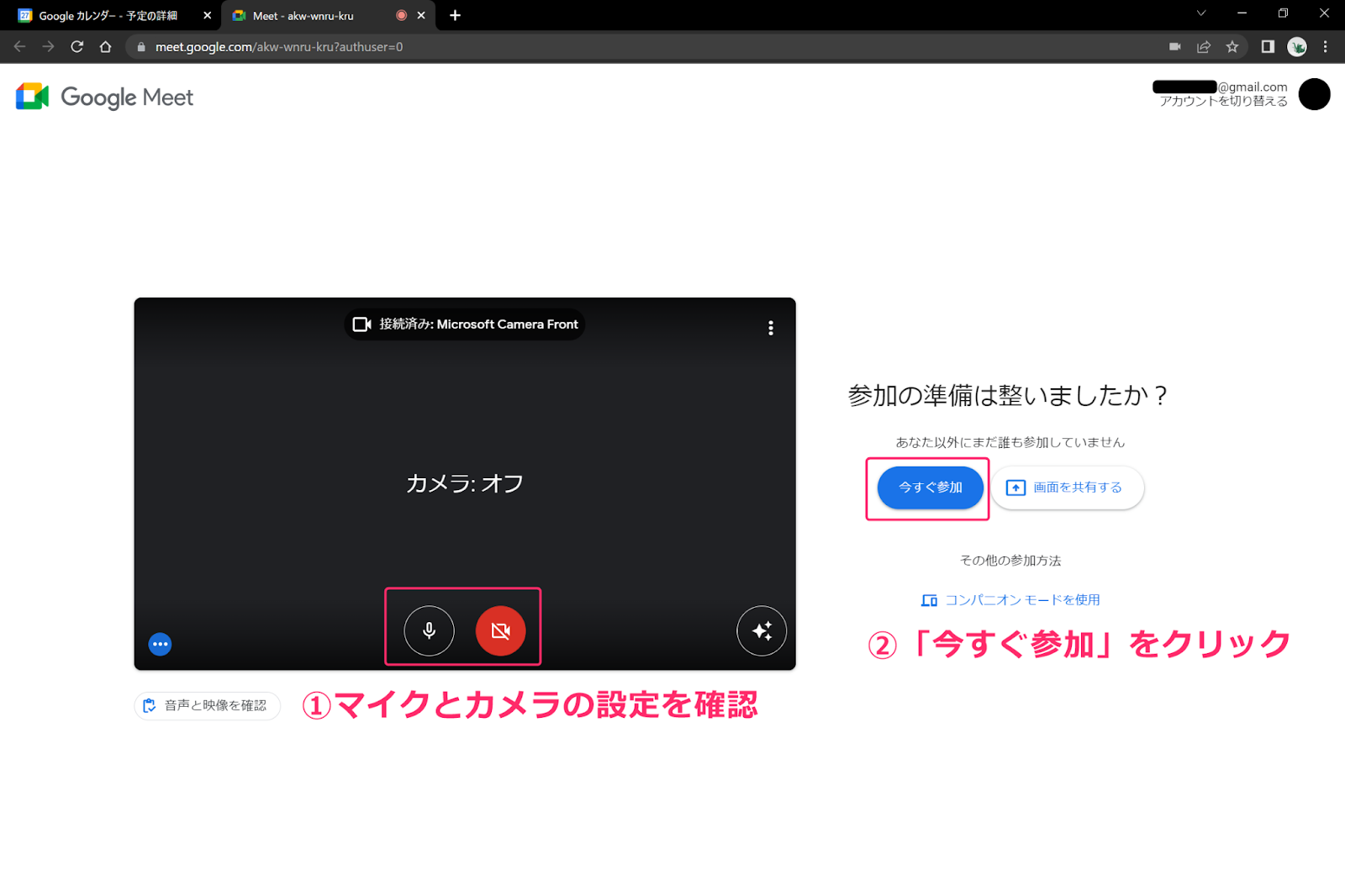
マイクとカメラの設定を確認後、「今すぐ参加」で参加完了です。
次に「予定のリストから」Web会議に参加するやり方です。
まずGoogle Meetを開きます。
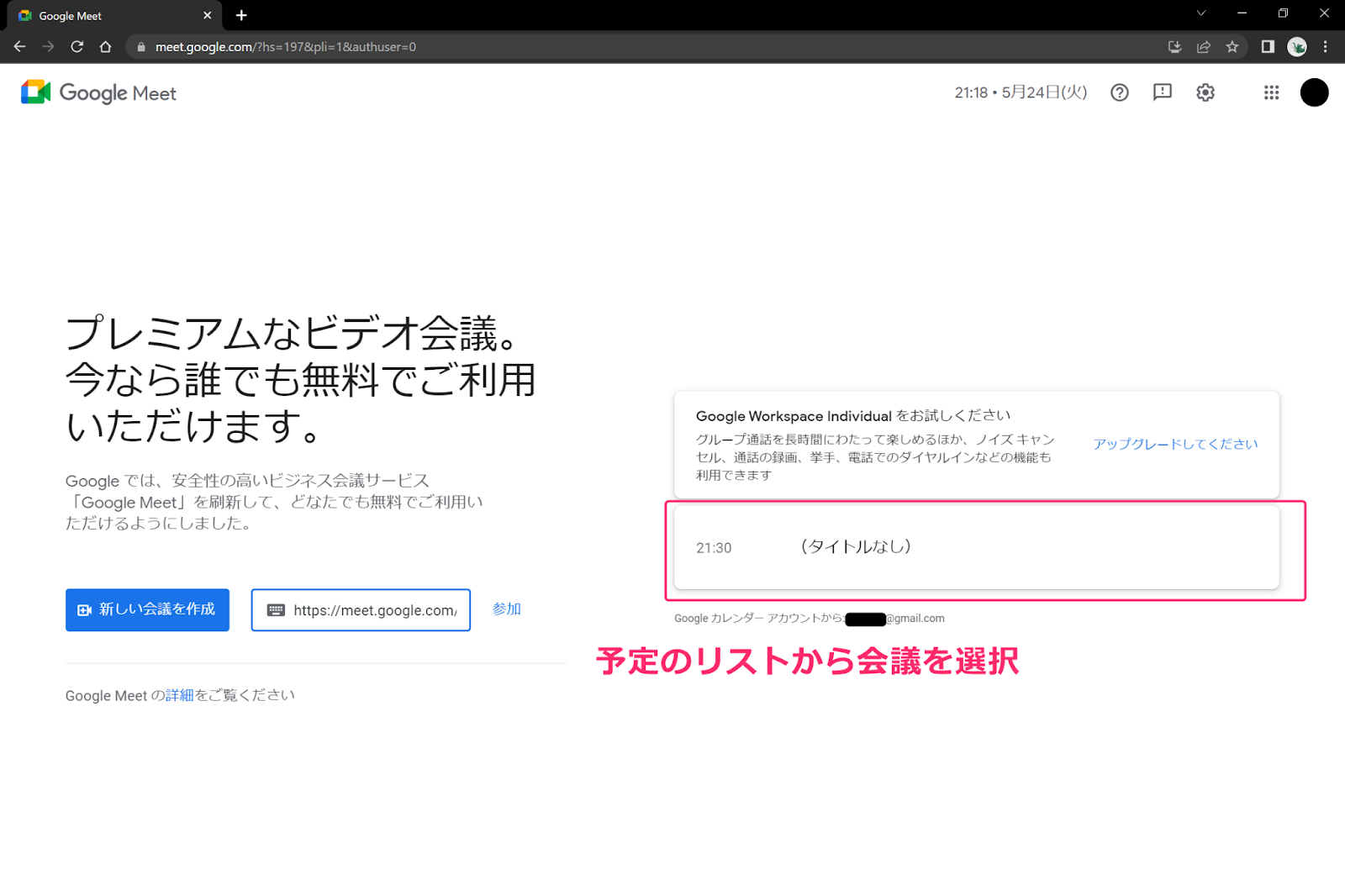
画面右のスケジュールされた予定のリストからWeb会議を選択します。
(※Googleカレンダーと同期されたWeb会議しか表示されません。同期されていない場合、もしくは予定されたWeb会議がない場合は何も表示されていません。)
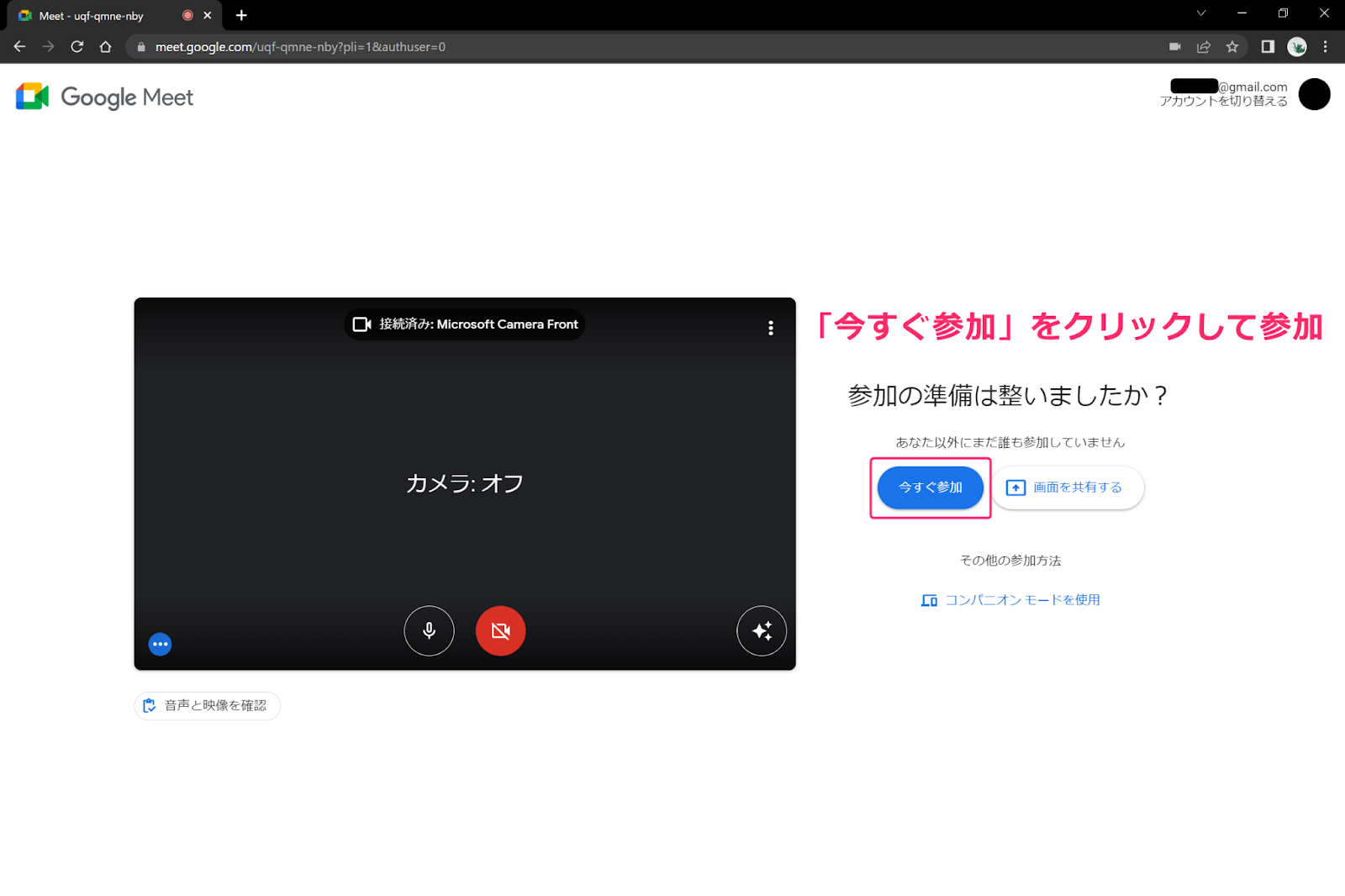
マイクとカメラの設定を確認し、「今すぐ参加」をクリックしてWeb会議に参加できます。
以上、MeetからWeb会議に参加するやり方でした。
3番目は、GmailからWeb会議に参加するやり方です。
まずGmaiを開きます。
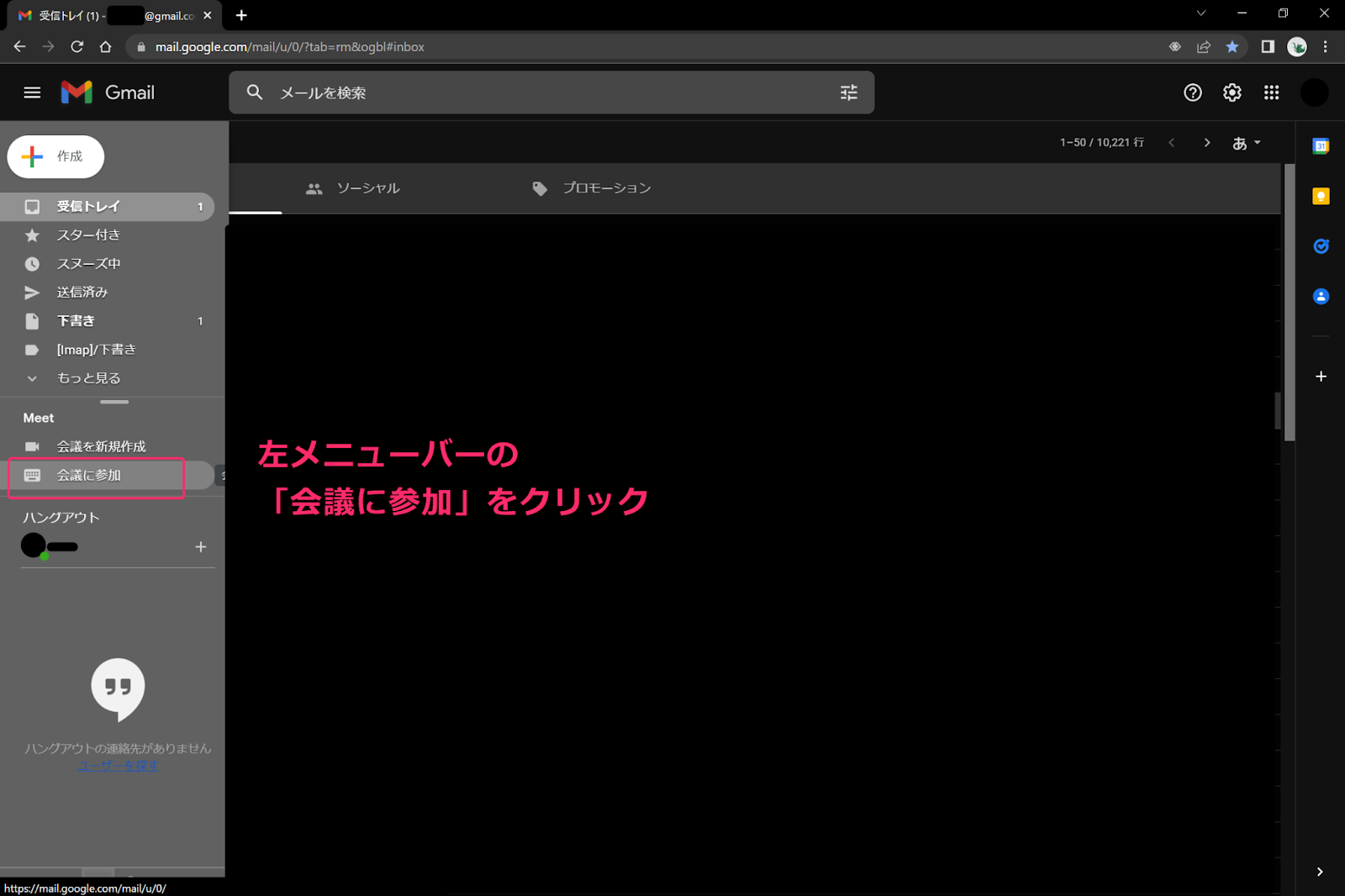
左メニューバーの「会議に参加」をクリック。
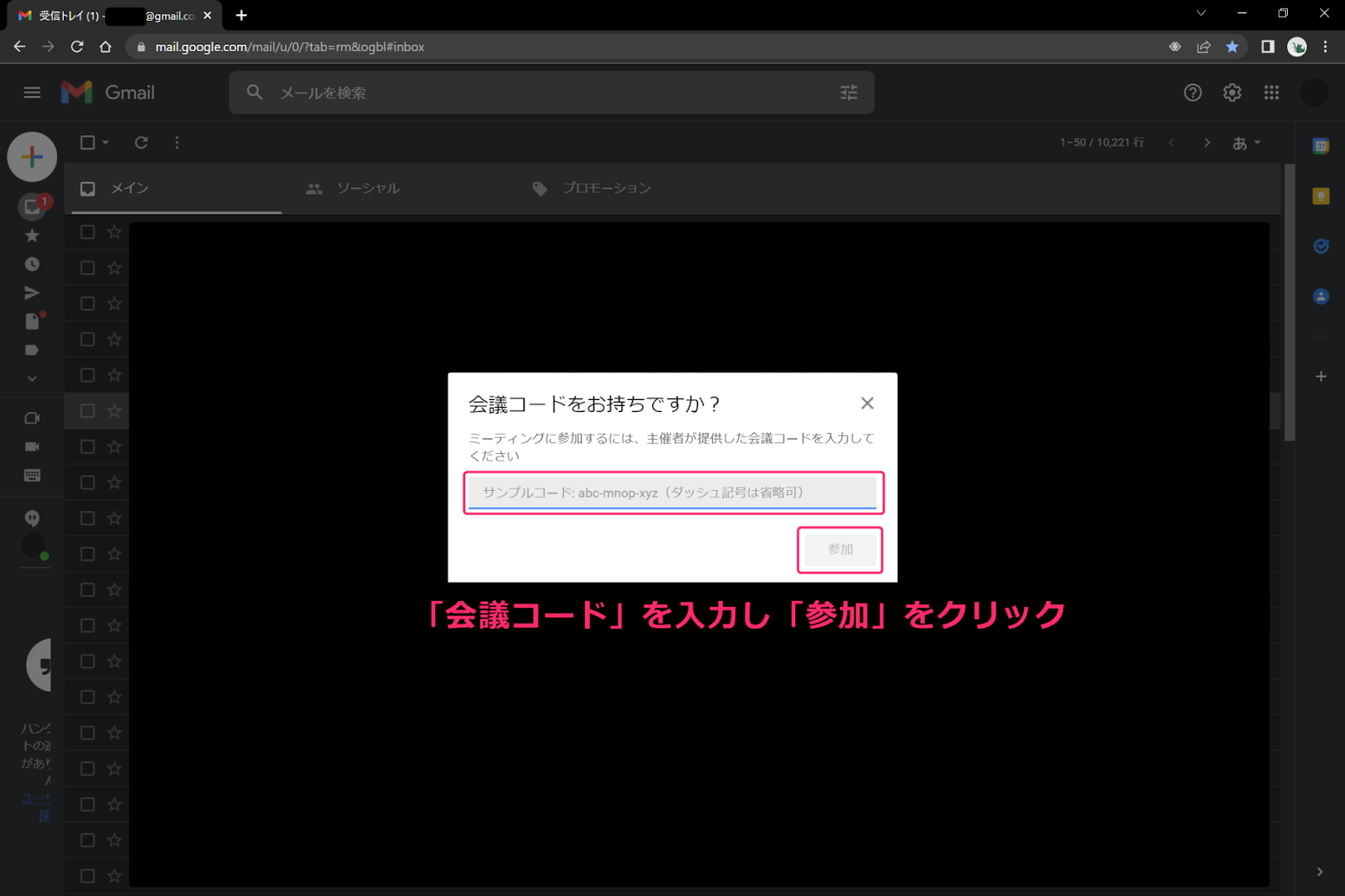
「会議コードをお持ちですか?」のポップアップが出てくるので、「会議コード」を入力し「参加」をクリックしてWeb会議に参加できます。
最後に、会議リンクのURLからWeb会議に参加するやり方を解説します。
テキストメッセージやメールで共有されたWeb会議リンクをクリックするだけです。
チャットワークを例に説明します。
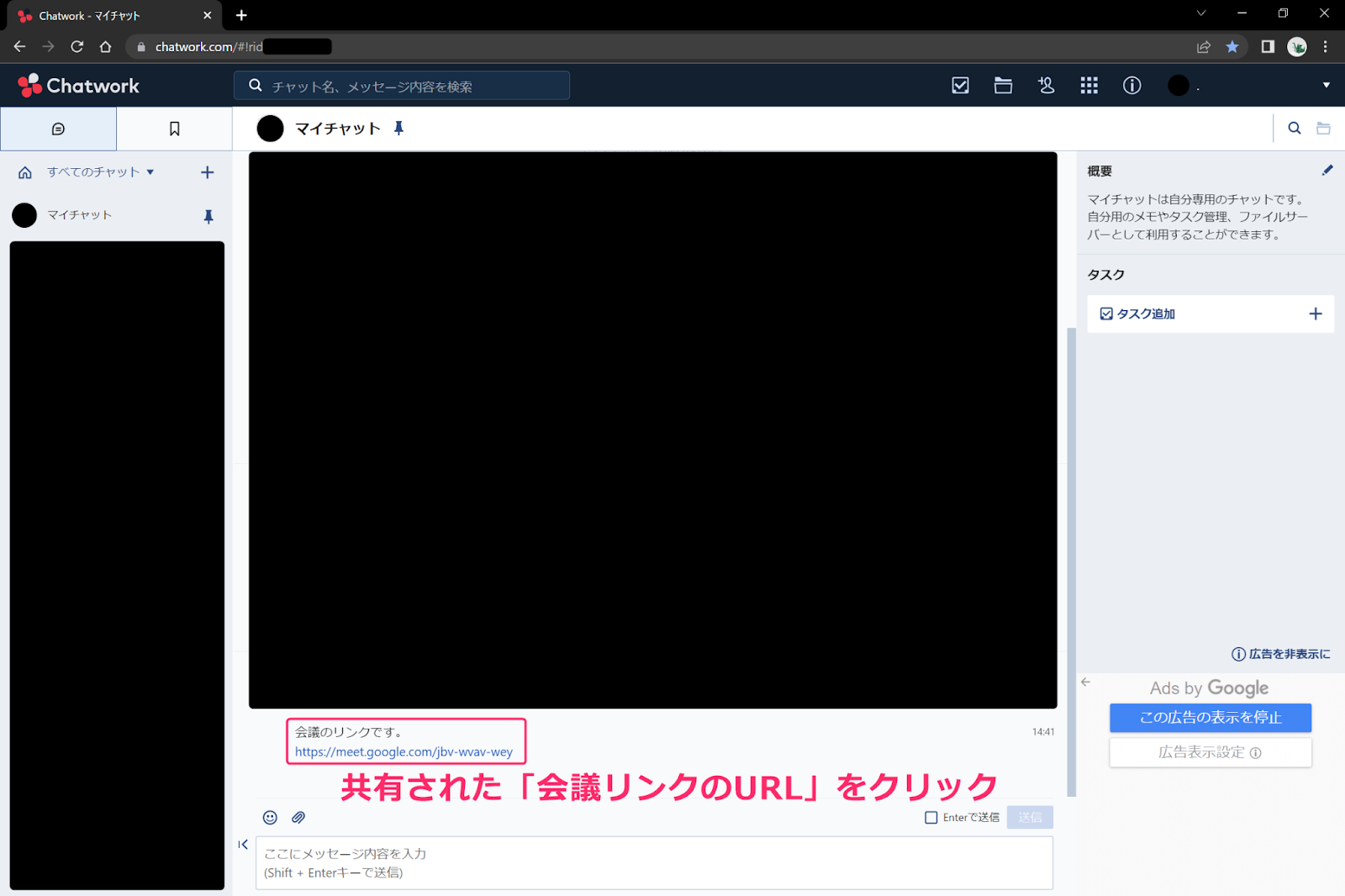
チャットワークに送られてきた「Web会議リンクのURL」をクリック。
たったこれだけです。
SlackやメールでもリンクをクリックするだけでWeb会議に参加できます。
以上、Google MeetでWeb会議に参加するやり方4つ
Googleカレンダーから
Meetから
Gmailから
会議リンクのURLから
を解説しました。
特に難しい操作は必要なく、直感的な操作でWeb会議に参加できます。
Google Meetの便利機能
Google MeetのWeb会議で使える便利機能10個
| マイクミュート | カメラのオンオフ | 画面の共有 | ホワイトボード | 背景 |
|---|---|---|---|---|
| 参加者一覧 | チャット | ロボットゲーム | 有料版で使用できる機能 | 主催者向け管理機能 |
をそれぞれ解説します。
【マイクミュート】
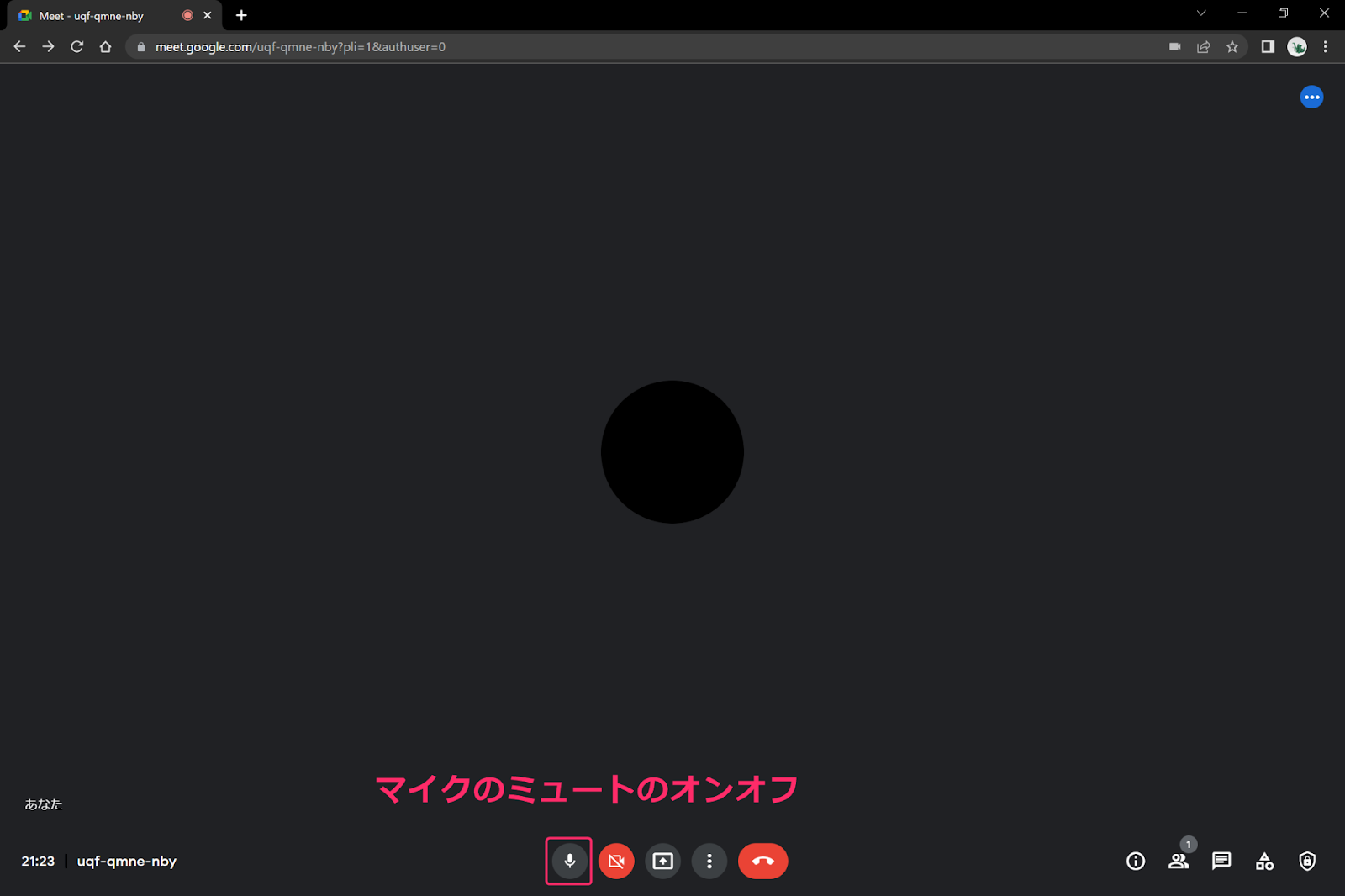
マイクアイコンのクリックでミュートのオンオフ。
上の画像はマイクがオンの状態です。
ミュートになると、マイクアイコンが赤くなり、斜線が入ります。
【カメラのオンオフ】
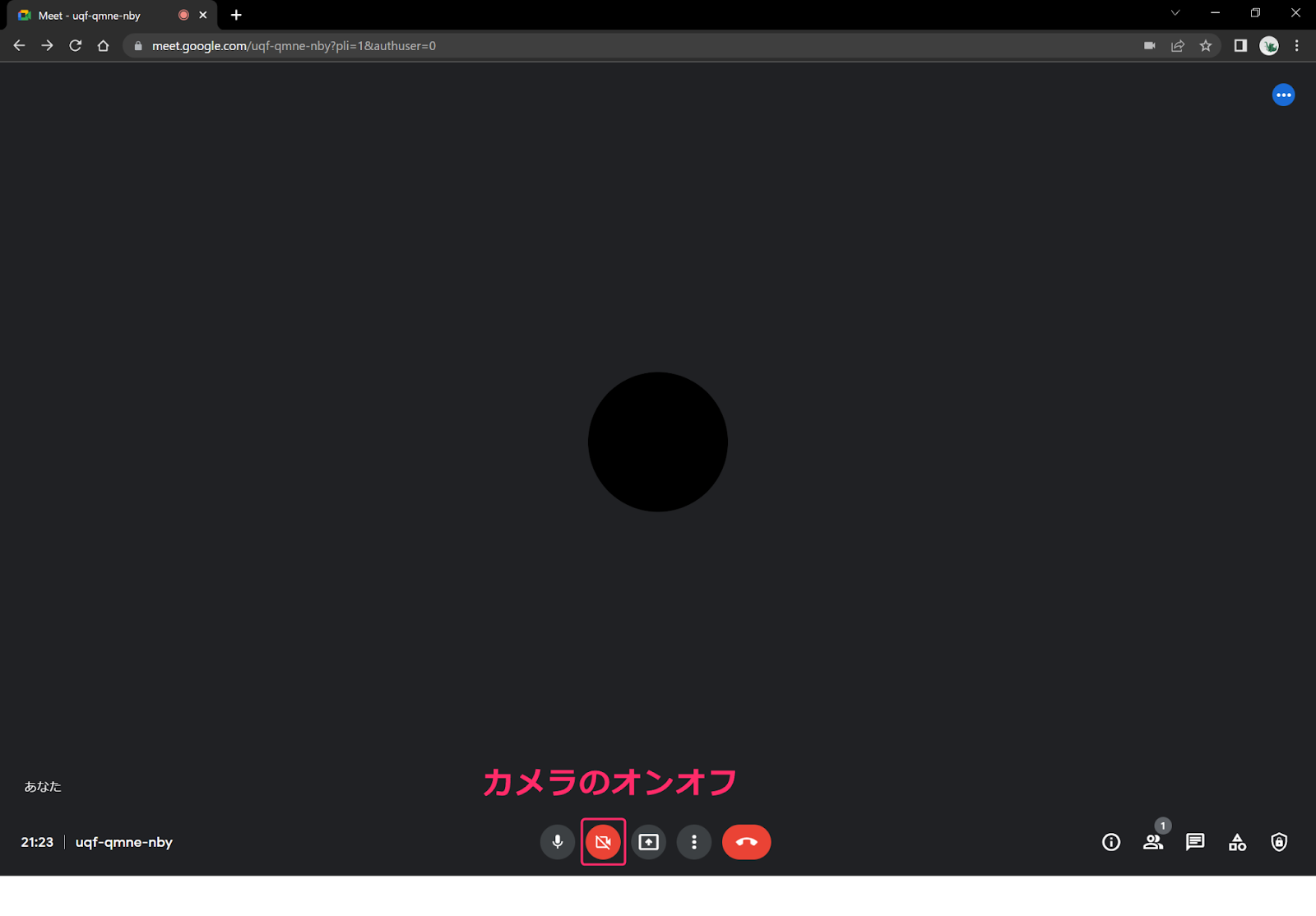
ビデオアイコンのクリックでカメラのオンオフ。
上の画像はカメラがオフの状態です。
カメラがオフの状態では、Googleアカウントのプロフィール写真が表示されます。
(画像撮影の都合上、私はプロフィール写真を黒にしたので少しわかりにくいです。)
【画面の共有】
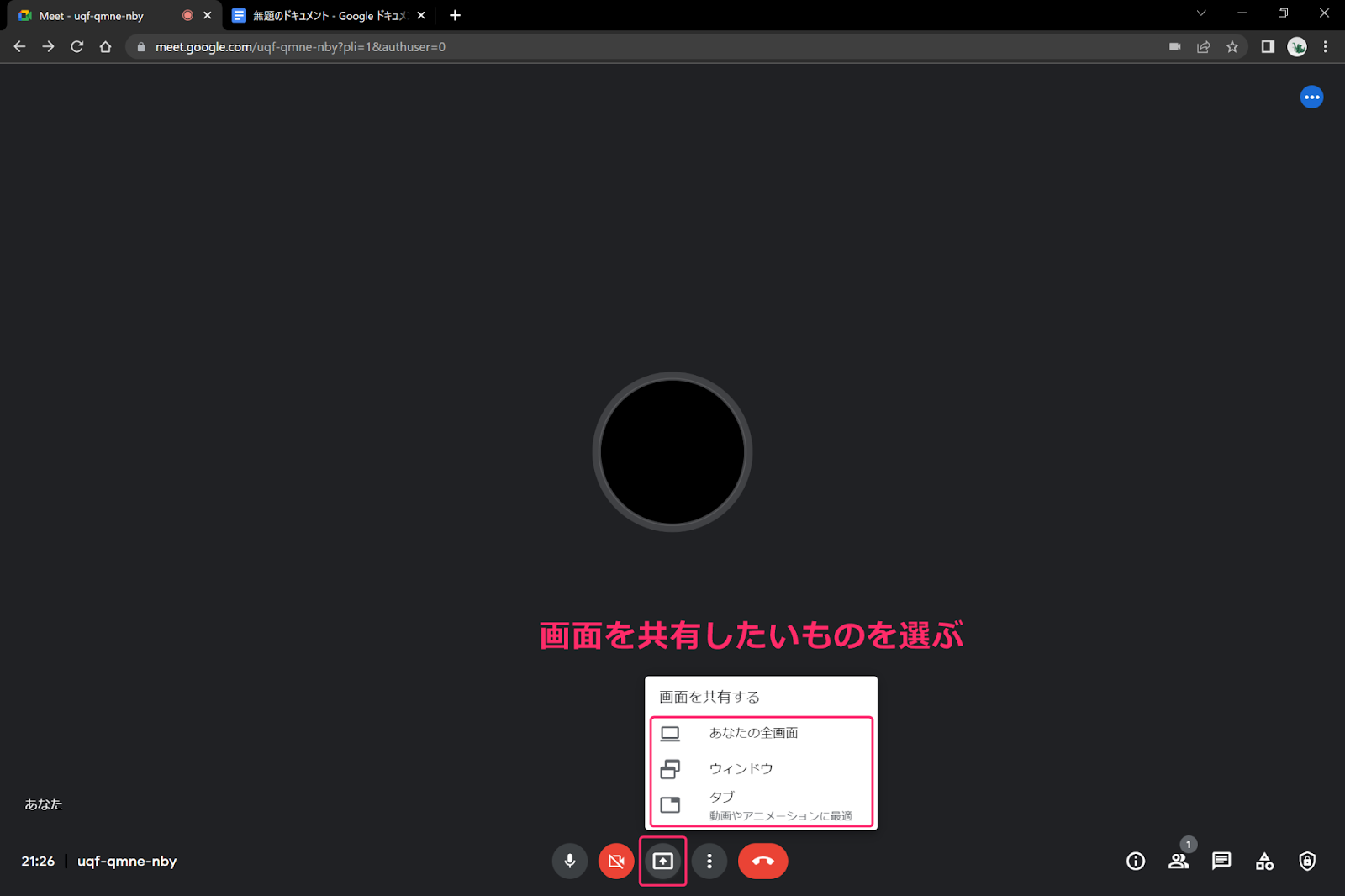
「画面の共有アイコン」をクリックし、
あなたの全画面
ウィンドウ
タブ
から共有したいものを選びます。
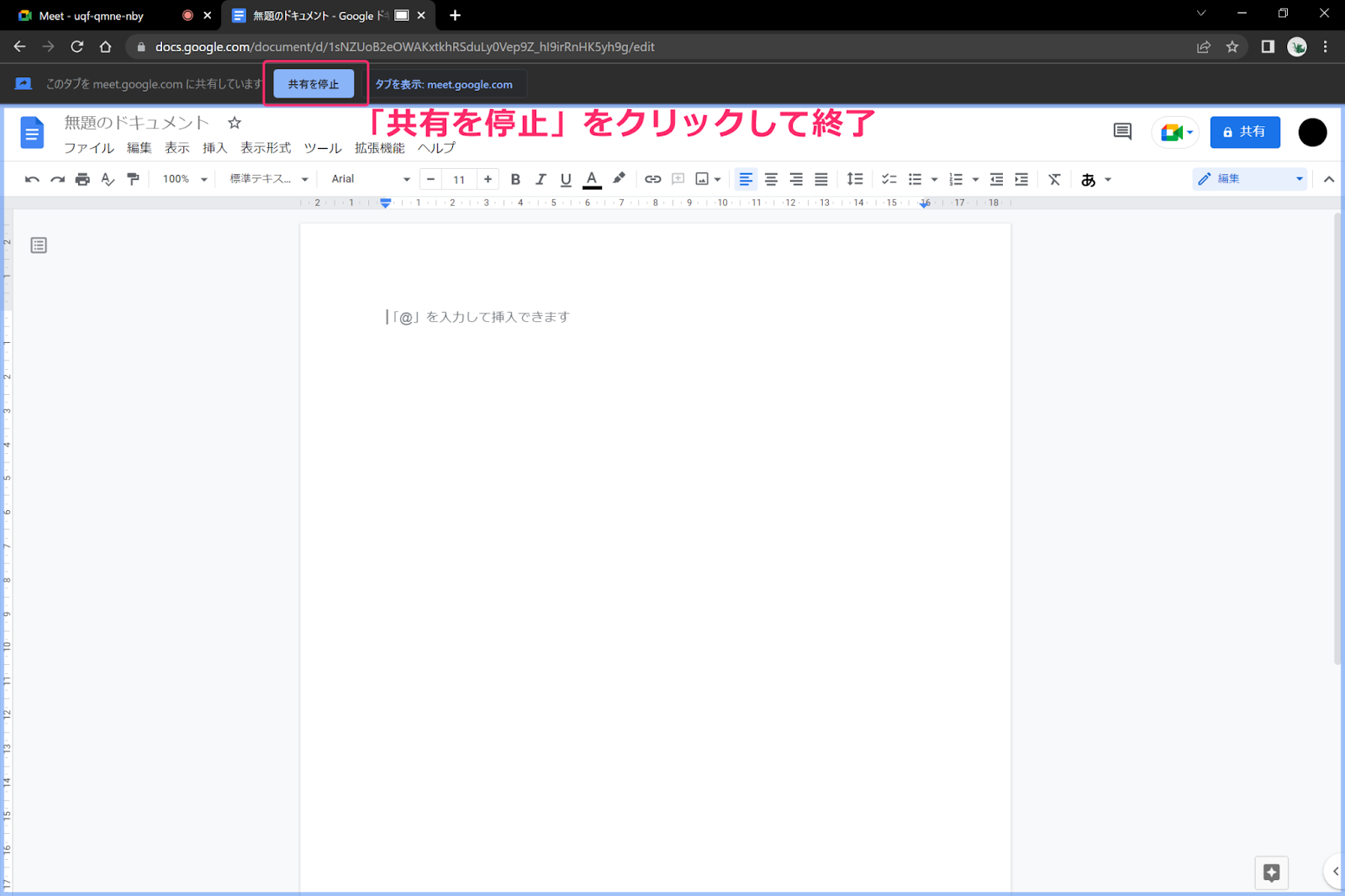
画面上部の「共有を停止」で共有が終了できます。
【ホワイトボード】
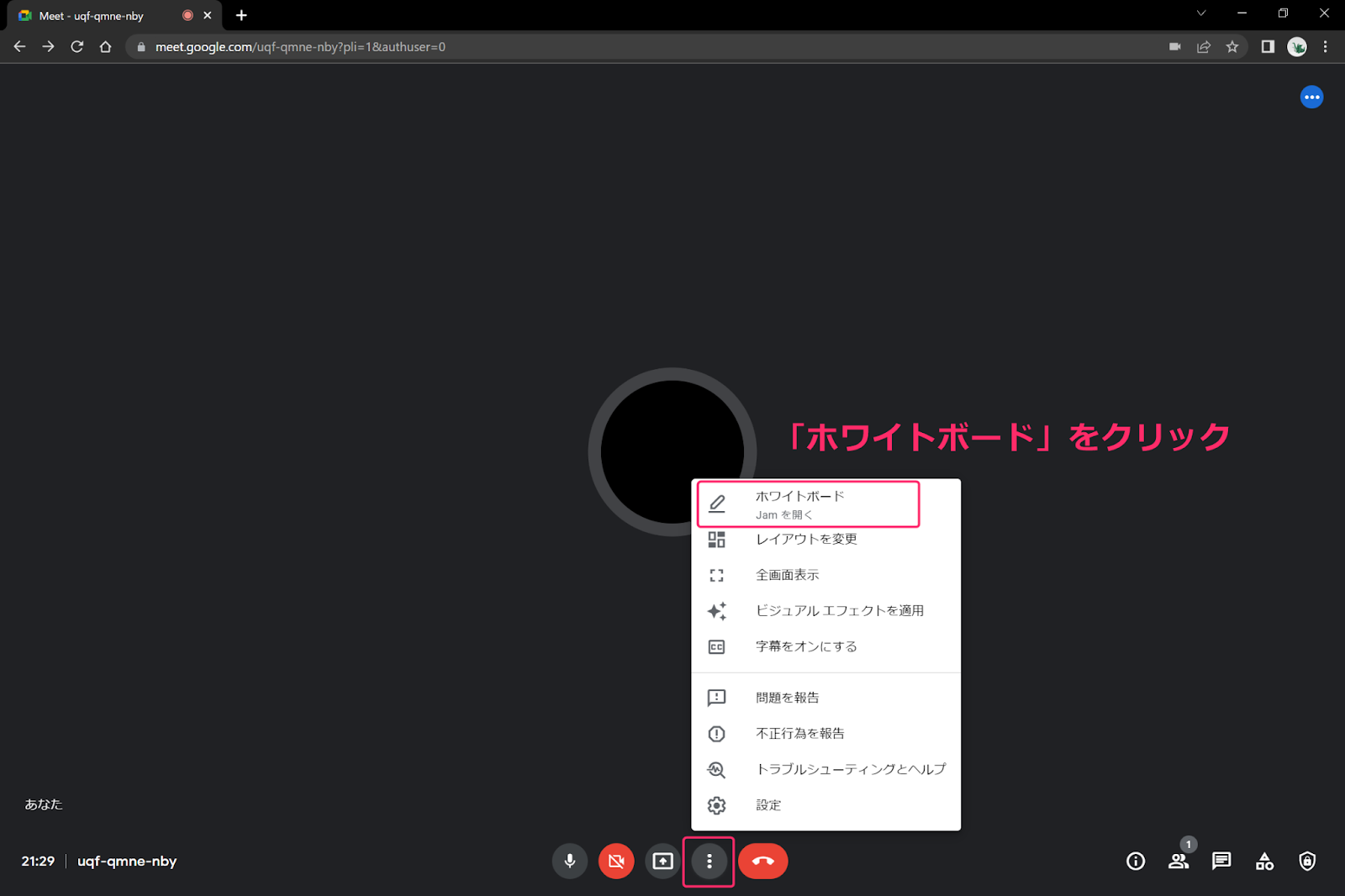
縦3点リーダーをクリックし、「ホワイトボード」をクリック。
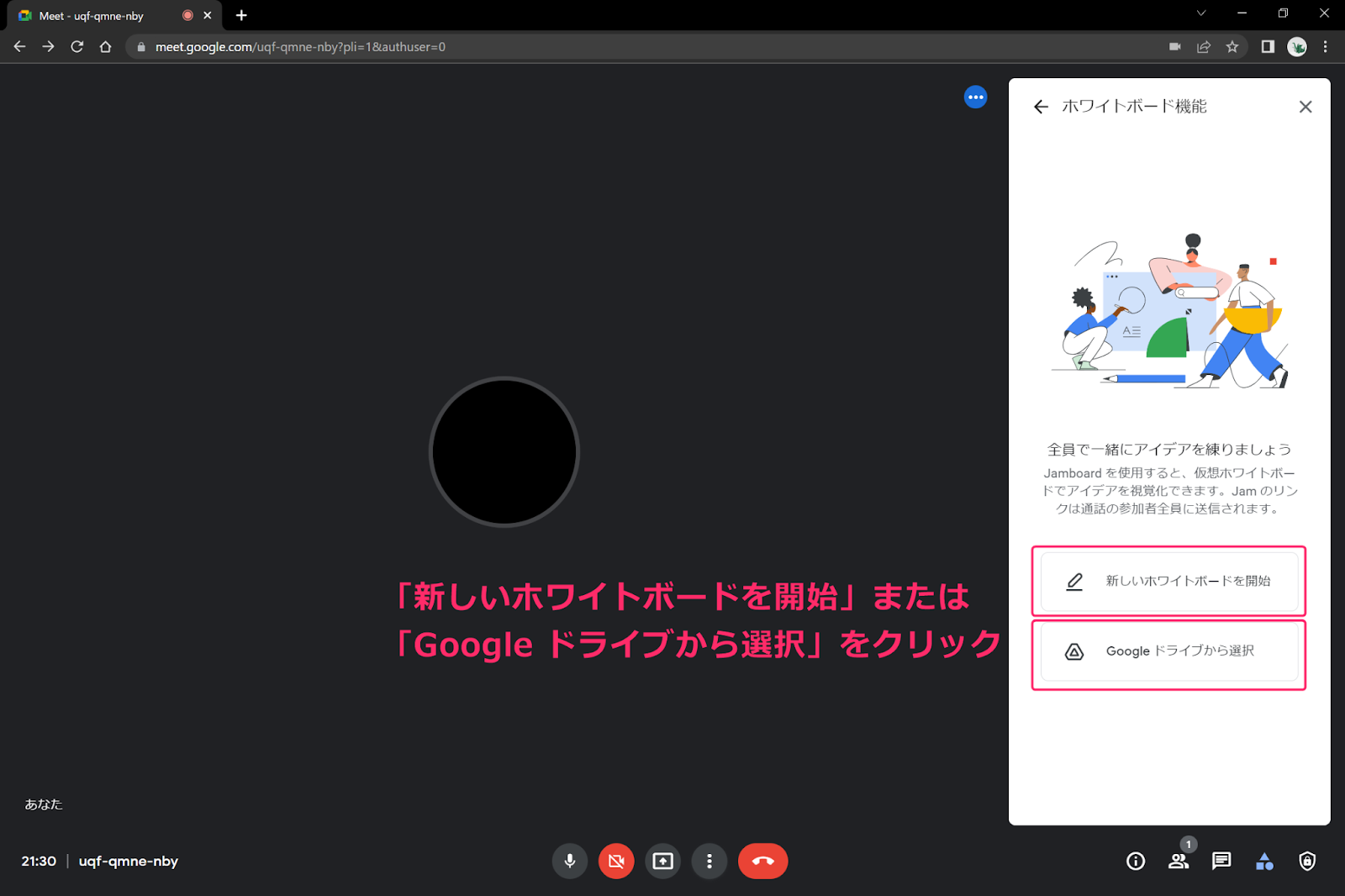
「新しいホワイトボードを開始」または「Googleドライブから選択」をクリックすると、ホワイトボードが使えます。
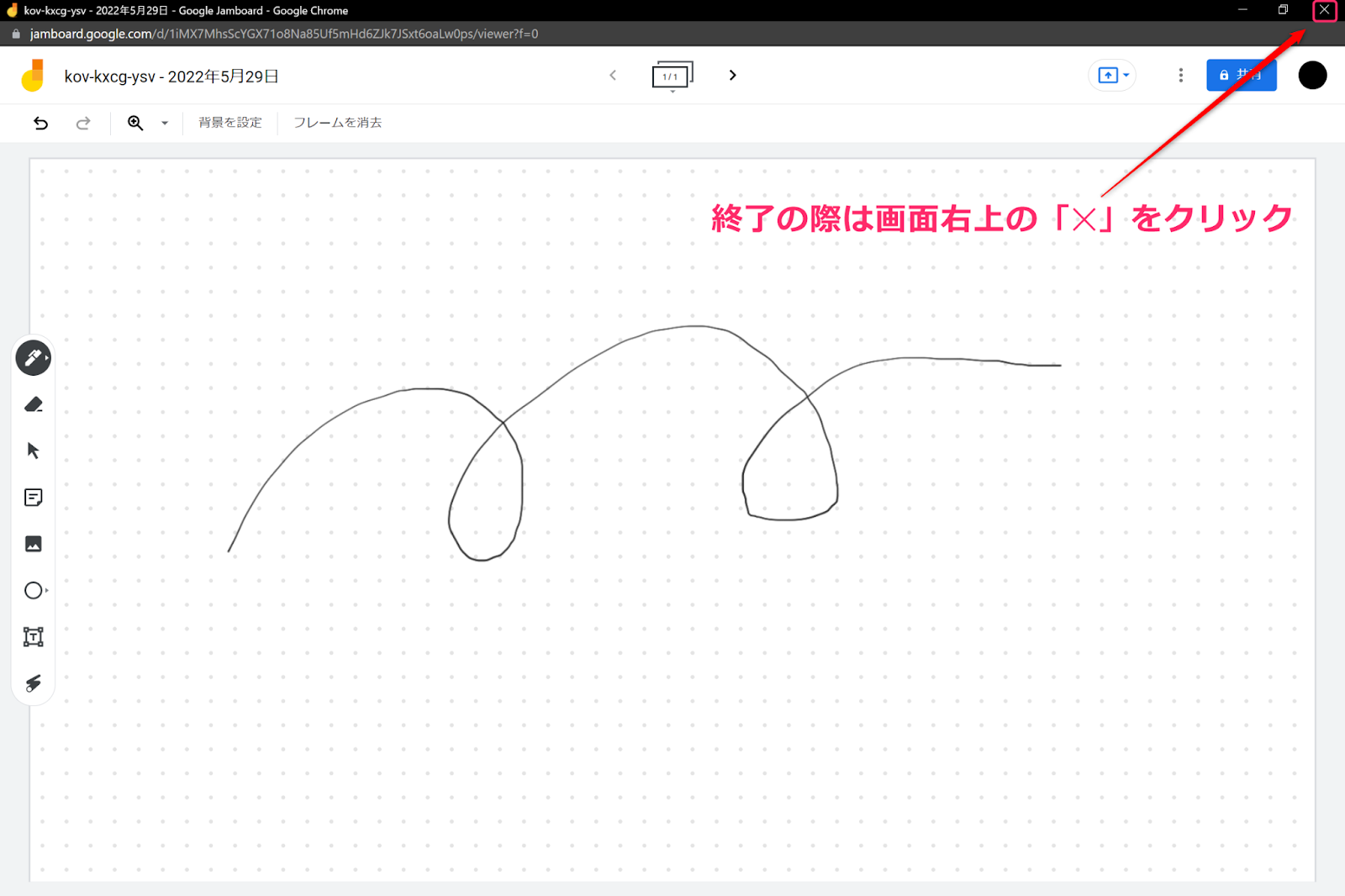
ホワイトボードは新しいウィンドウで開かれます。
終了する際は右上の「✕」をクリックします。
【背景】
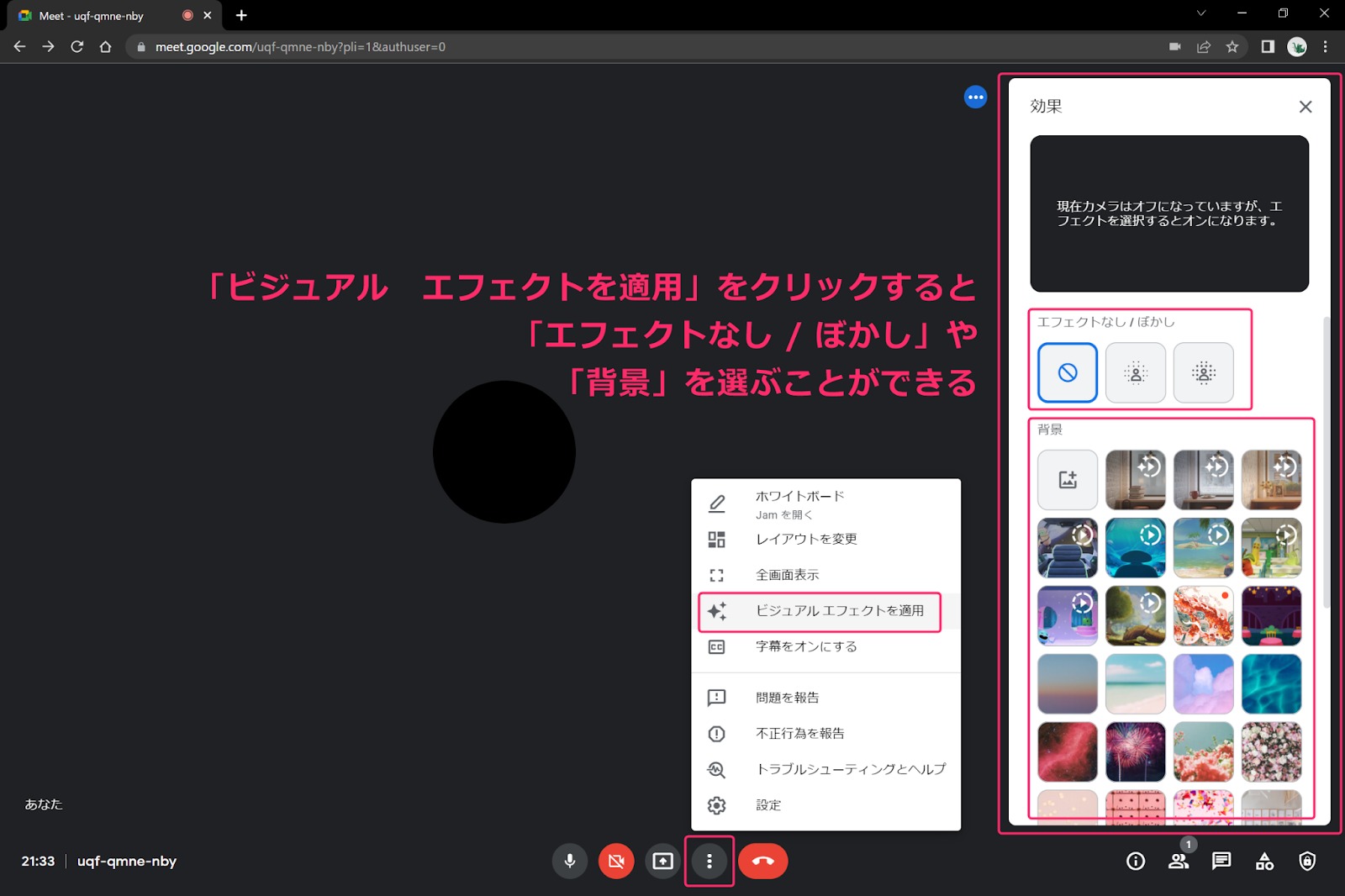
縦3点リーダーをクリックし、「ビジュアルエフェクトを適用」をクリック。
「ぼかし」や「背景」を選択すると、すぐ適用されます。
(ぼかしは背景にモザイクがかかるイメージです。)
【参加者一覧】
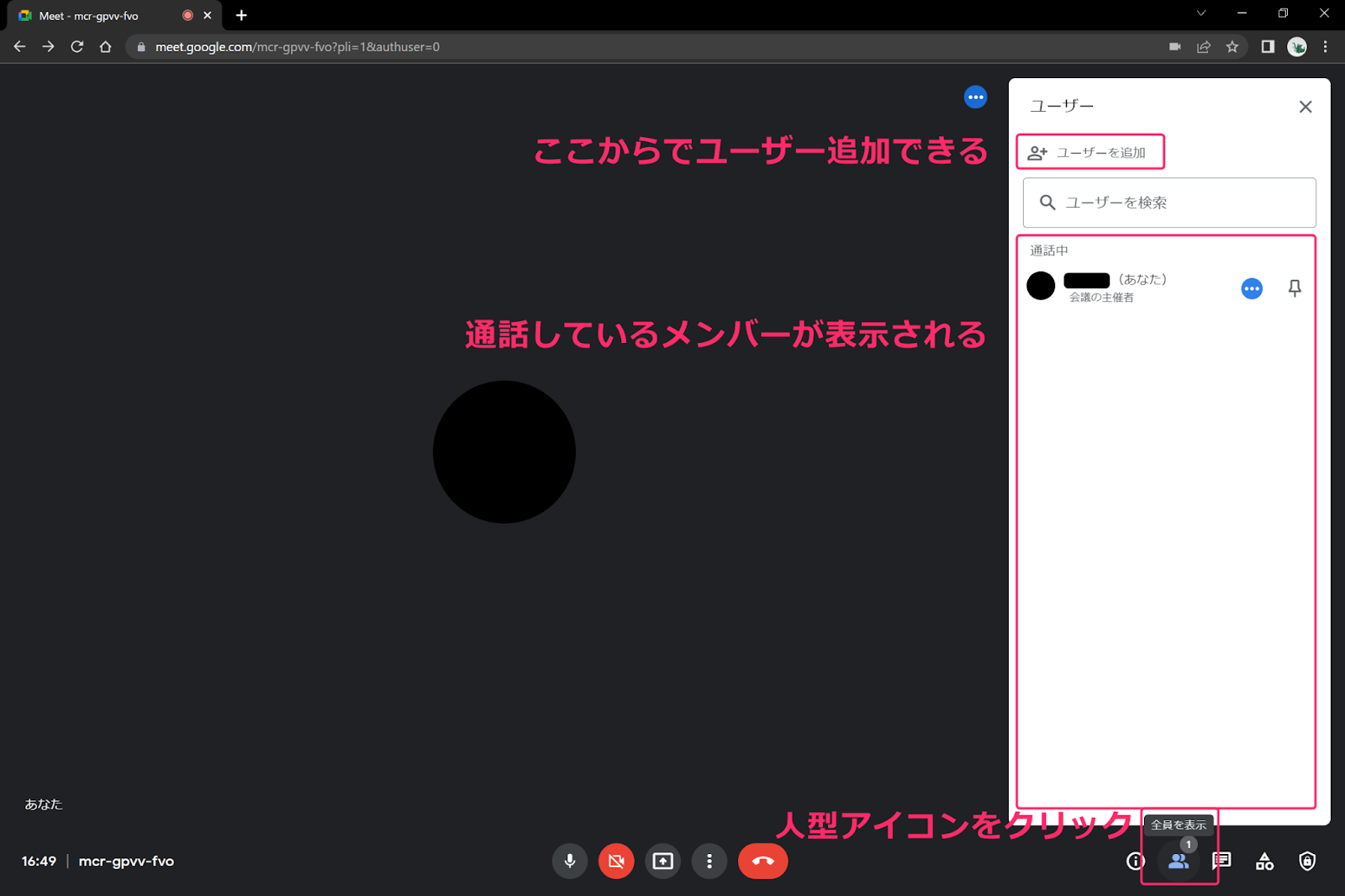
画面右下の「人型アイコン」をクリックすると、参加者一覧が表示されます。
新たにWeb会議に呼びたい人がいれば、このユーザー一覧からでも招待できます。
【チャット】
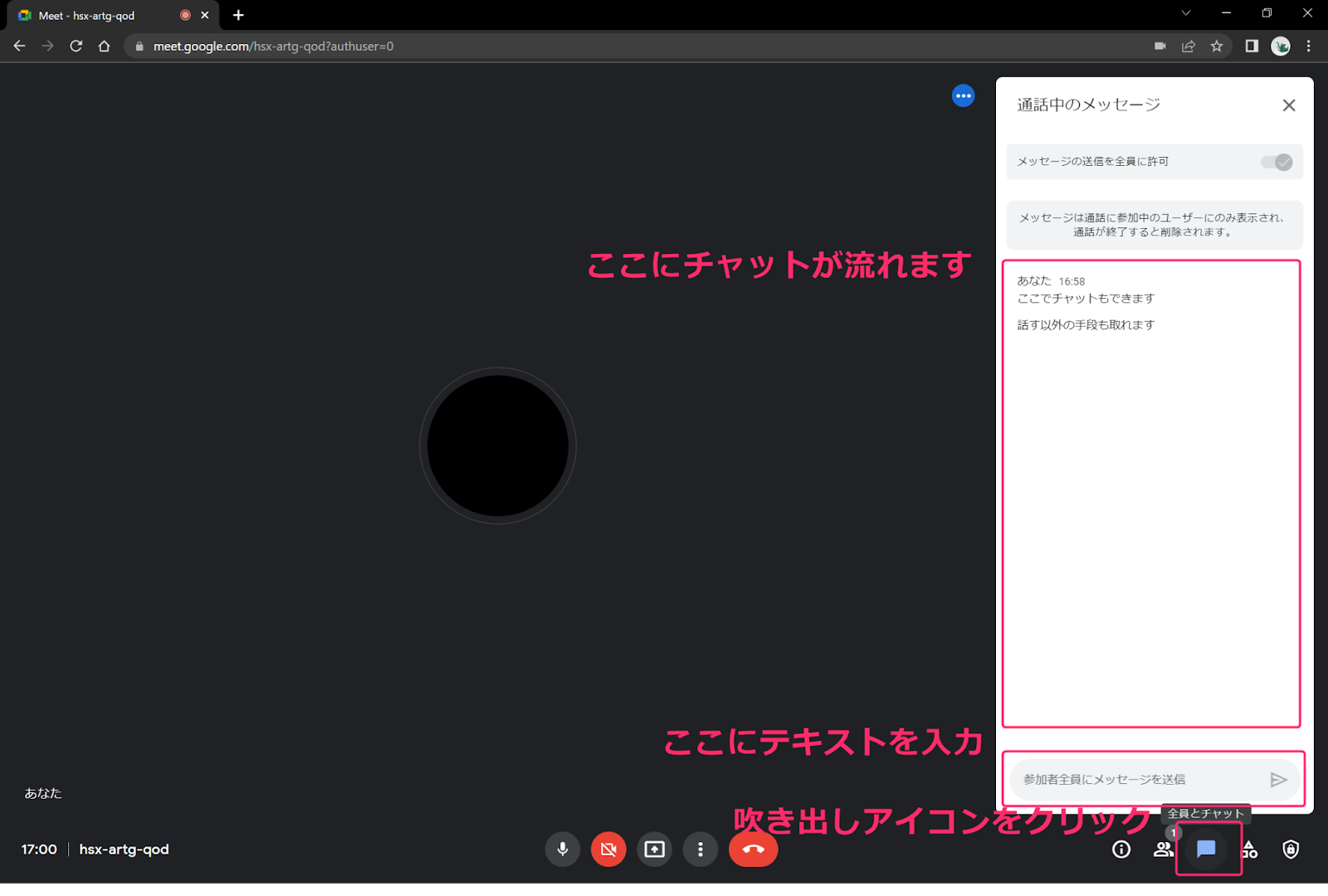
画面右下の「吹き出しアイコン」をクリックすると、チャット欄が表示。
テキストを送信すると、参加者全員が見れます。
【ロボットゲーム】
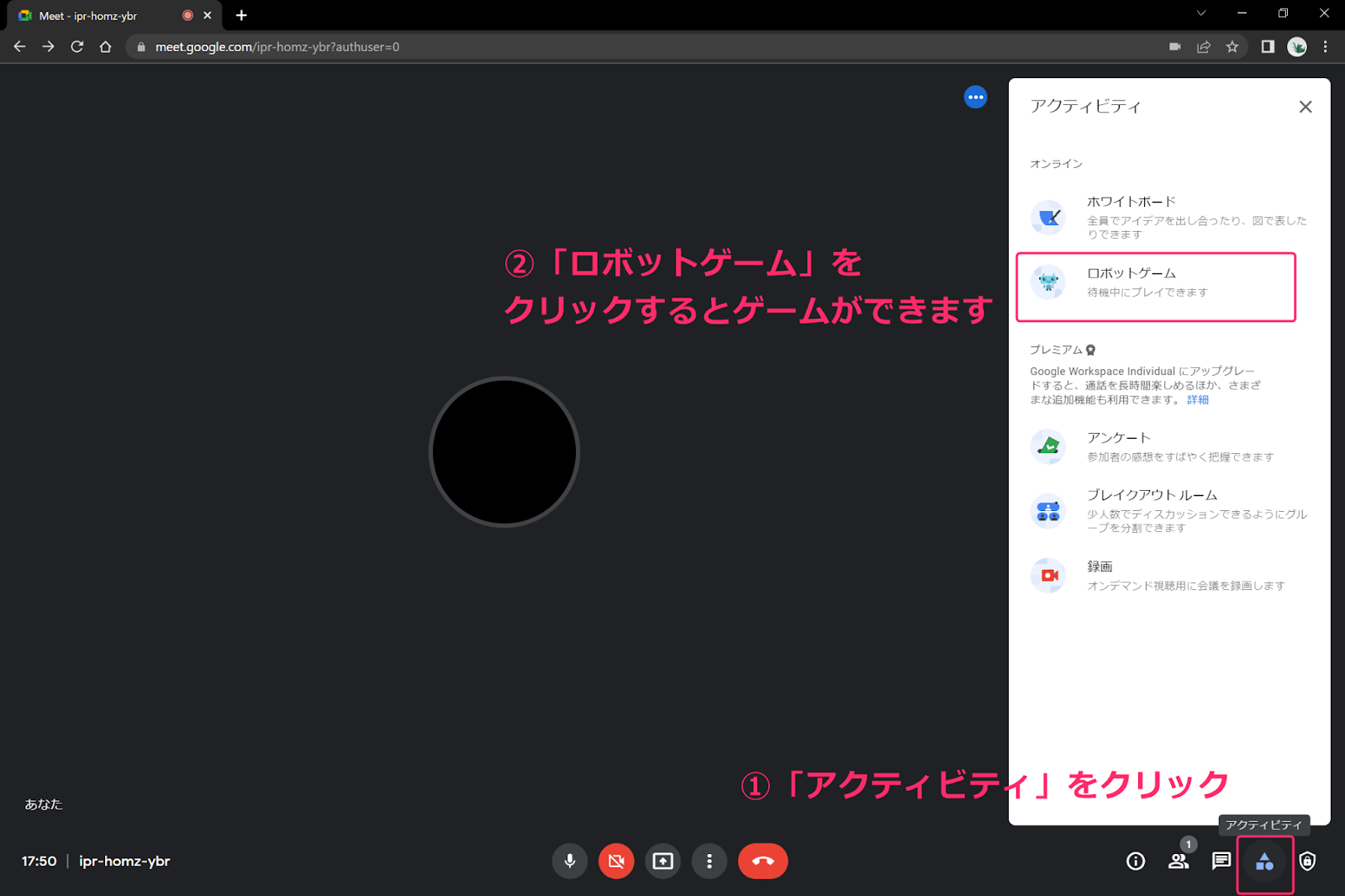
画面右下の「アクティビティ」をクリック。
「ロボットゲーム」をクリックすると、スーパーマリオのようなジャンプで敵を避けるゲームができます。
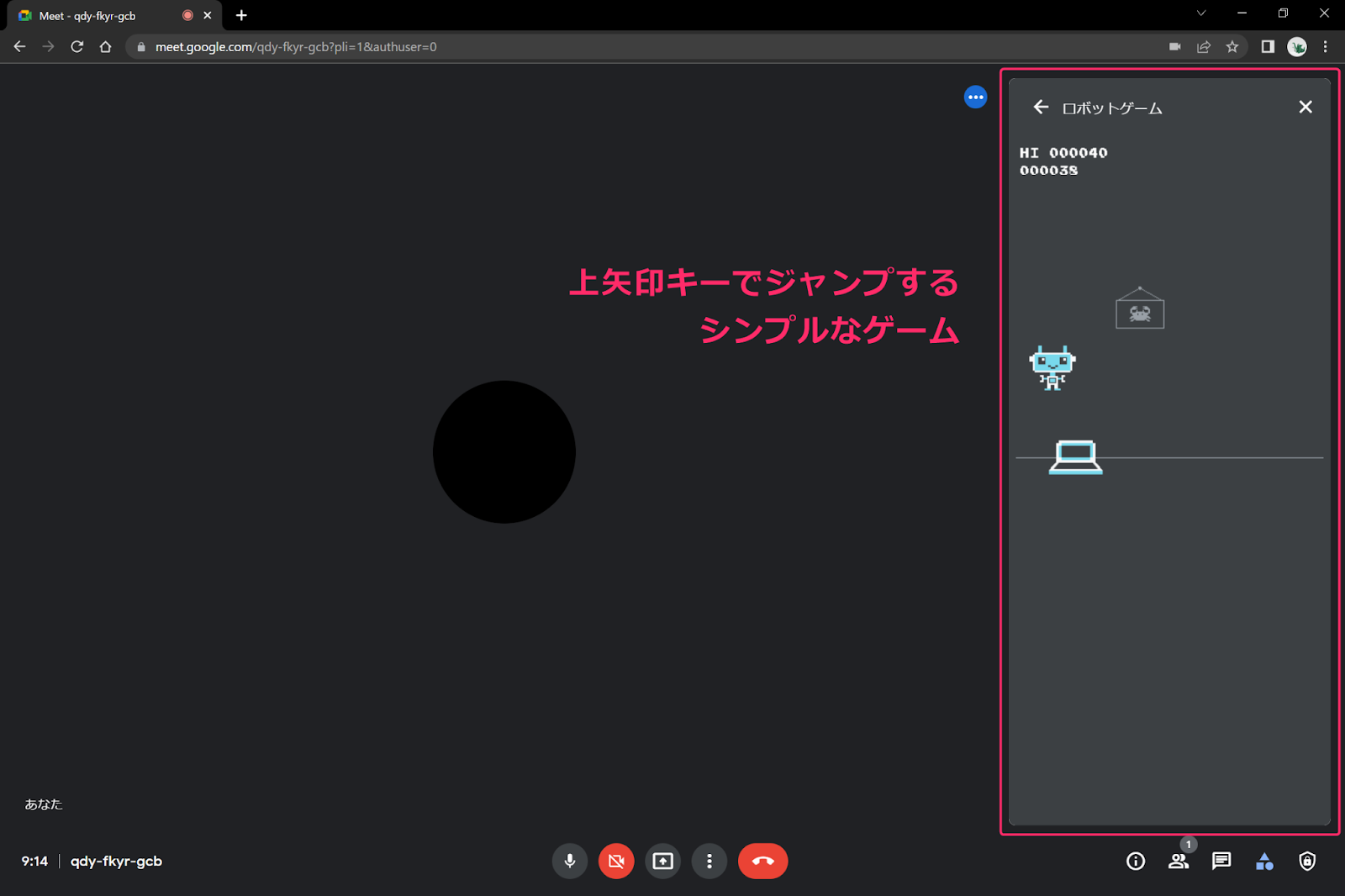
Web会議の待機中やお暇な時にどうぞ。
【有料版で使用できる機能】
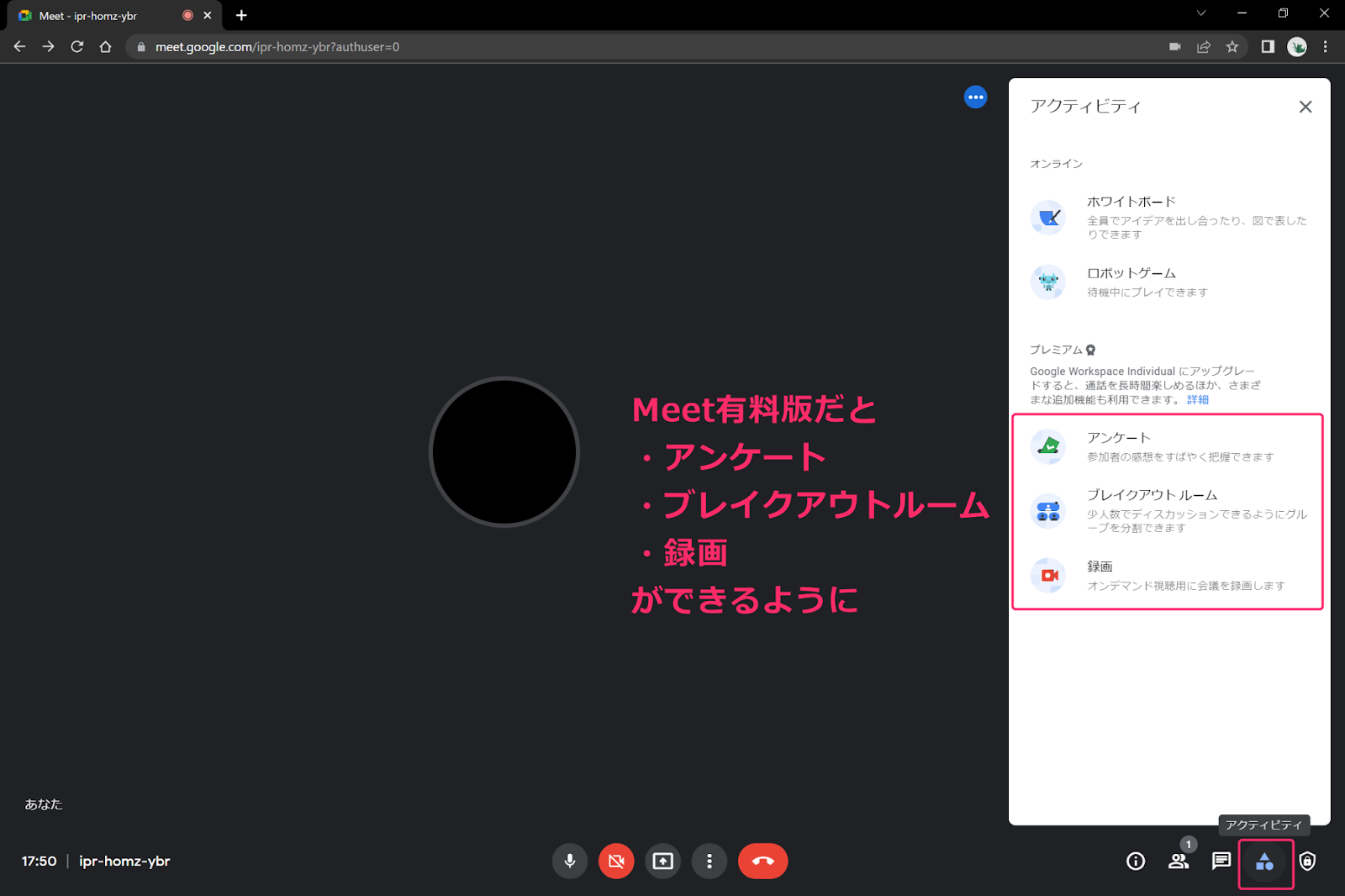
Google Meetの有料版であれば、
-アンケート
-ブレイクアウトルーム(少人数グループ分け)
-録画
が使えます。
【主催者向け管理機能】
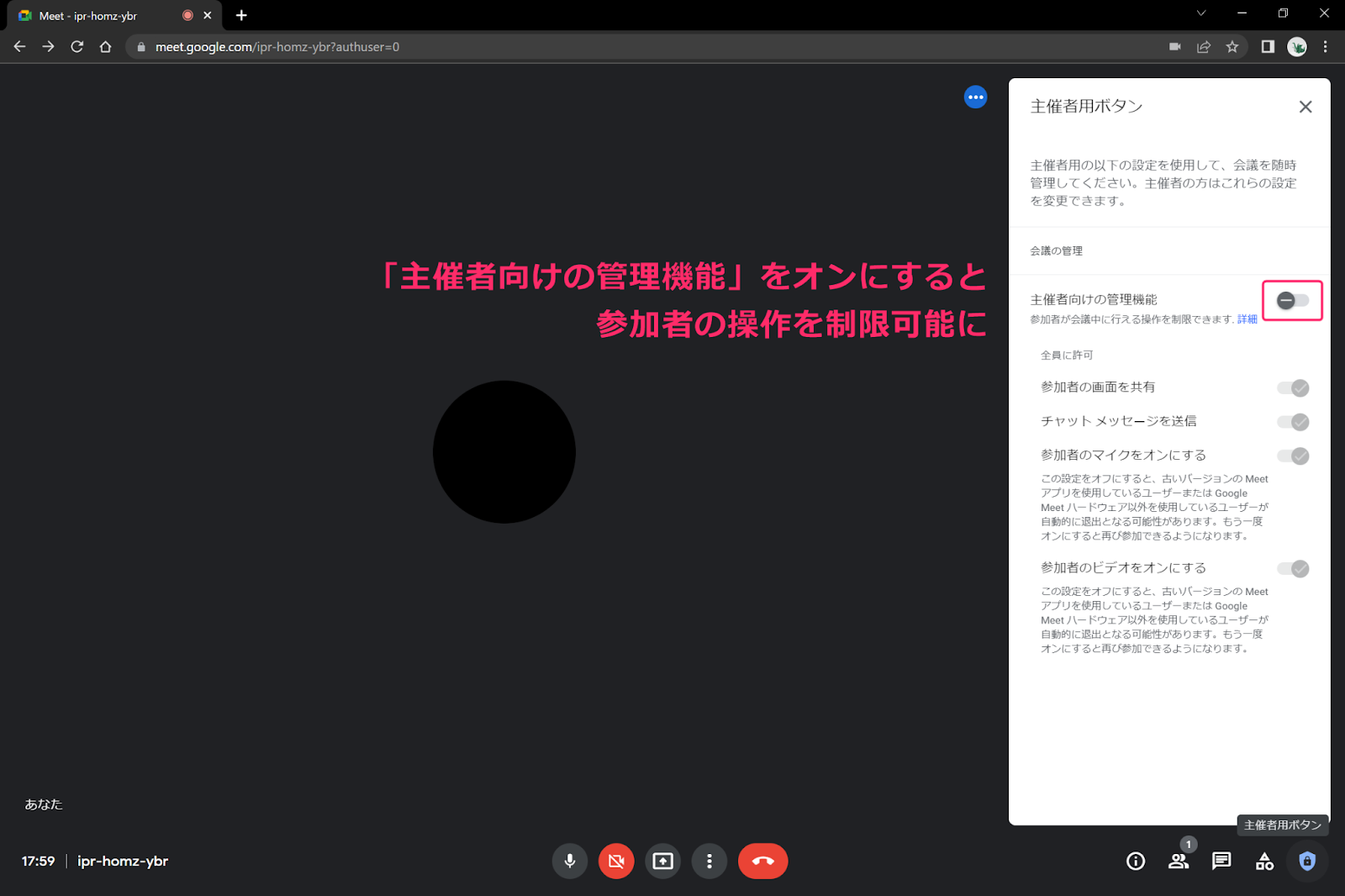
画面右下の「主催者用ボタン」をクリックすると、参加者の操作を制限できる画面が出てきます。
制限するには「主催者向けの管理機能」をオンに。
参加者の
-画面の共有
-チャット
-マイク
-ビデオ
を主催者権限で制限できます。
以上、Google Meetの便利機能10個
ミュート
カメラのオンオフ
画面の共有
ホワイトボード
背景
参加者一覧
チャット
ロボットゲーム
有料版で使用できる機能
主催者向け管理機能
を解説しました。
MeetはGoogleアカウントがあればタダで使用できますし、GmailやGoogleカレンダーとの相性も抜群のツールです。
Web会議のやり方(Microsoft Teams)
「Microsoft Teams」でのWeb会議のやり方解説です。
「Skype(スカイプ)」で有名なMicrosoftが提供するMicrosoft Teamsは2017年にサービスを開始しました。
2018年からは無料バージョンが発表され、現在も無料で使用できます。(有料版もあります)
それでは、TeamsのWeb会議のやり方を開催者と参加者に分けて解説します。
Microsoft TeamsのWeb会議参加の解説はコチラ
Microsoft Teamsの開催者(ホスト側)
TeamsでWeb会議を始めるやり方は2通りあります。
-今すぐWeb会議を開始して招待する
-Web会議の予定を作成して招待する
最初は、「今すぐWeb会議を開始して招待するやり方」を解説します。
まずTeamsアプリを開きます。(未所持の方はダウンロード)
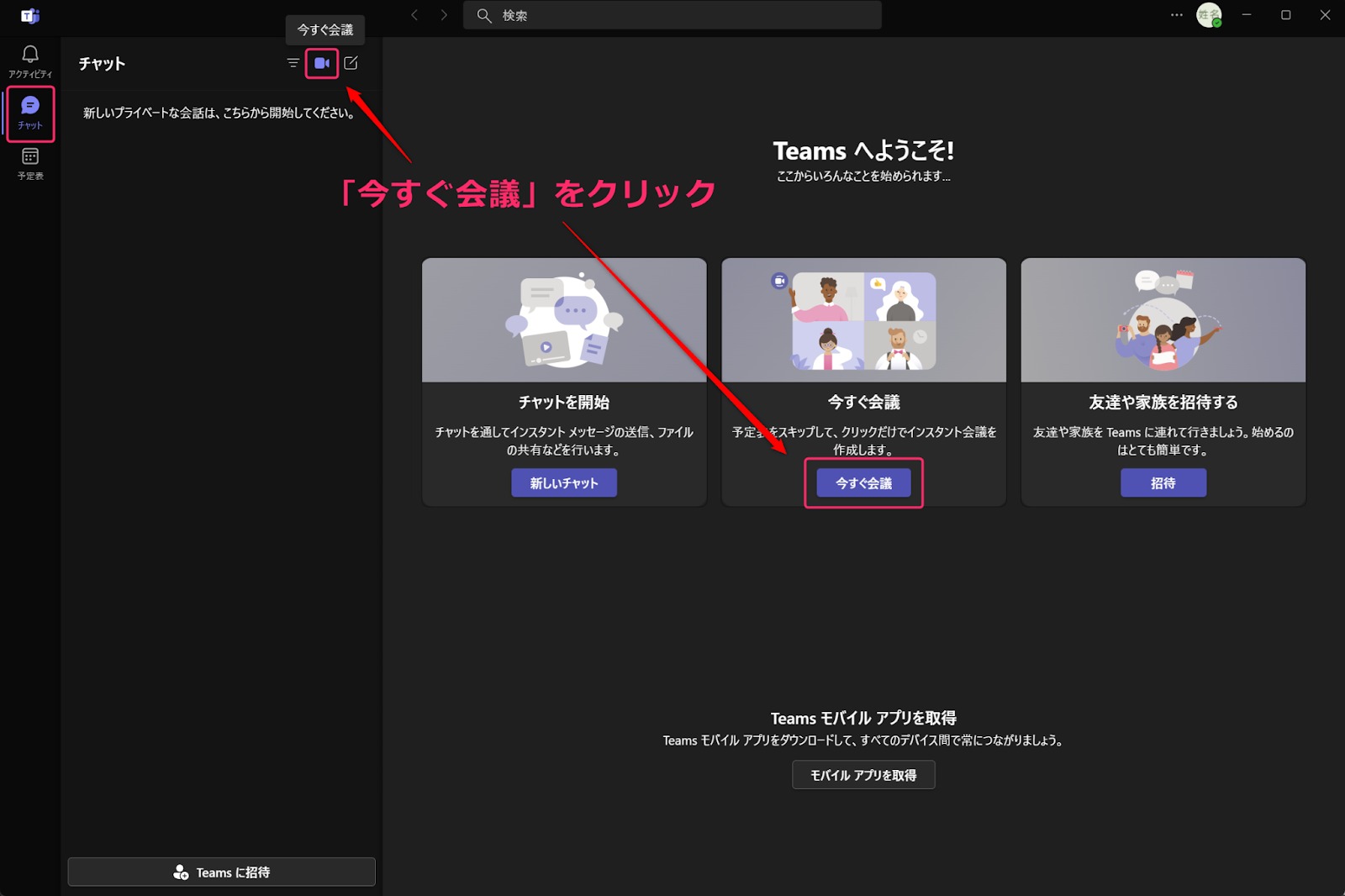
左に表示されたタブの「チャット」をクリックし、画面上部のカメラアイコンをクリック。
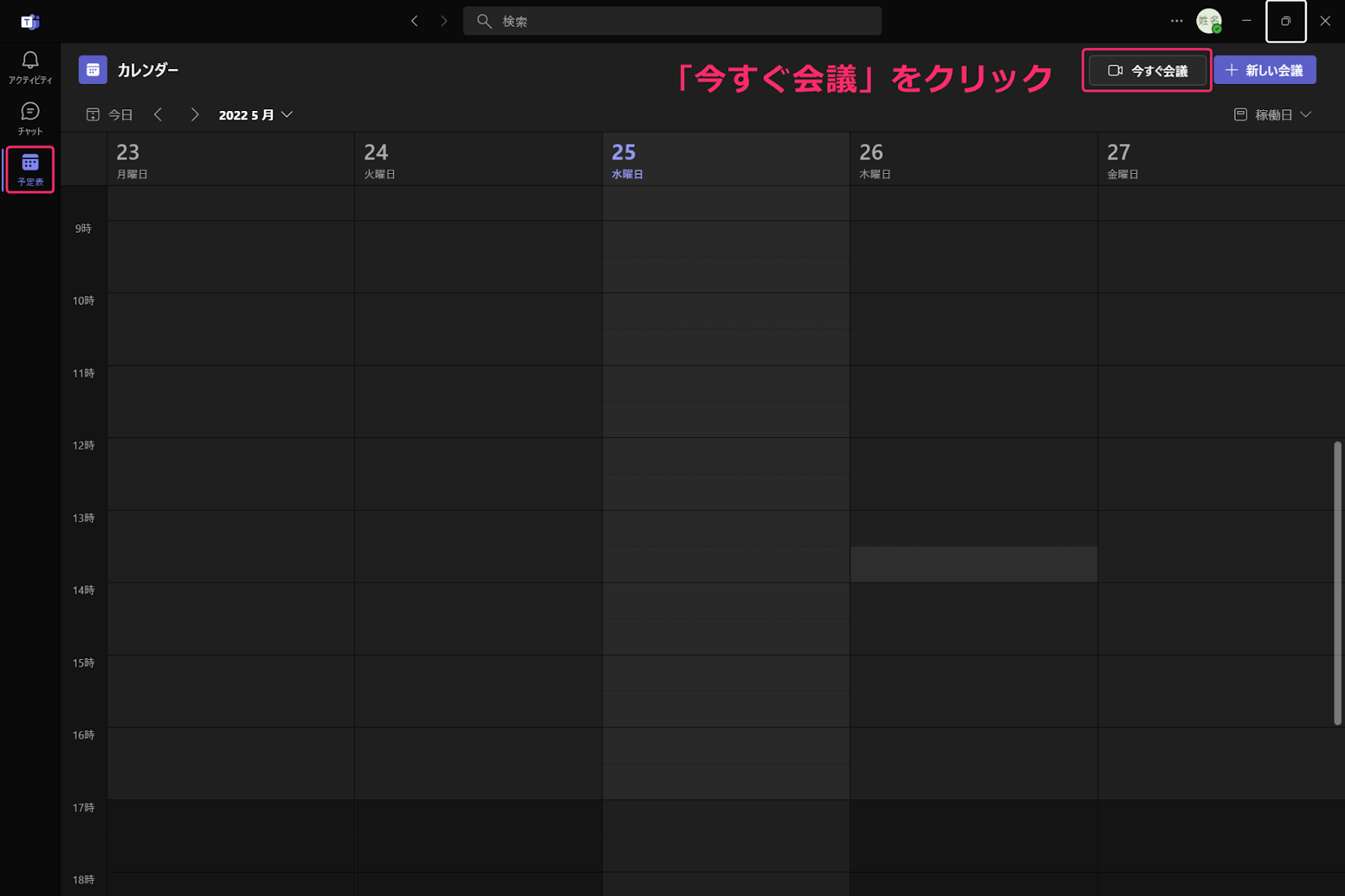
もしくは左に表示されたタブの「予定表」をクリックし、右上の「今すぐ会議」をクリック。
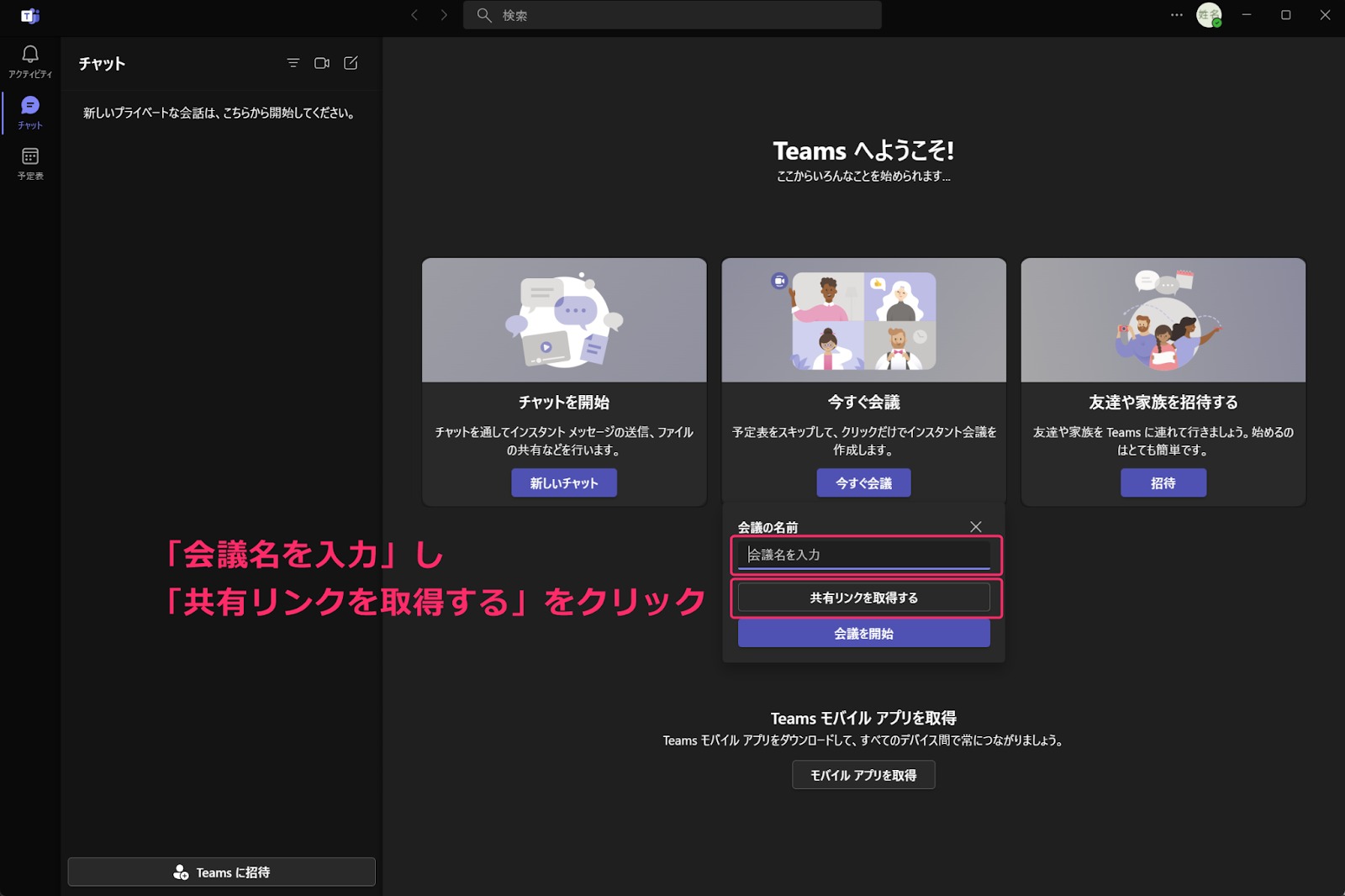
「会議名」を入力し、「共有リンクを取得する」をクリック。
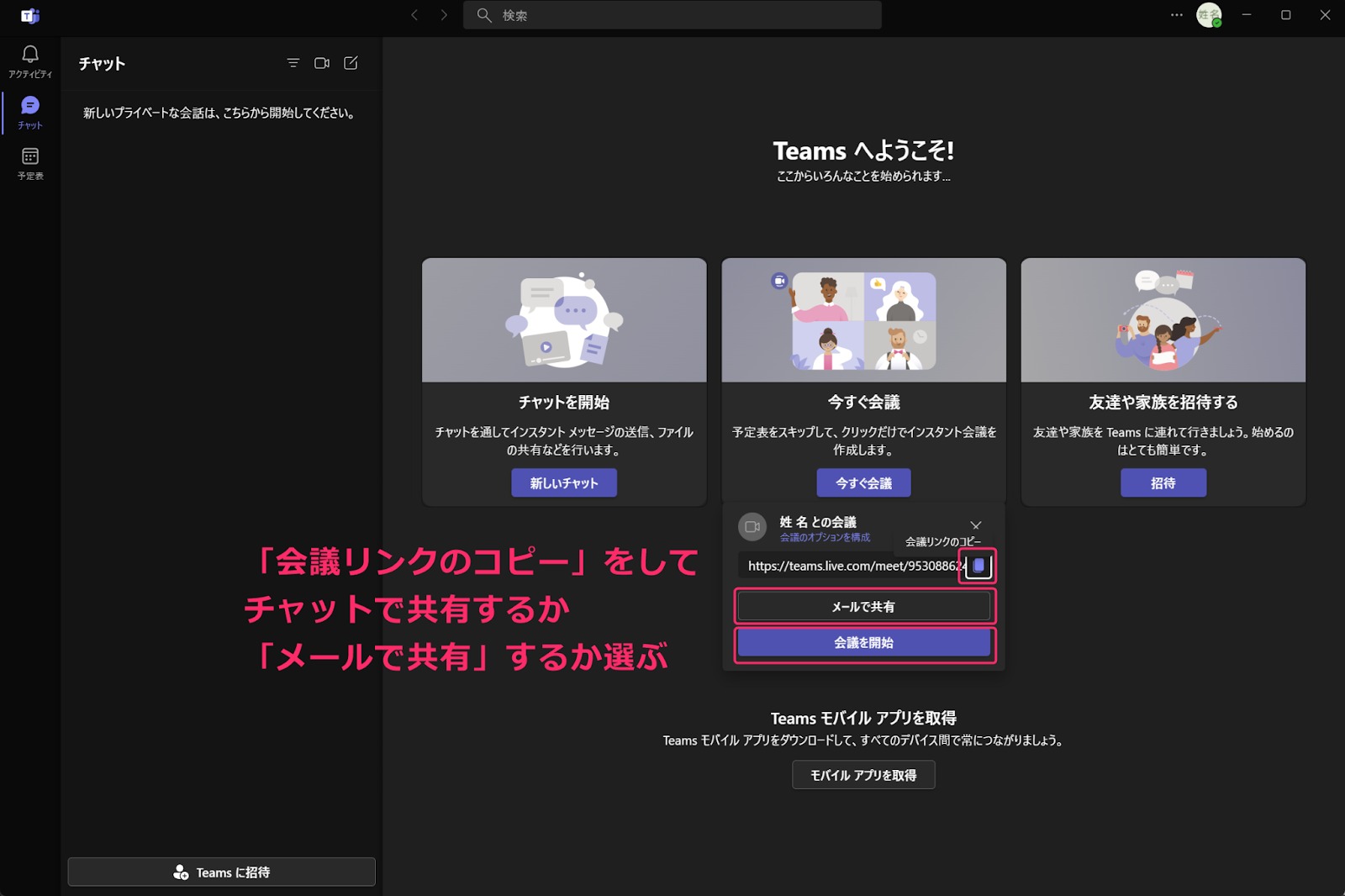
「会議リンクのコピー」をしてチャットなどで共有するか、「メールで共有」するか選択。
「会議を開始」をクリックして参加者が来るのを待ちます。
次に「Web会議の予定を作成して招待するやり方」の解説です。
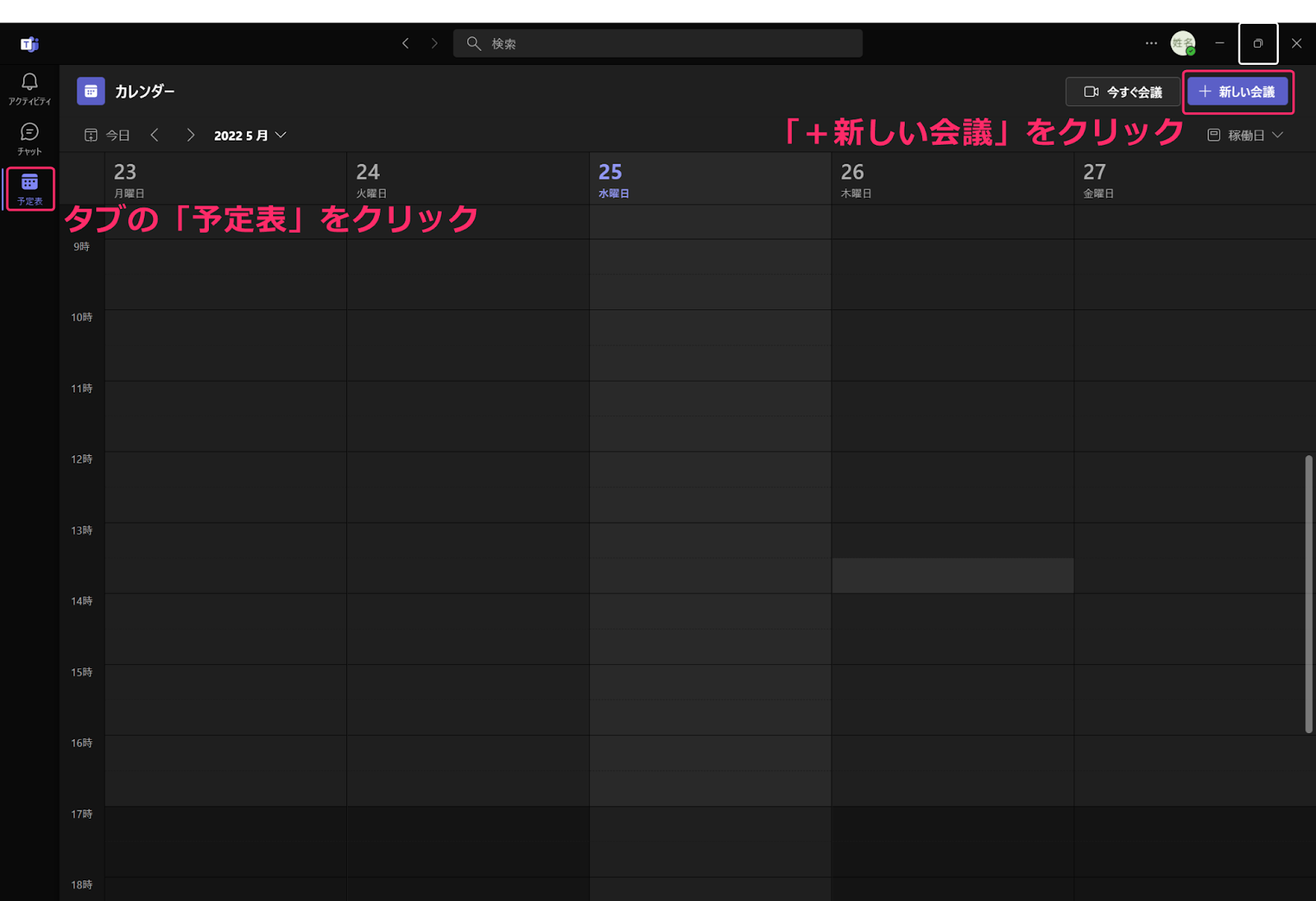
左のタブの「予定表」をクリックし、右上の「+新しい会議」をクリック。
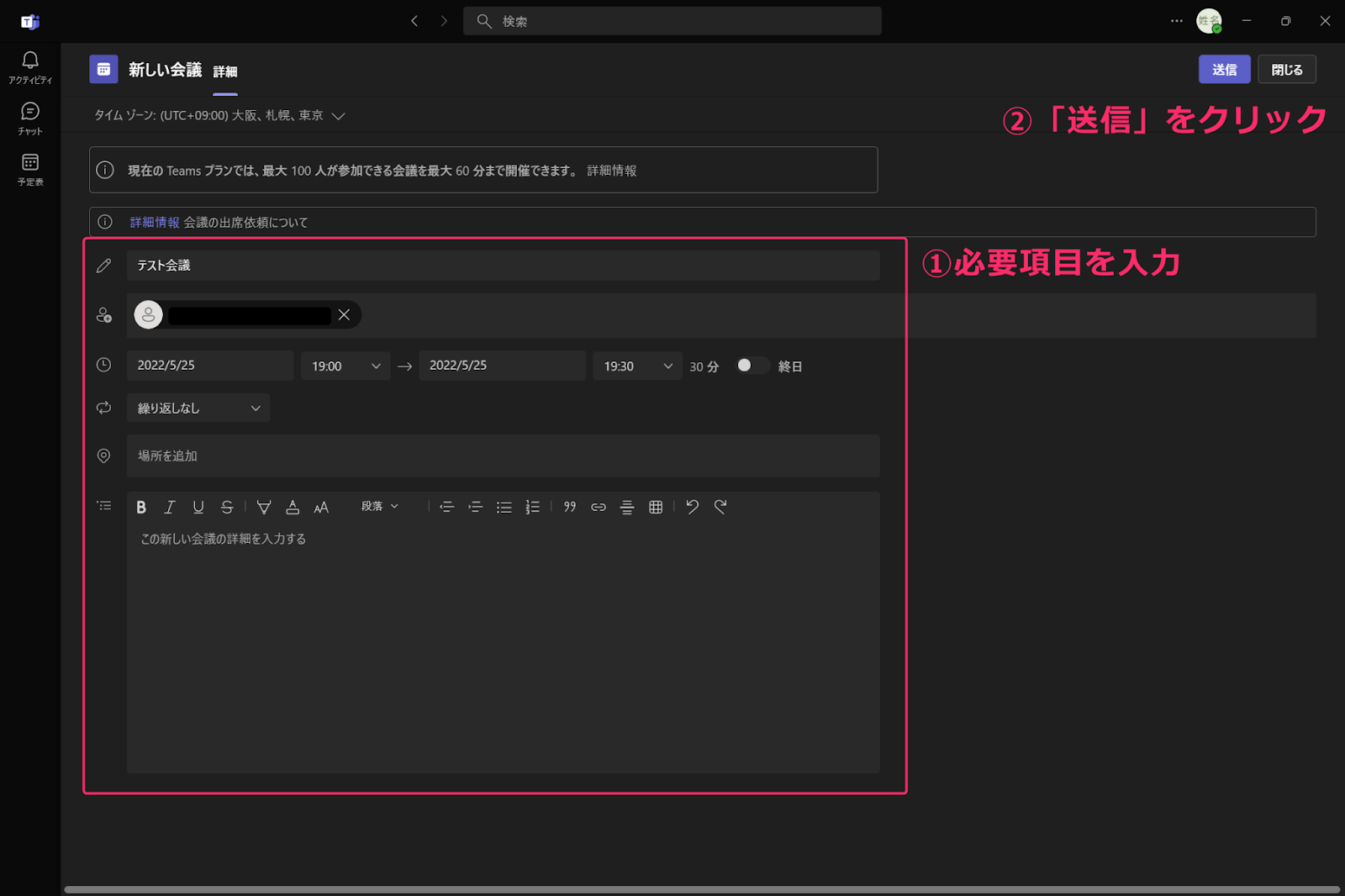
・Web会議のタイトル
・参加者
・Web会議の日時
・繰り返しがあるWeb会議か
・Web会議の詳細
などを入力し、右上の「送信」をクリック。
(※連絡先を入力しない場合は「保存」をクリック)
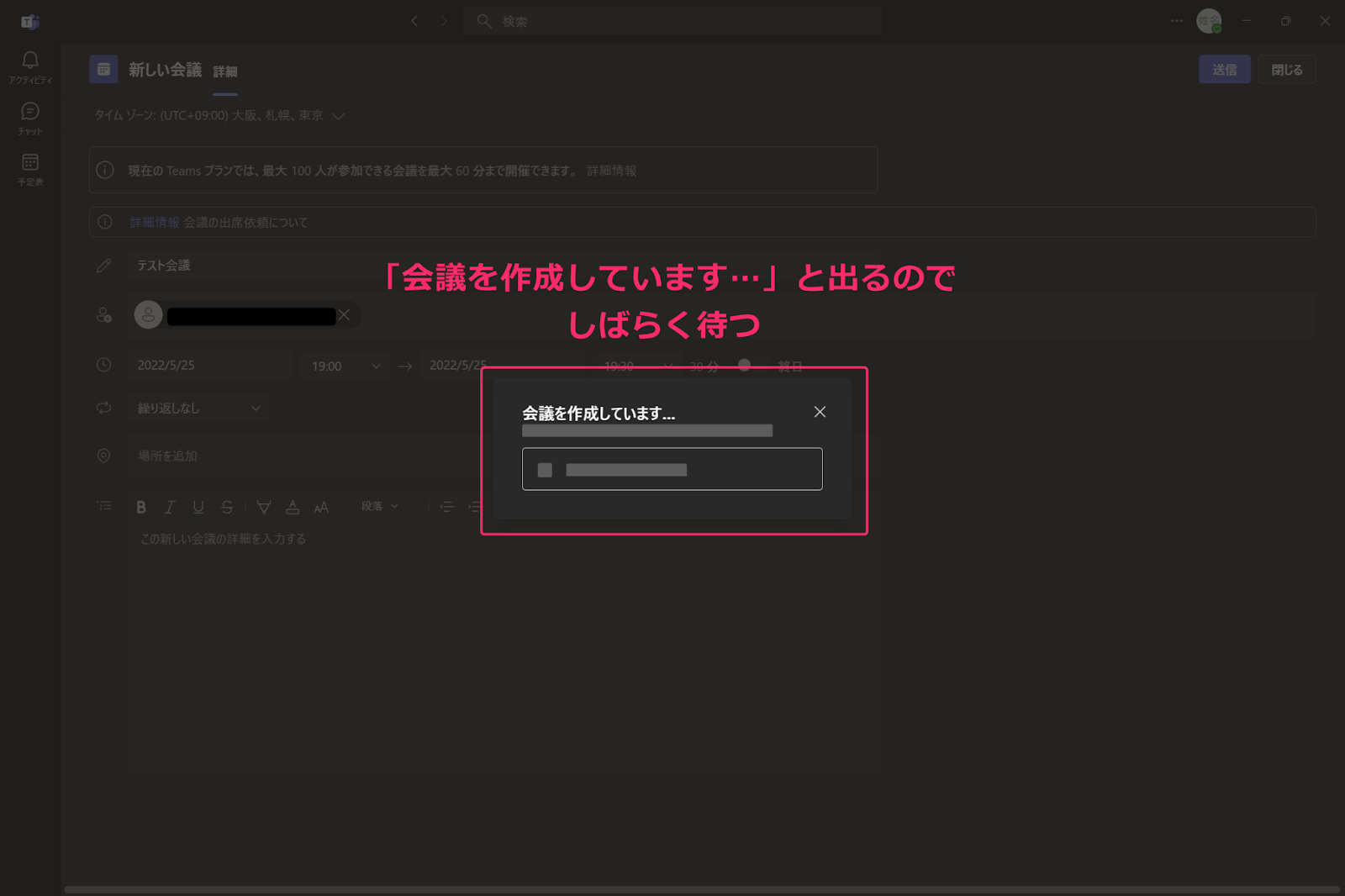
「会議を作成しています…」というポップアップが出るのでしばらく待ちます。
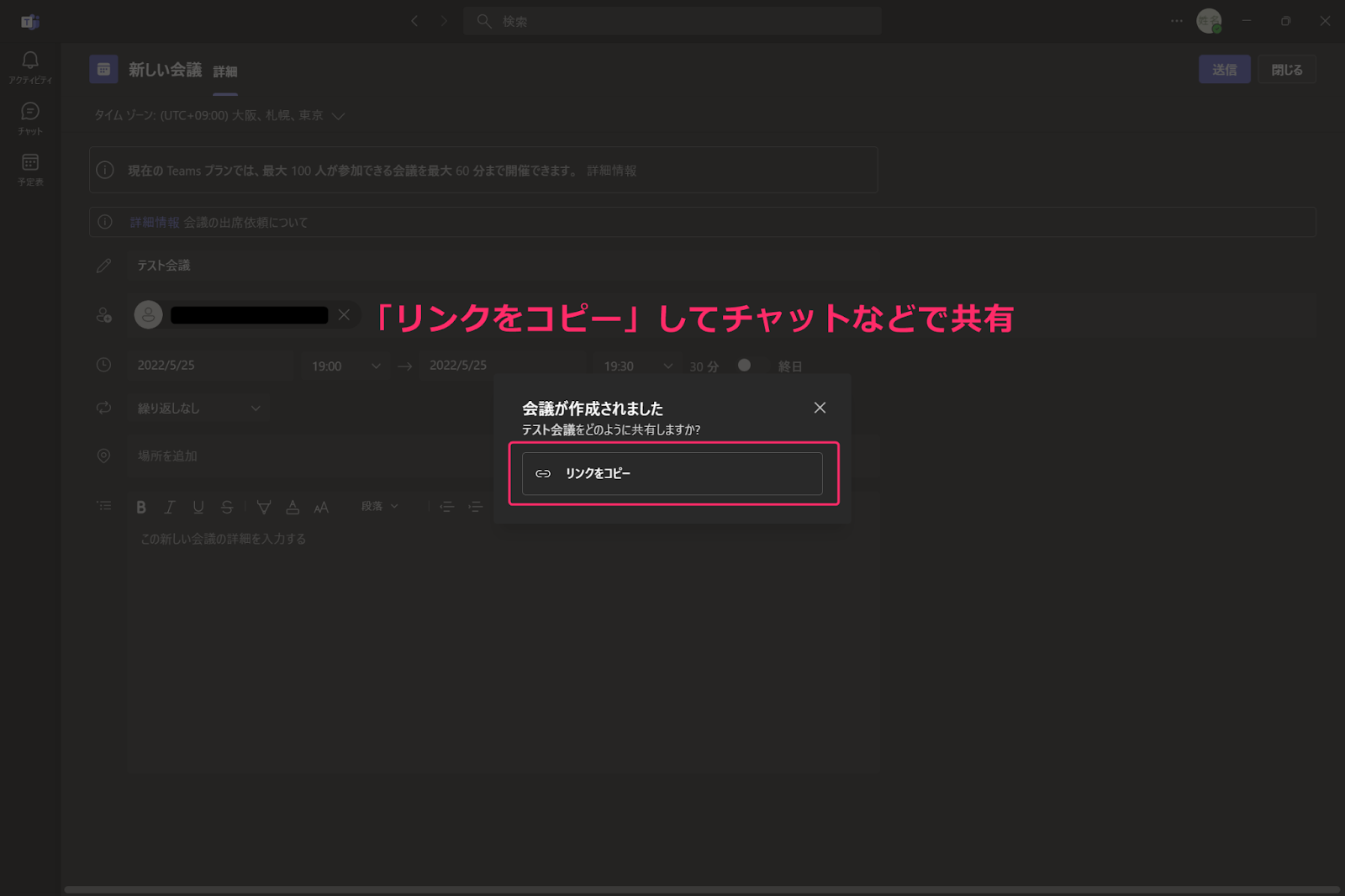
「会議が作成されました」のポップアップの「リンクをコピー」をクリック。
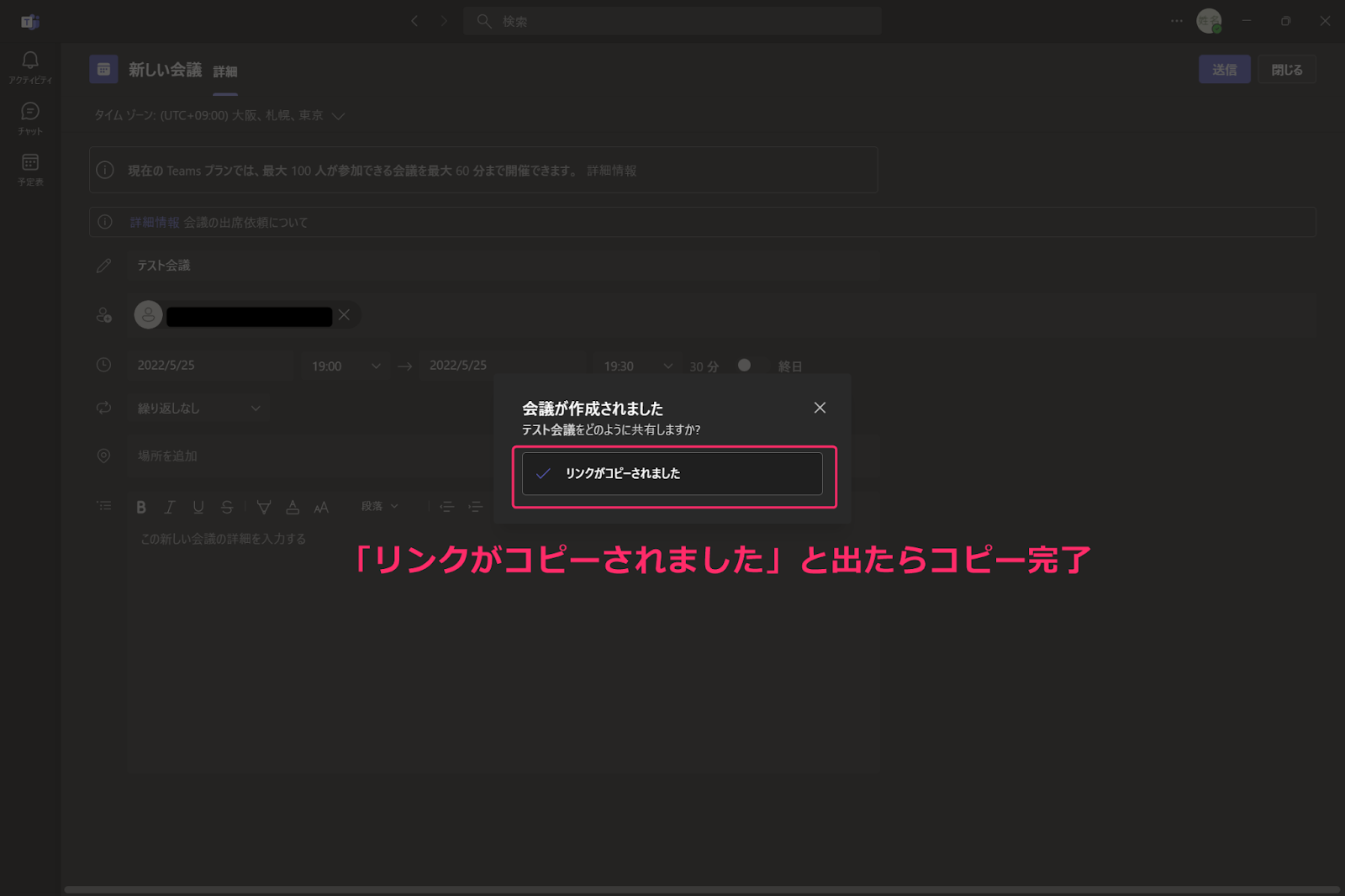
「リンクがコピーされました」と表示されれば、コピー完了。
参加者にメールを送信していない場合は、リンクを共有してください。
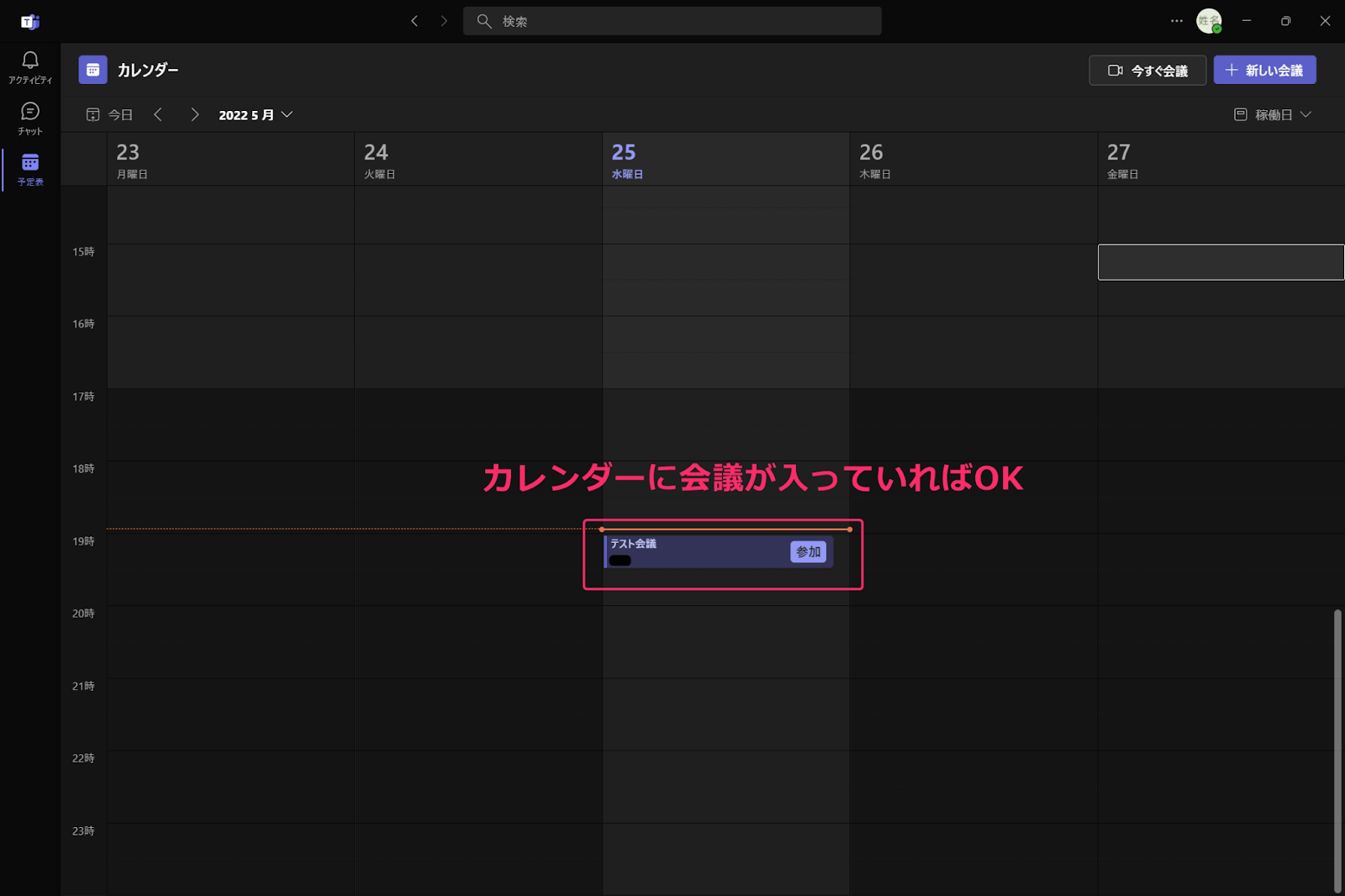
カレンダーの中に作成したWeb会議が入っていれば作成終了です。
ちなみに、開催者がWeb会議を終了する際は画面右上の「退出のプルダウン」をクリックし、「会議終了」をクリックです。
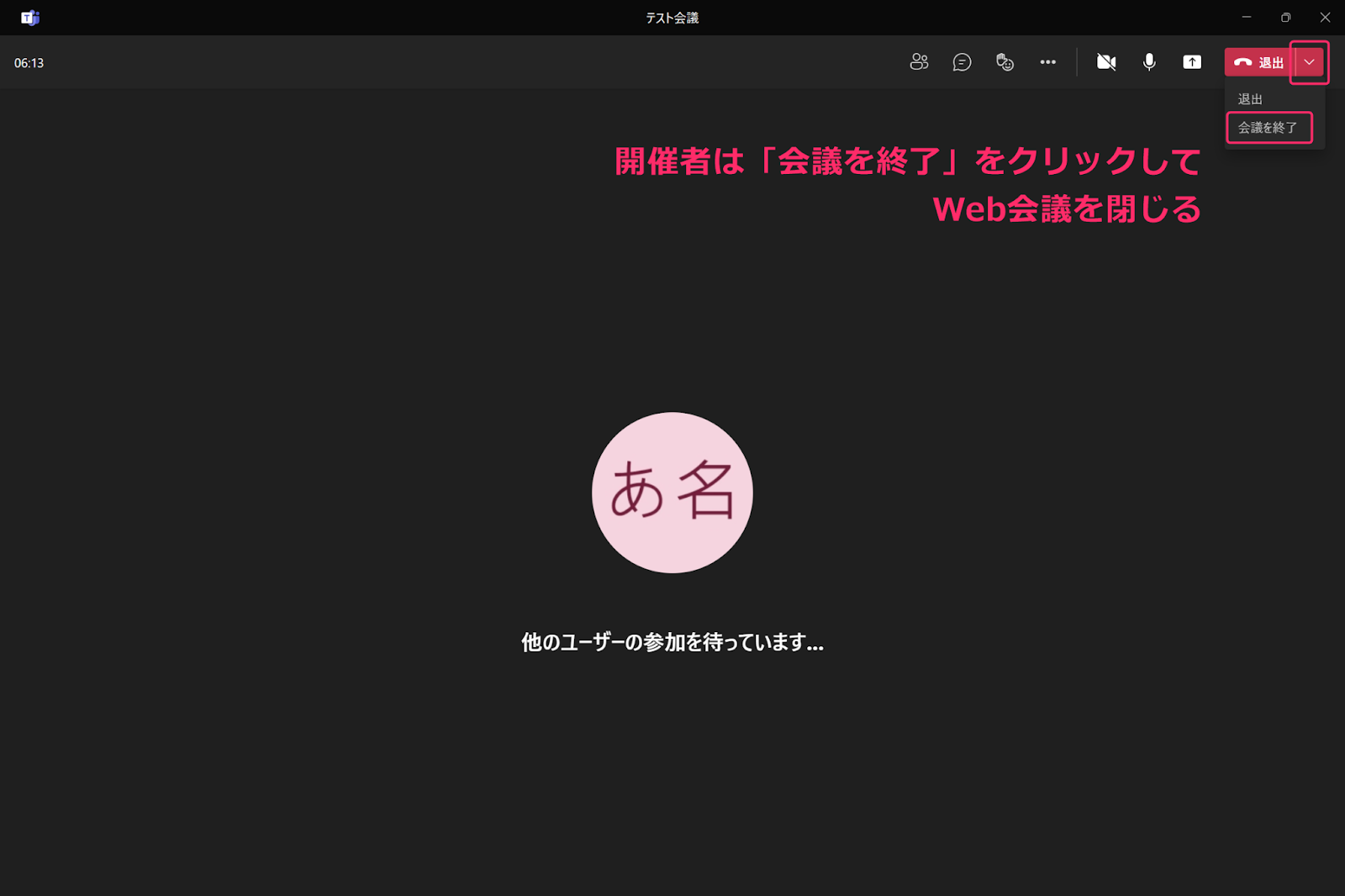
Microsoft Teamsの参加者
TeamsでのWeb会議の参加するやり方は3通りあります。
-リンクから
-予定表から
-チャットから
最初は、「リンクから」Web会議に参加するやり方を、チャットワークを例に解説します。
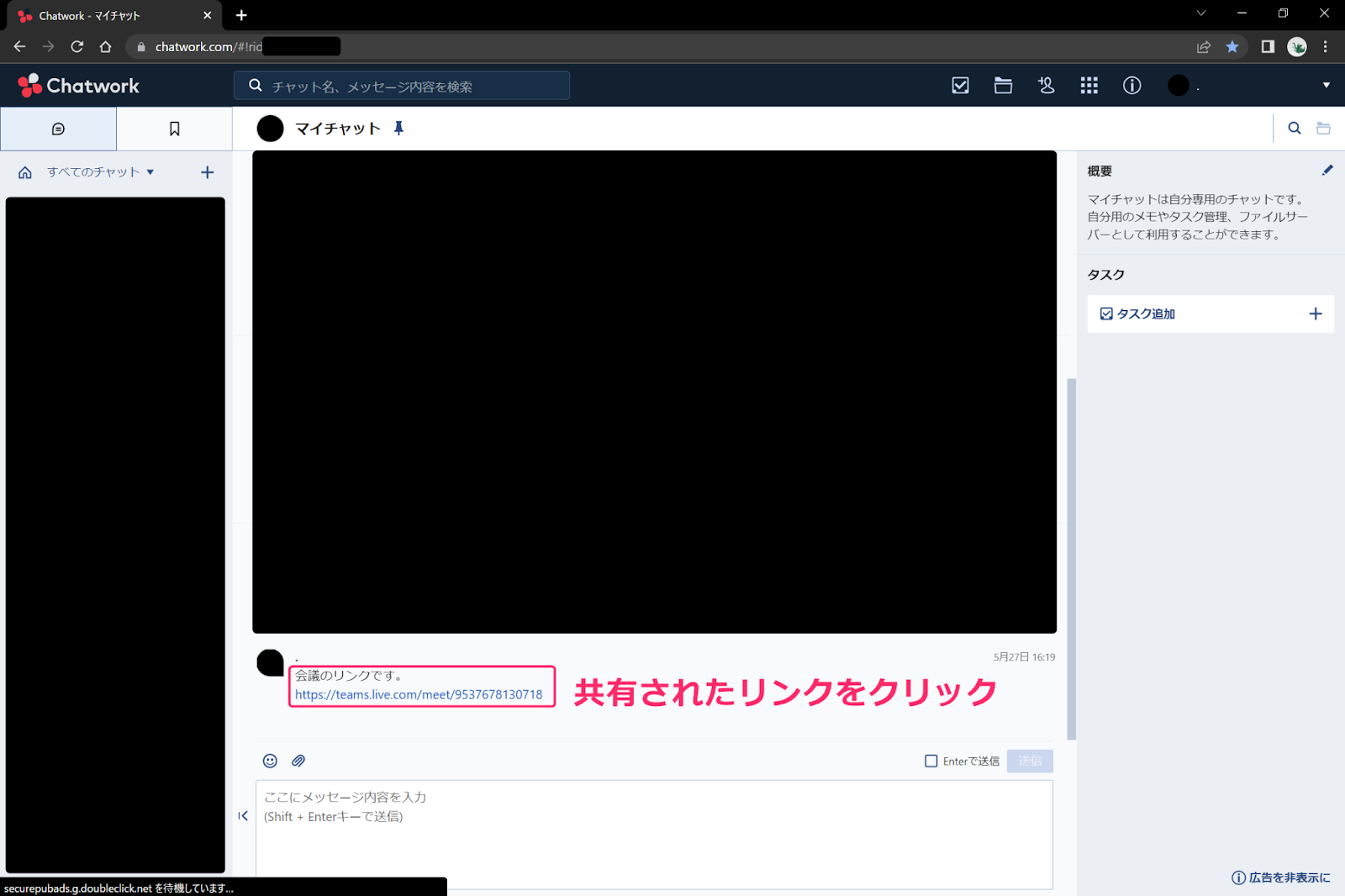
共有されたリンクをクリックすると、新しいタブが開きます。
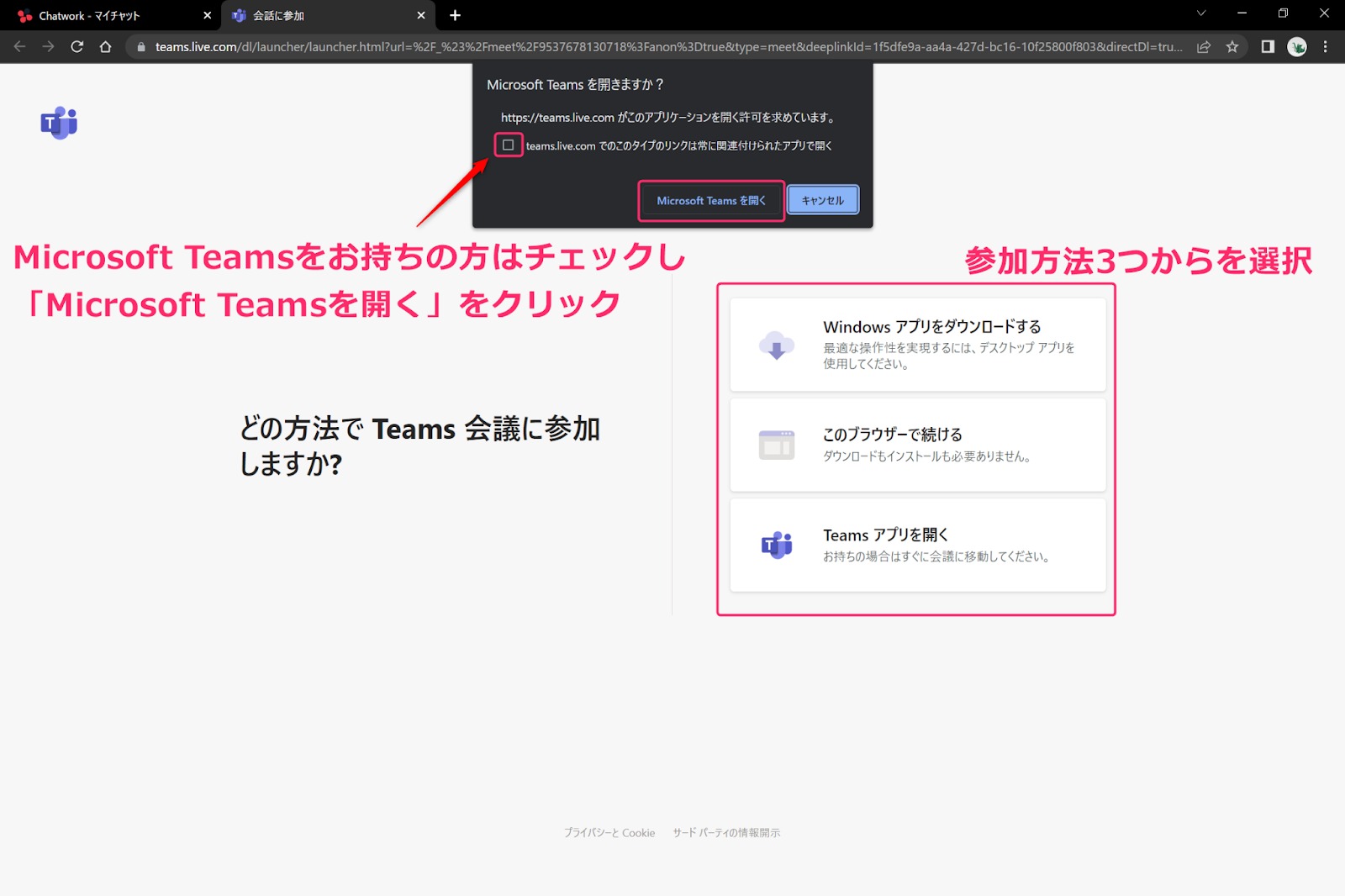
Teamsアプリをお持ちの方は画面上部に表示されるチェック欄にチェックを入れ、「Microsoft Teamsを開く」をクリック。
Teamsアプリがない場合は、「Windowsアプリをダウンロードする」か「このブラウザーで続ける」をクリック。
Teamsアプリをお持ちの方、もしくはダウンロードした場合は自動でWeb会議が始まります。
「このブラウザーで続ける」を選択した場合について詳しく解説します。
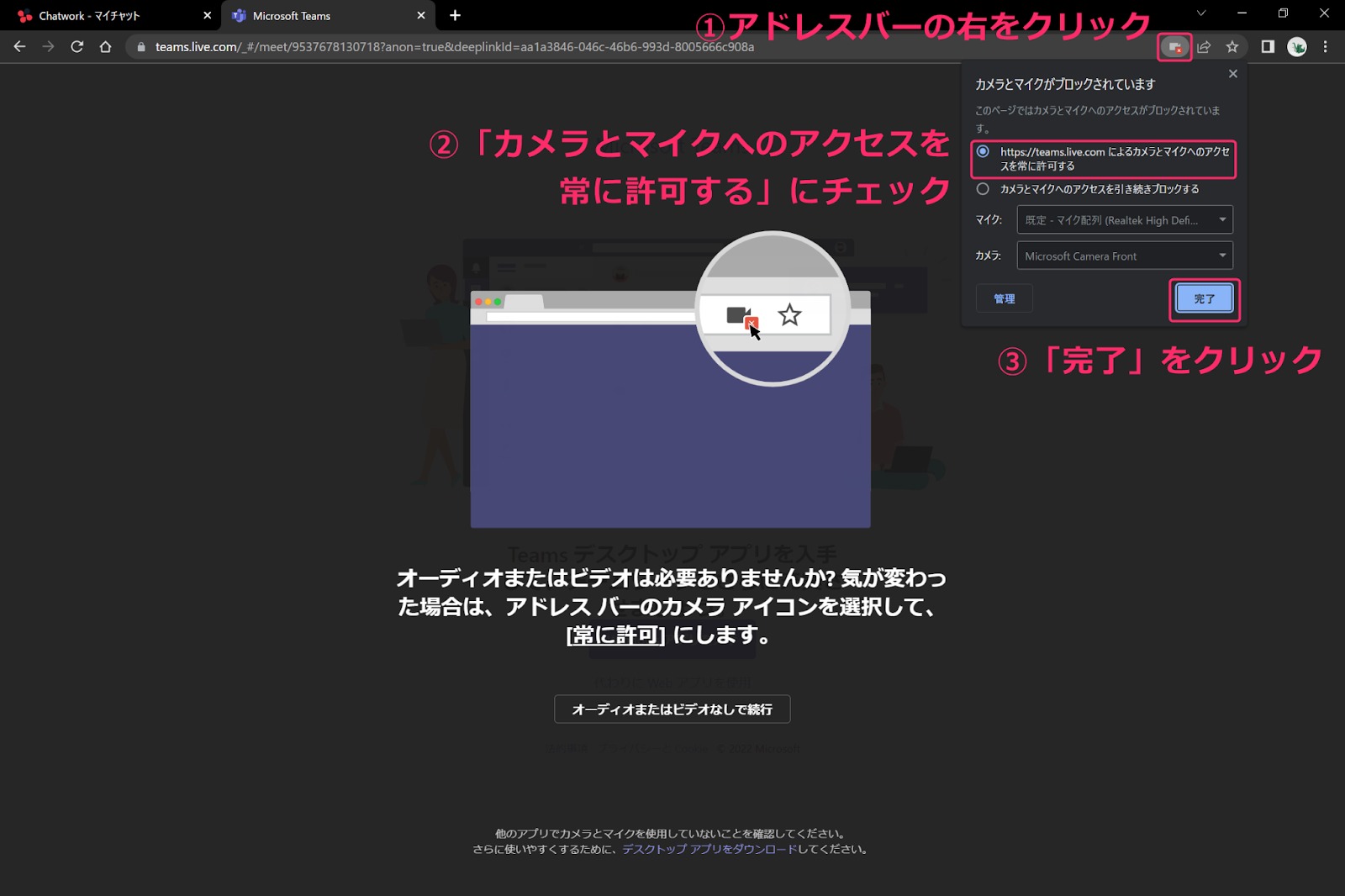
カメラとマイクのアクセスが許可されていない場合は
1.アドレスバーの右のアイコンをクリック
2.「カメラとマイクへのアクセスを常に許可する」にチェック
3.「完了」をクリック
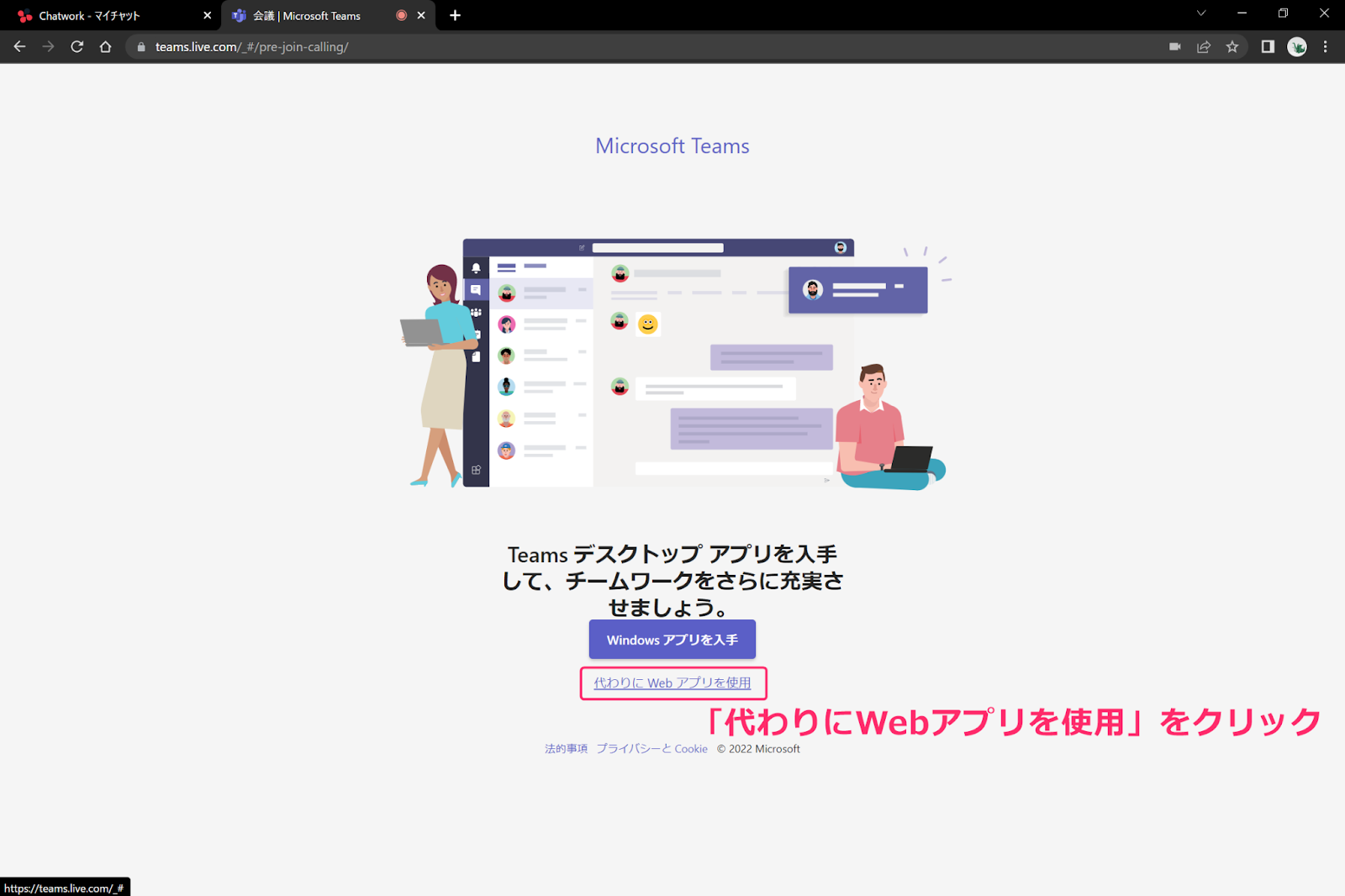
画面中央下の「代わりにWebアプリを使用」をクリック。
(Teamsを長く使い続ける予定であれば、ダウンロードをおすすめします。)
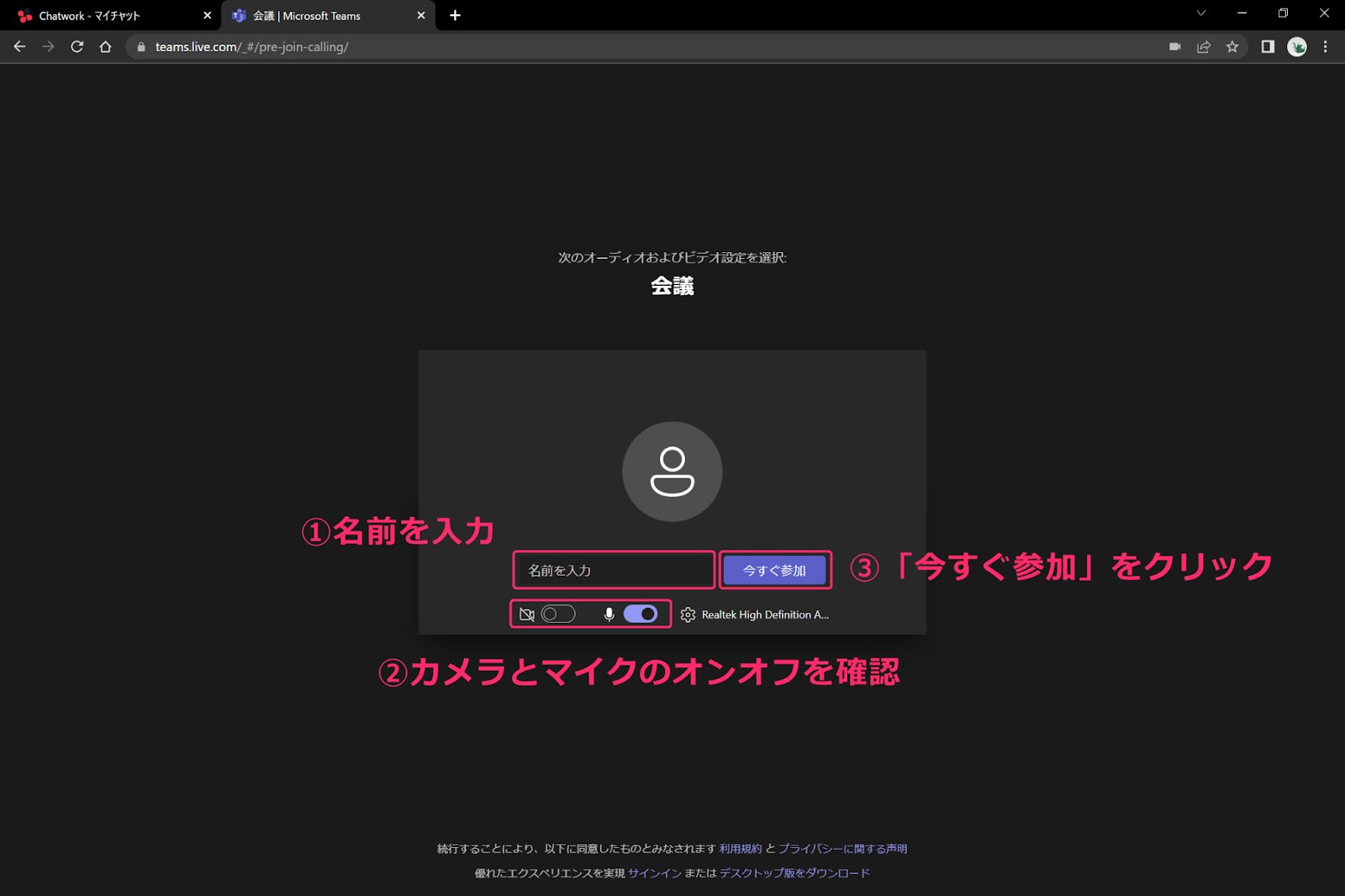
名前を入力し、カメラとマイクのオンオフを確認後、「今すぐ参加」をクリック。
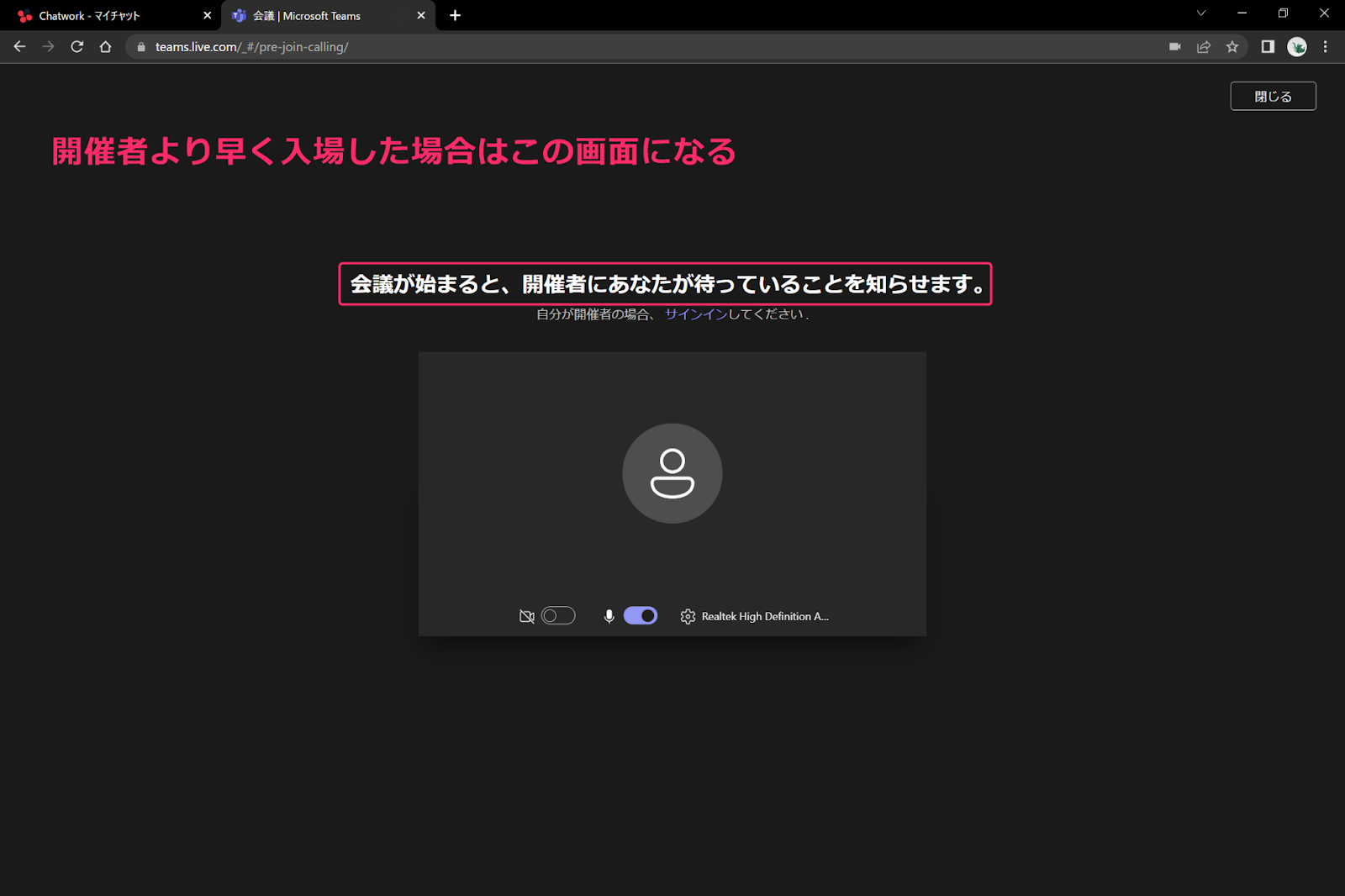
開催者より早く入場した場合は、上の画面になるため待ちましょう。
以上が、TeamsでのWeb会議に「リンクから」参加するやり方でした。
続いては、 TeamsでのWeb会議に「予定表から」参加するやり方の解説です。
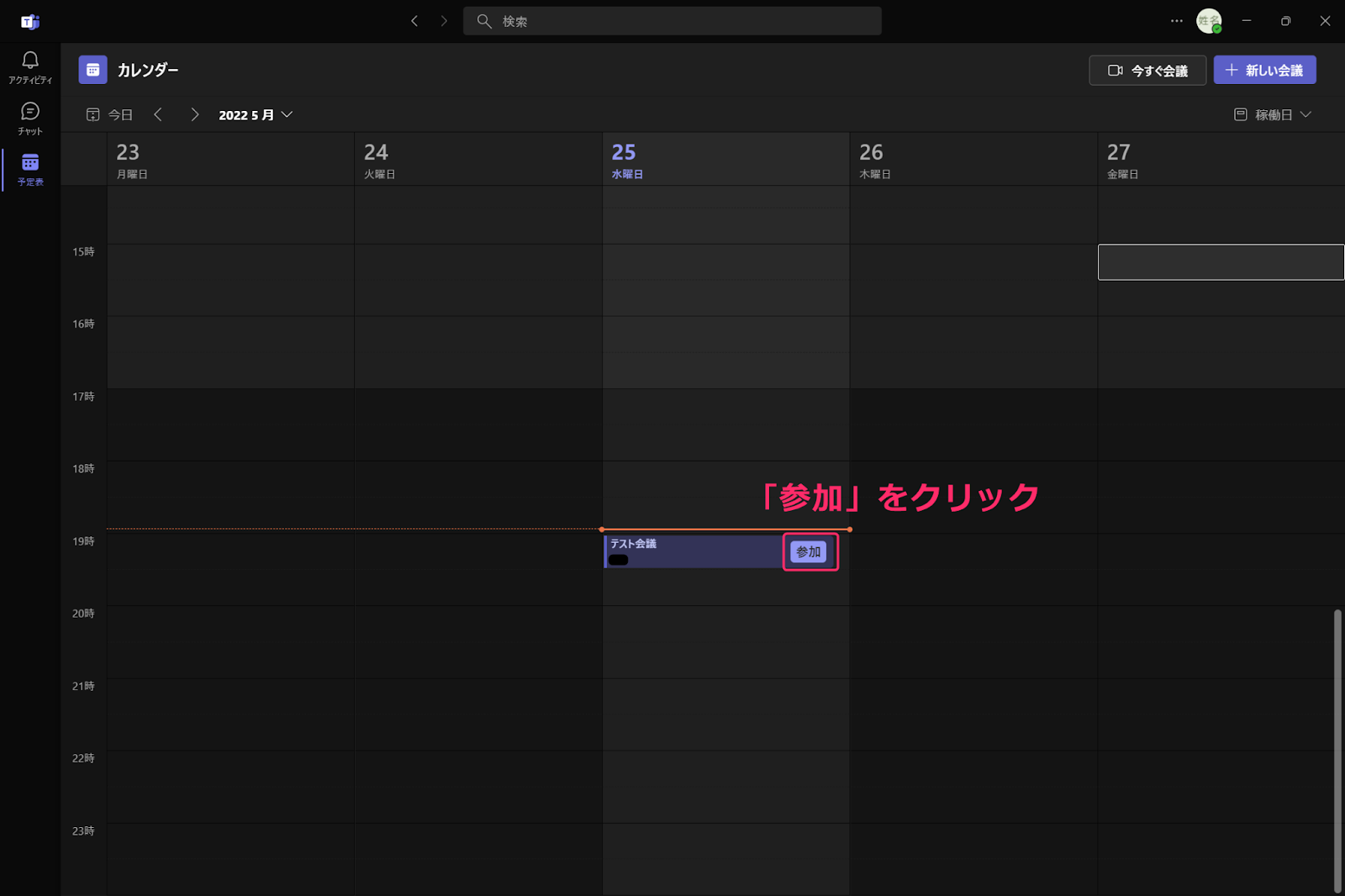
Teamsアプリの左タブ「予定表」をクリックし、カレンダーに表示されたWeb会議の右に表示されている「参加」をクリック。
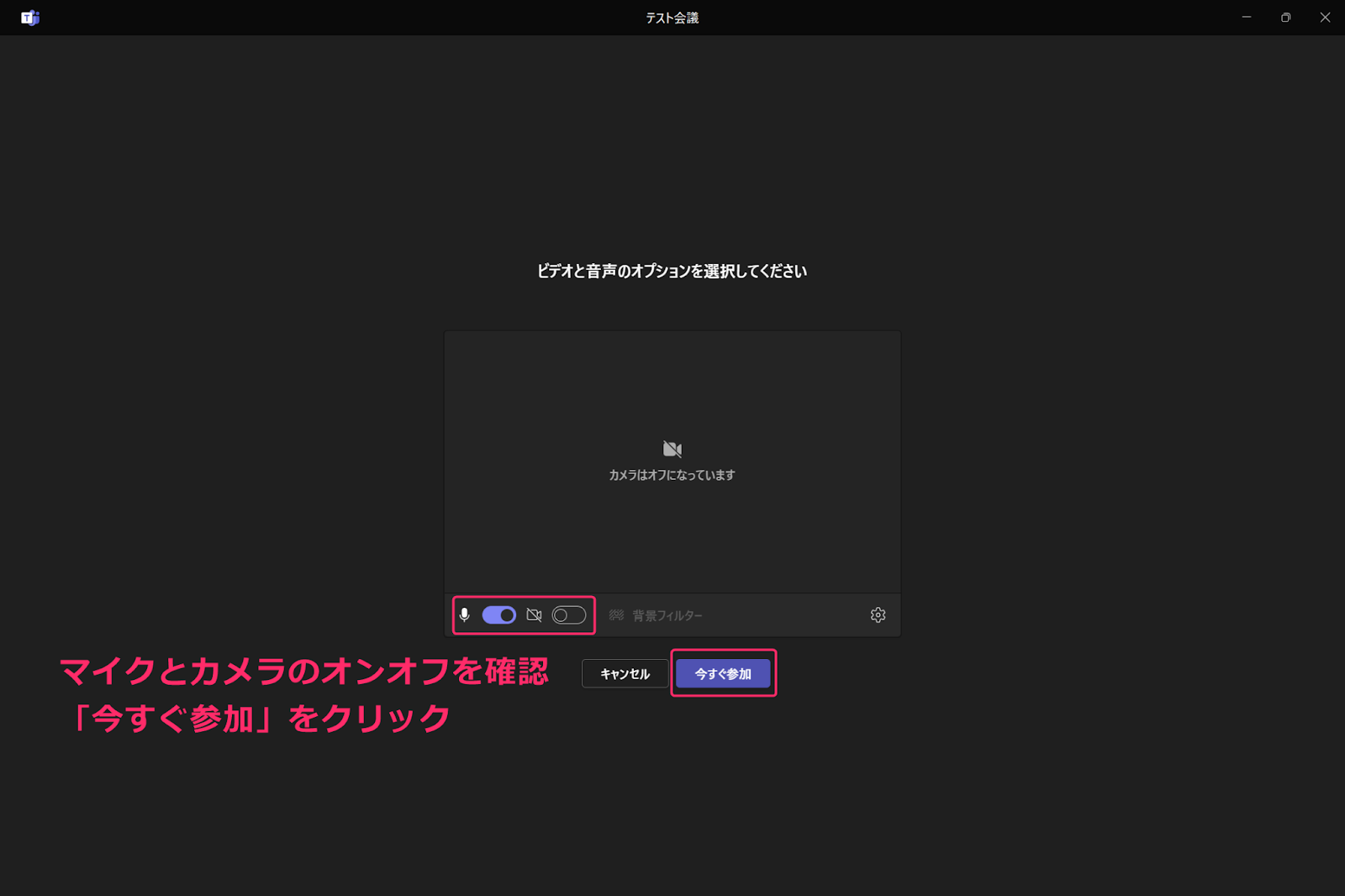
カメラとマイクのオンオフを確認後、「今すぐ参加」をクリック。
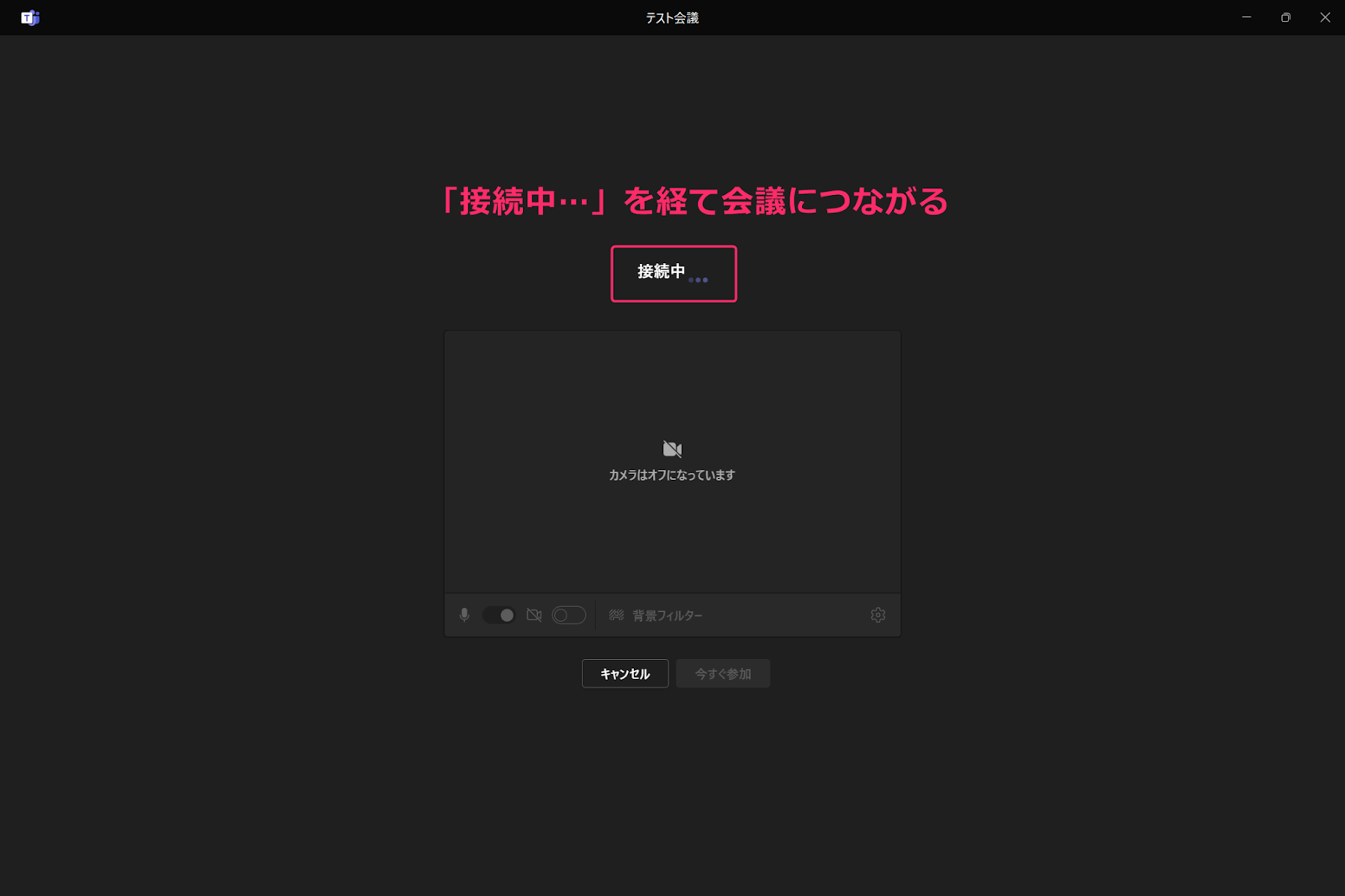
「接続中…」を経てWeb会議に参加できます。
3番目は「チャットから」Web会議に参加するやり方です。
Teamsアプリの左タブ「チャット」をクリック。
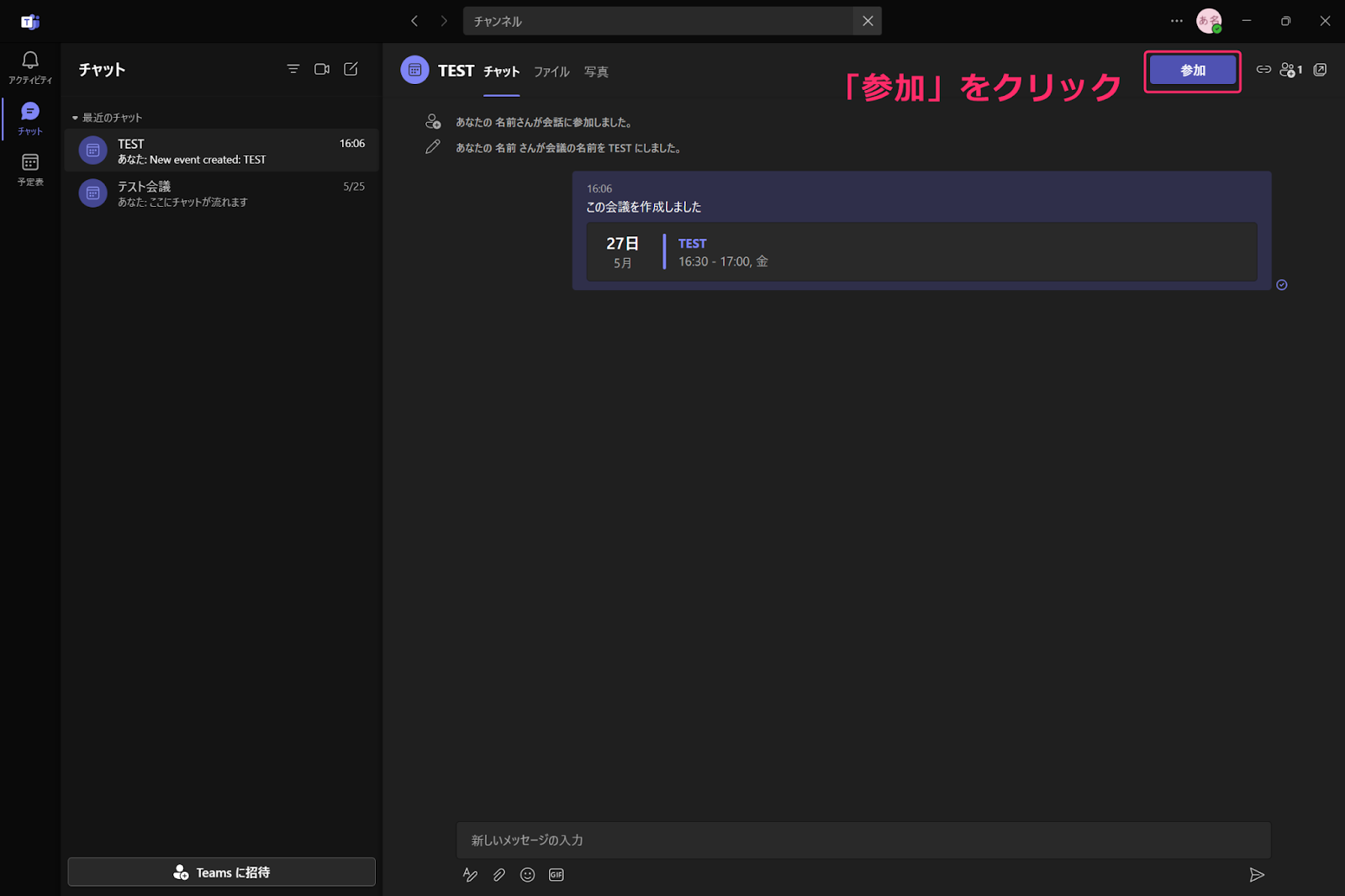
チャットの一覧からWeb会議を選び、画面右上の「参加」をクリック。
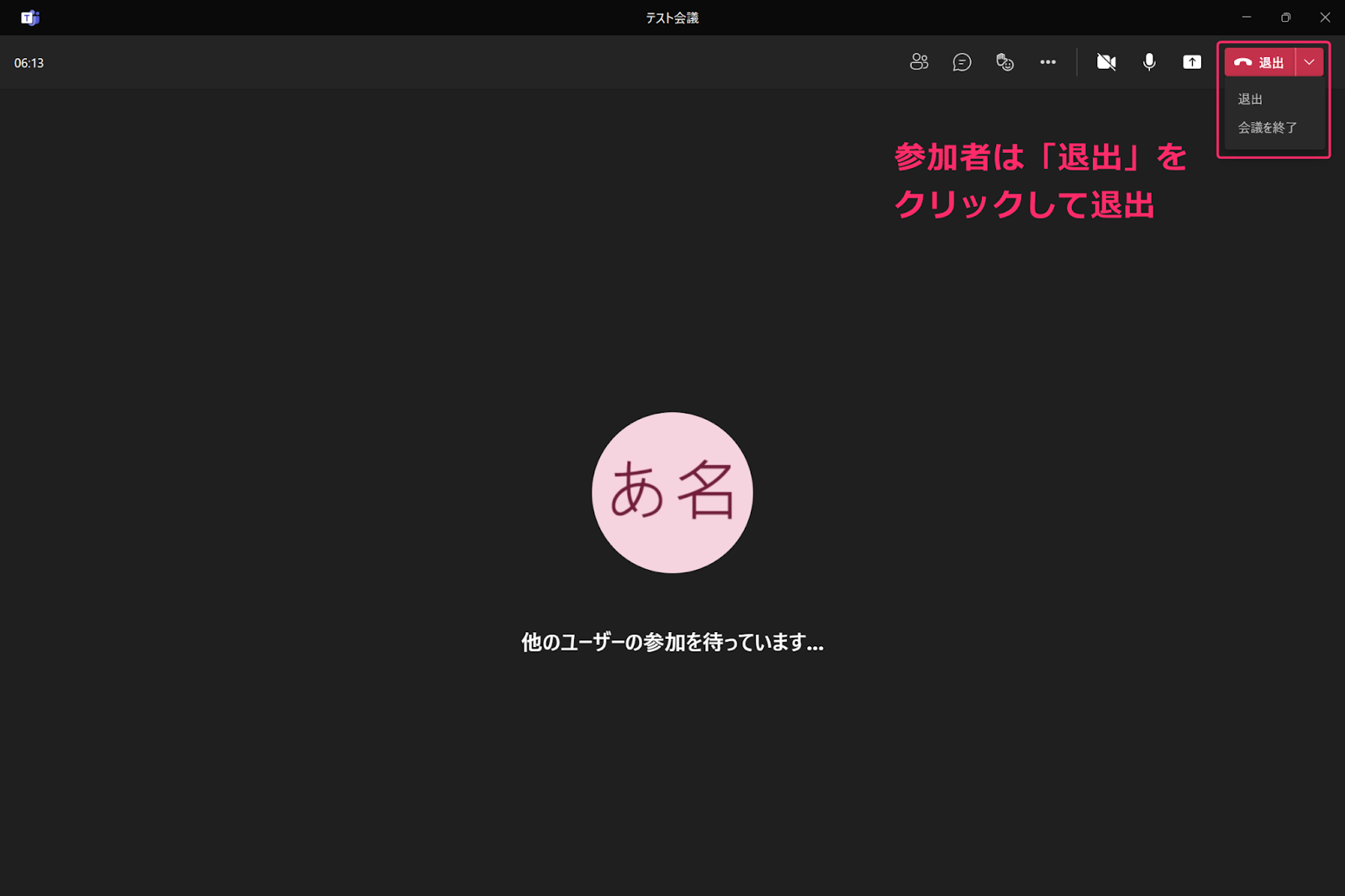
参加者のWeb会議の退出方法は画面右上の「退出」をクリックです。
最後に、TeamsでのWeb会議の参加するやり方をまとめると
-リンクから
-予定表から
-チャットから
の3つでした。
Microsoft Teamsの便利機能
Microsoft Teamsの便利機能8つを解説します。
| 参加者一覧 | チャット | リアクション | 参加者の操作の制限 |
|---|---|---|---|
| 背景変更 | カメラのオンオフ | マイクミュート | 画面の共有 |
【参加者一覧】
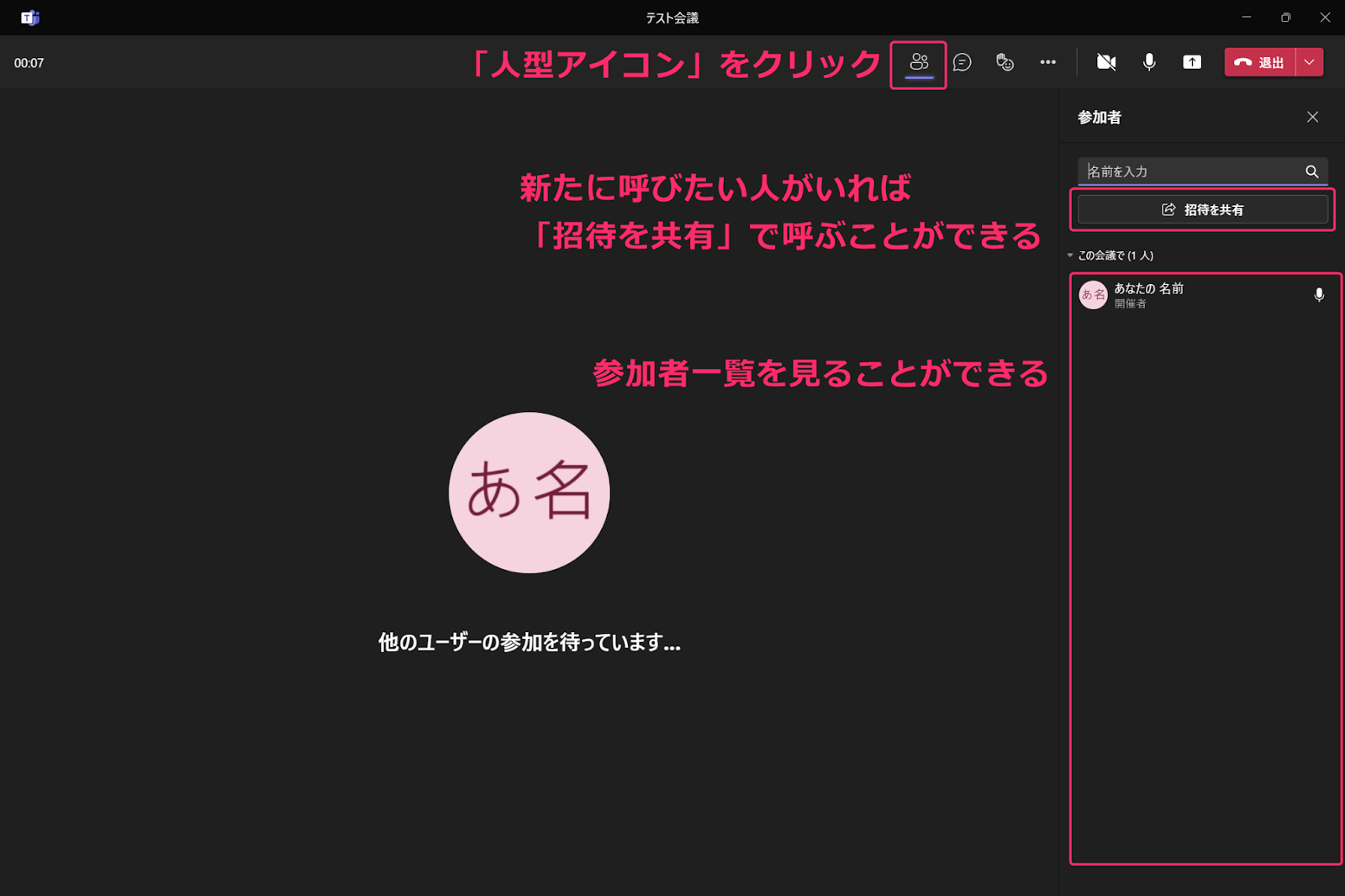
画面上部の「人型アイコン」をクリックすると、参加者一覧が見れます。
新たに招待したい人がいれば、この画面からでも呼ぶことが可能です。
【チャット】
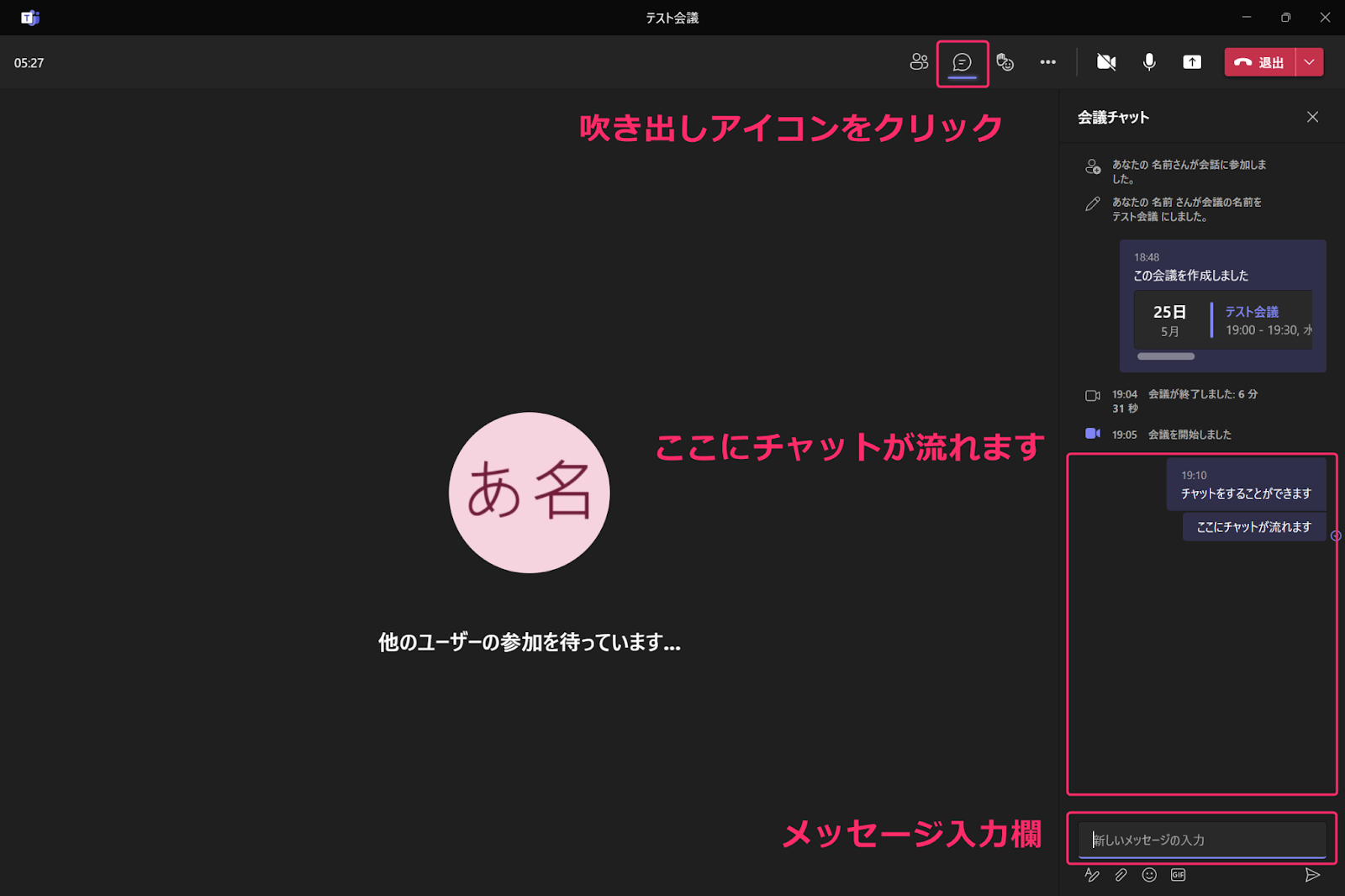
画面上部の「吹き出しアイコン」をクリックすると、会議チャットが表示されます。
メッセージを入力すればチャットも行えます。
ファイルの添付や絵文字の使用も可能です。
【リアクション】
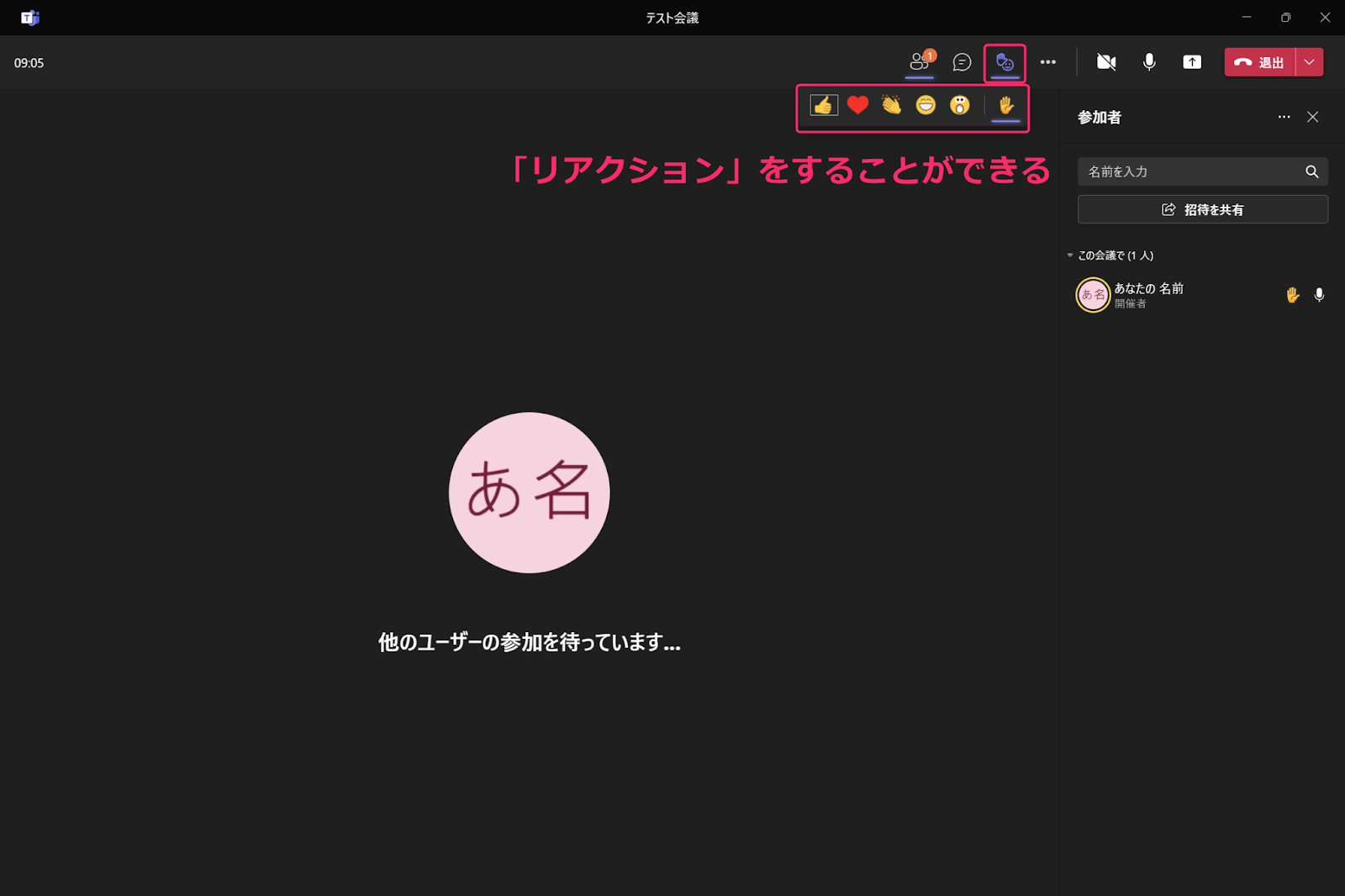
画面上部のリアクションをクリックすると、リアクション一覧が表示されます。
好きなリアクションをクリックすることで他の参加者への意思表示になります。
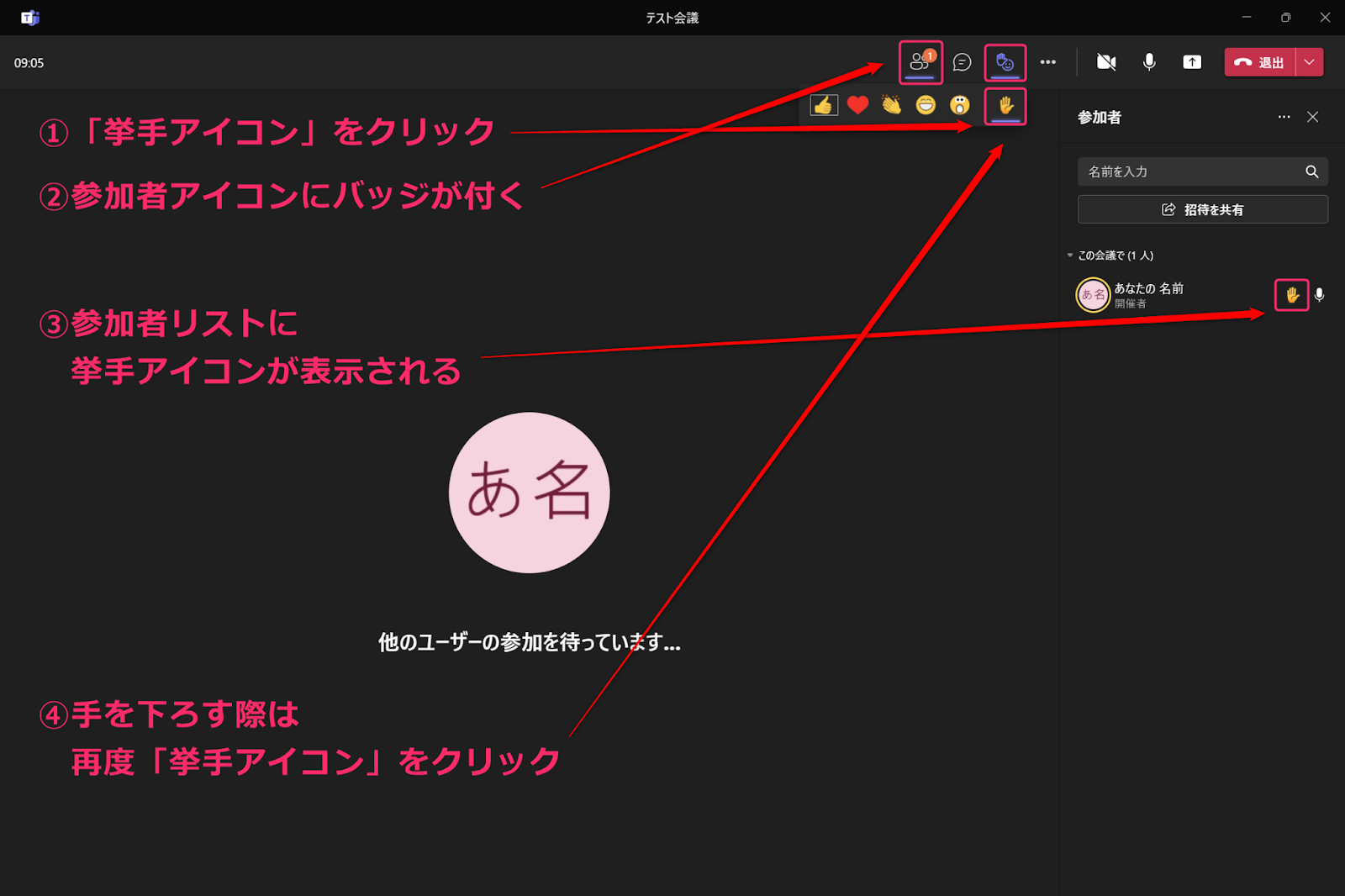
また、リアクションの一番右に表示される挙手アイコンをクリックすると、発言の意思を示すことができます。
挙手をすると参加者アイコンにバッジが付き、参加者一覧の名前の右に挙手アイコンが表示され、全員が分かるようになります。
手を下ろす場合は、もう一度挙手アイコンをクリックです。
【参加者の操作の制限】
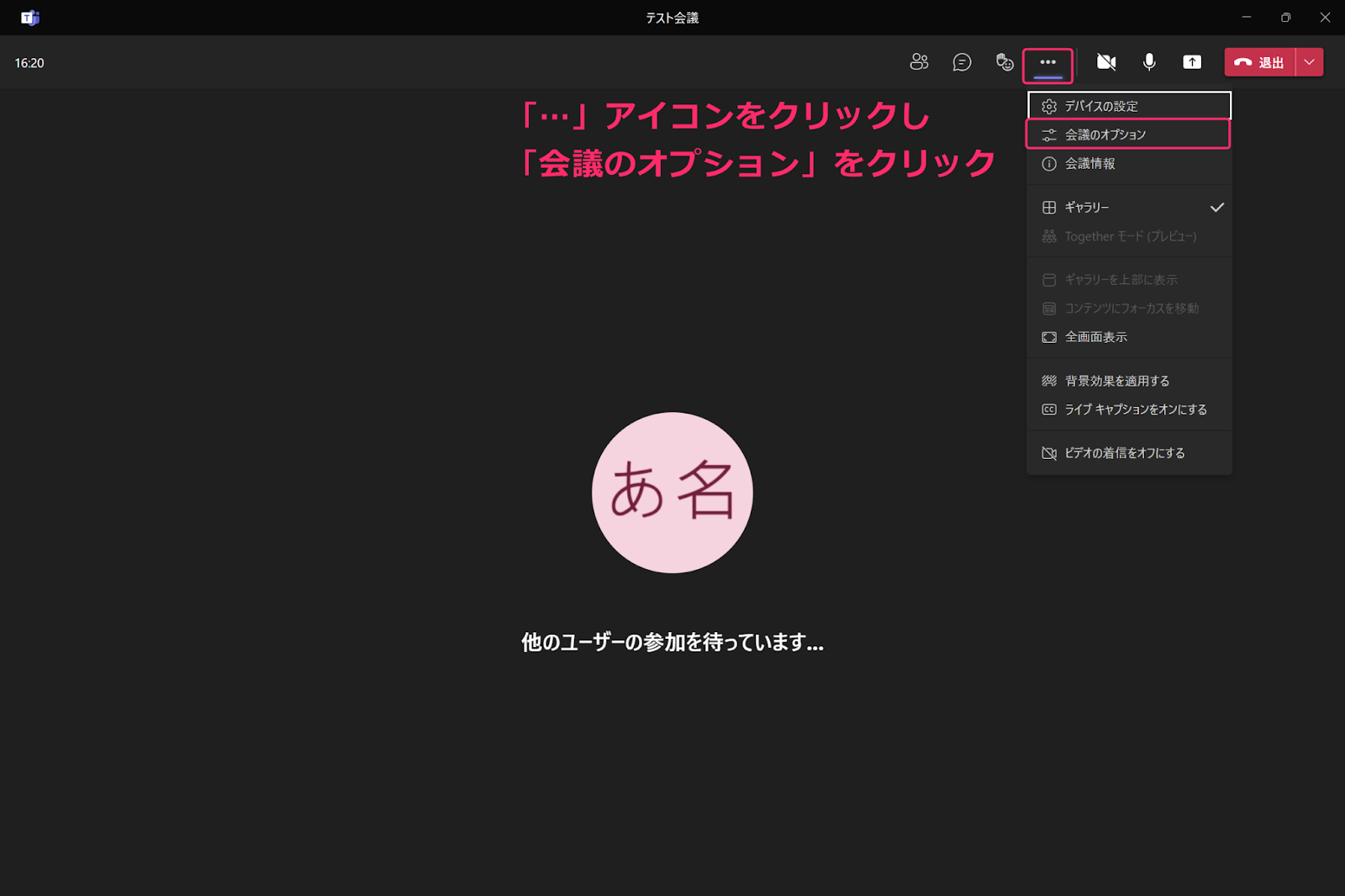
画面上部の「横3点アイコン」をクリックし、「会議のオプション」をクリック。
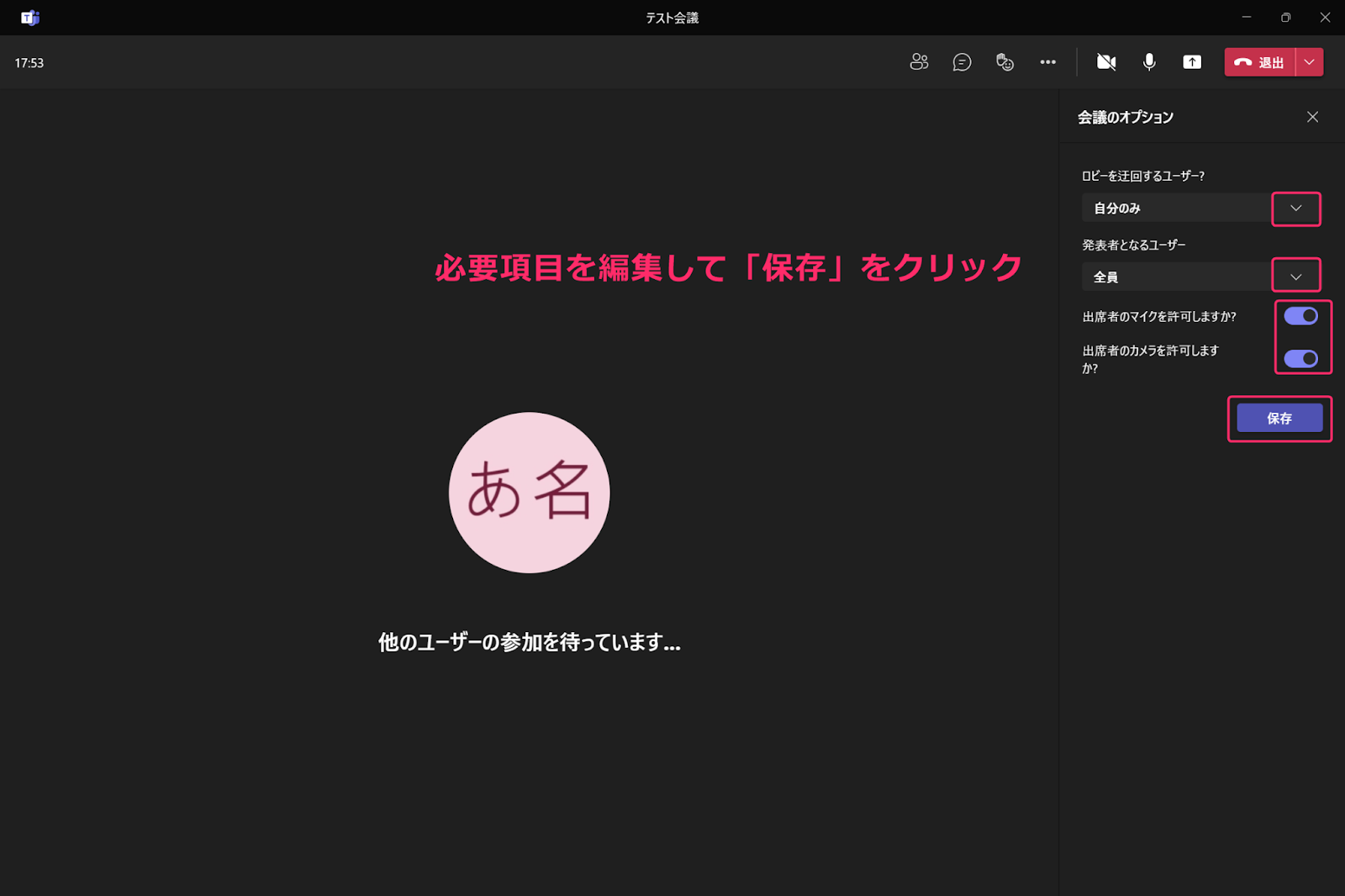
必要項目の
・発表者
・出席者のマイク
・出席者のカメラ
などを設定して「保存」をクリックします。
【背景変更】
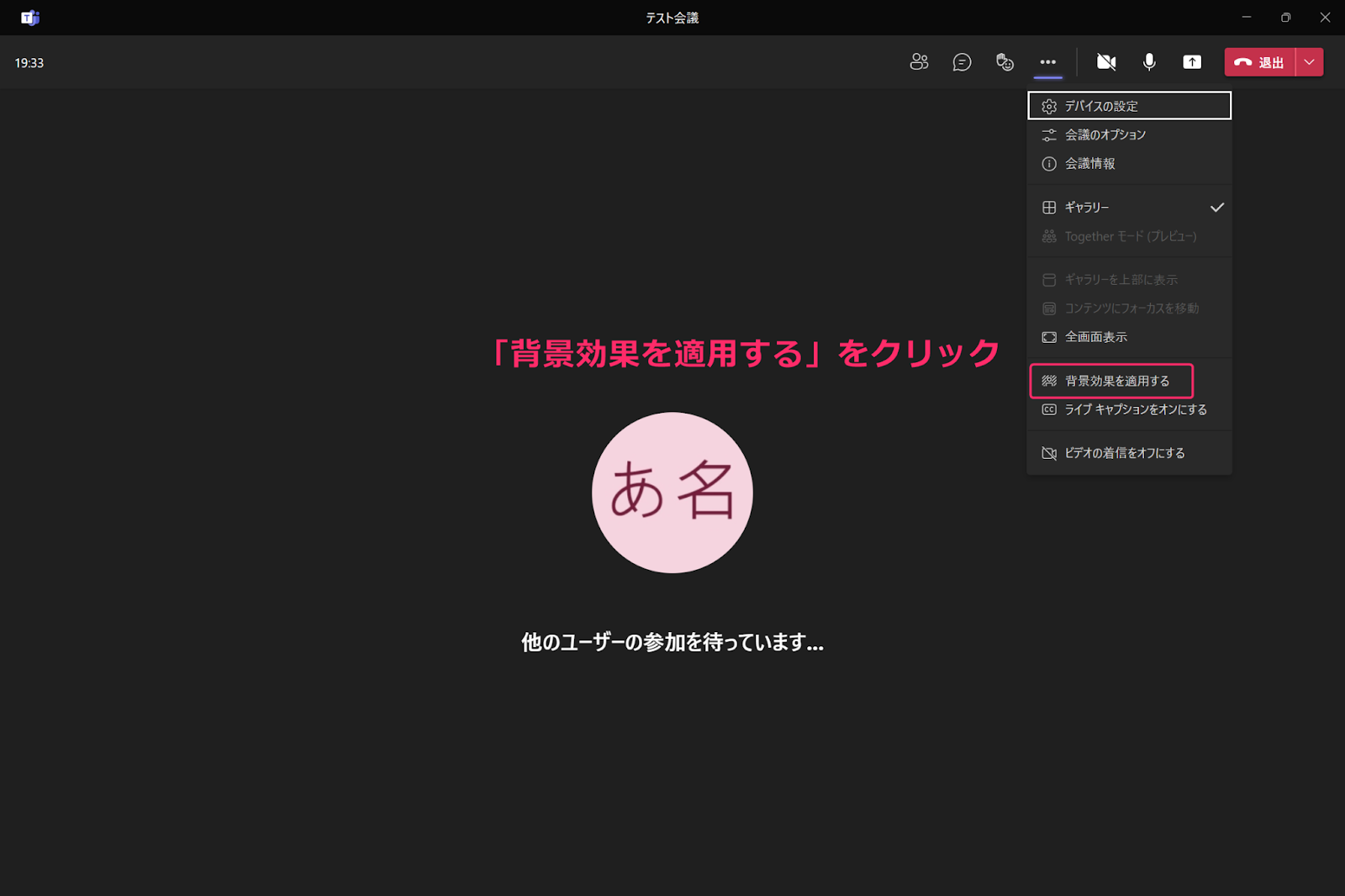
横3点アイコンをクリックし、「背景効果を適用する」をクリック。
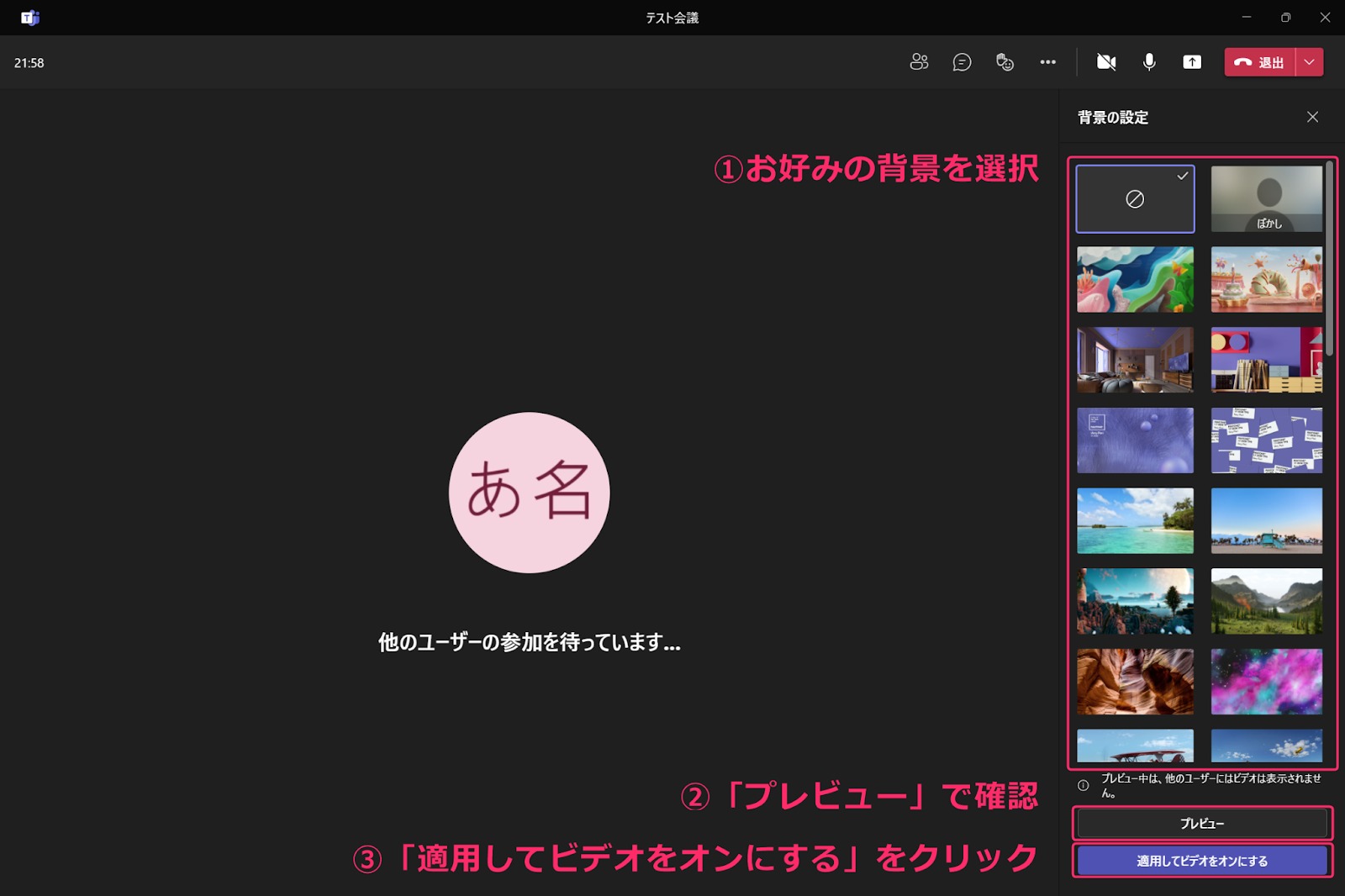
背景を選択し、事前に確認するには「プレビュー」をクリック。
背景を反映するには「適用してビデオをオンにする」をクリック。
【カメラのオンオフ】
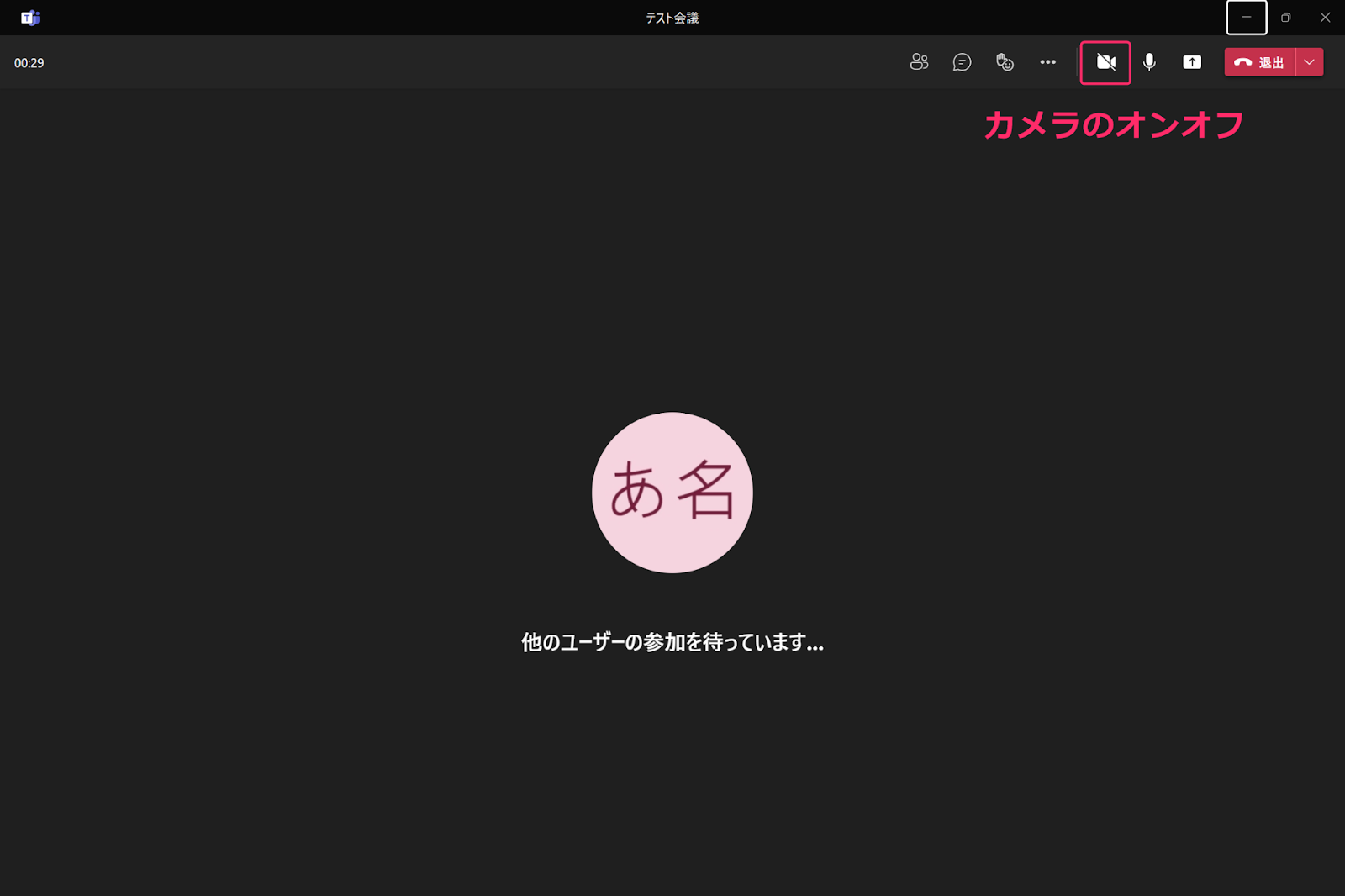
画面右上のカメラアイコンをクリックで、カメラのオンオフができます。
カメラがオフの状態だとアイコンに斜線が入ります。(上の画像はカメラオフの状態)
【マイクミュート】
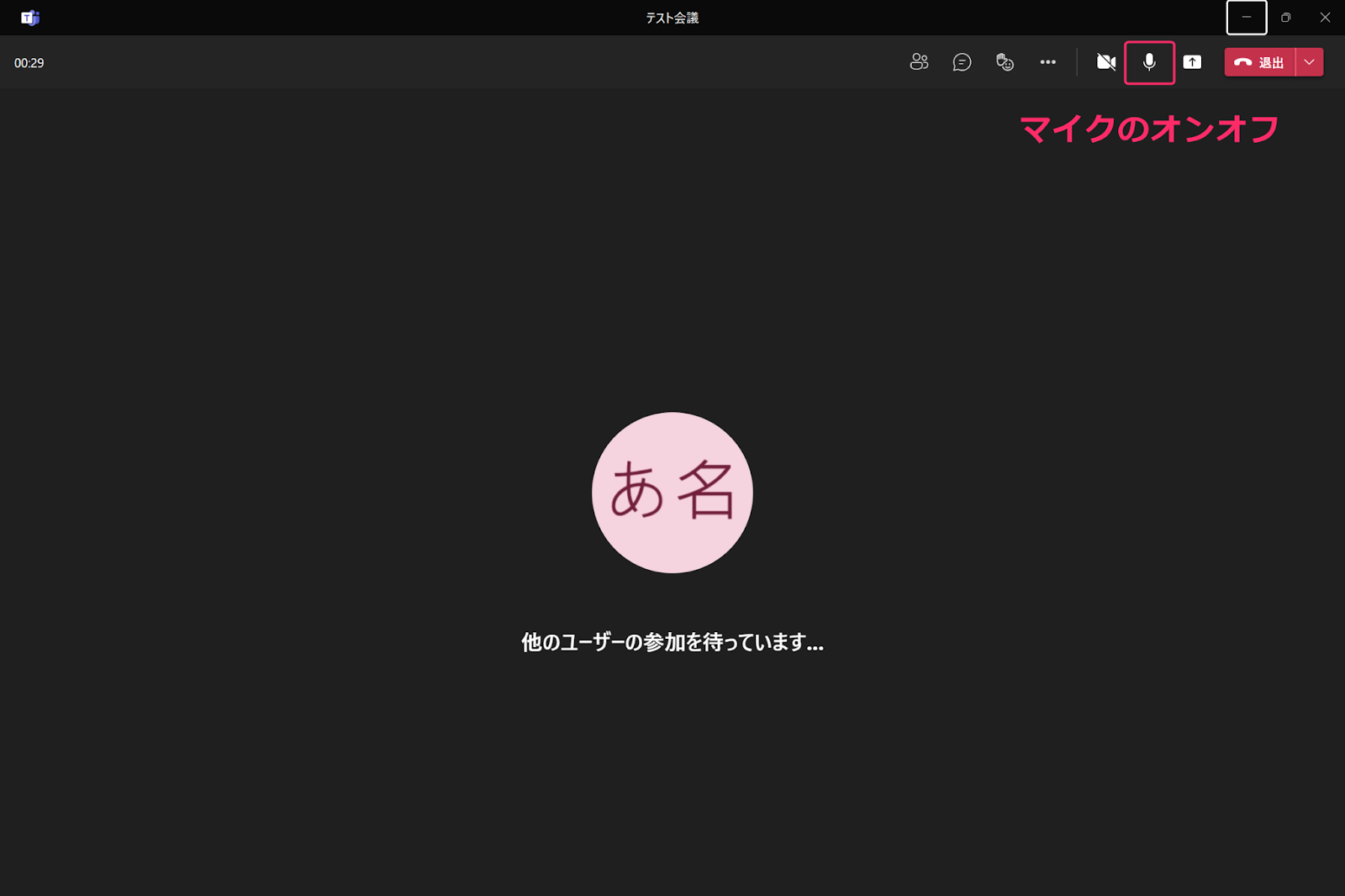
画面右上のマイクアイコンのクリックでミュート。
ミュートになると、マイクアイコンに斜線が入ります。
【画面の共有】
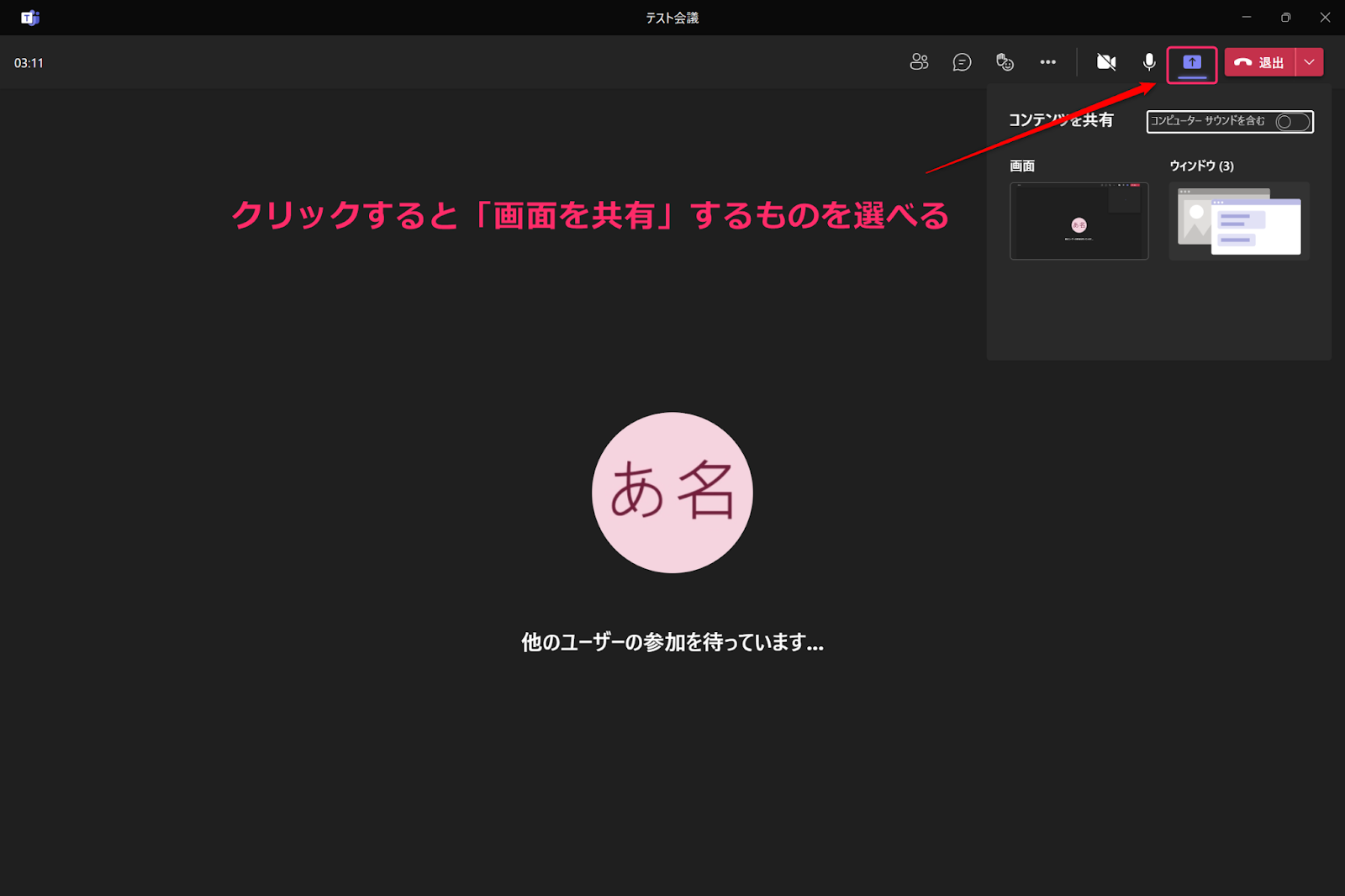
画面右上の「画面の共有」をクリックすると
・画面
・ウィンドウ
から共有したいものを選べます。
共有を終了するには、再度「画面の共有」をクリックです。
以上、Microsoft Teamsの便利機能8つ
・参加者一覧
・チャット
・リアクション
・参加者の操作の制限
・背景変更
・カメラのオンオフ
・ミュート
・画面の共有
を解説しました。
リアクションに「挙手」があるのが便利ですね。
話を遮ることなく発言の意思を示せるのがWeb会議のいいところです。
Web会議のやり方(Lite FreshVoice)
Lite FreshVoice(ライトフレッシュボイス)でのWeb会議のやり方を紹介します。
LFVは、エイネット株式会社が運営する「フレッシュボイス」シリーズの1つです。
「ライト」と名付けられている通り、ゲストは事前登録、アプリのインストールが不要です。
それでは詳しく解説します。
Lite FreshVoiceの開催者(ホスト側)
LFVでWeb会議を作成するやり方を解説します。
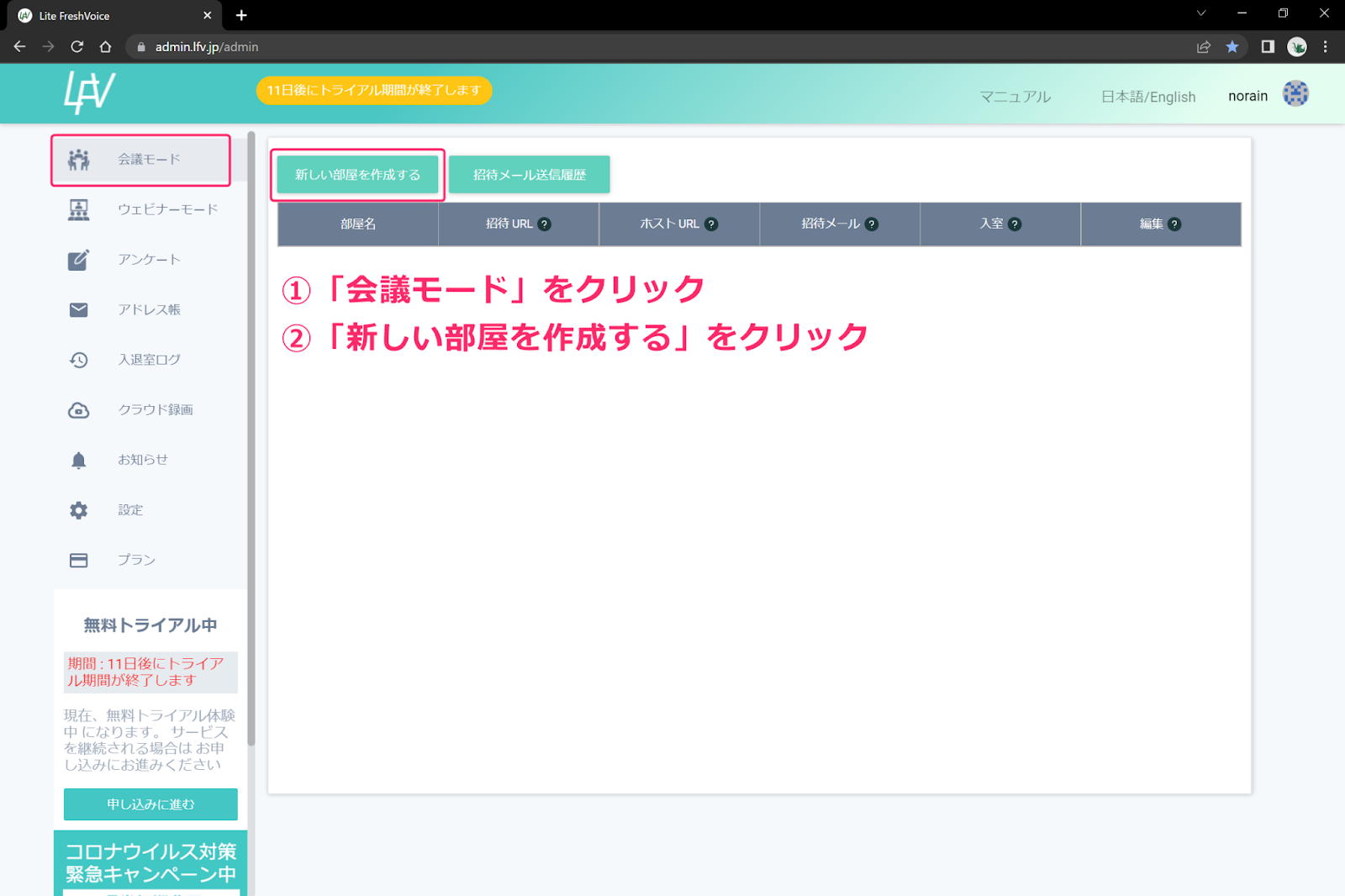
画面左上の「会議モード」をクリックし、「新しい部屋を作成する」をクリック。
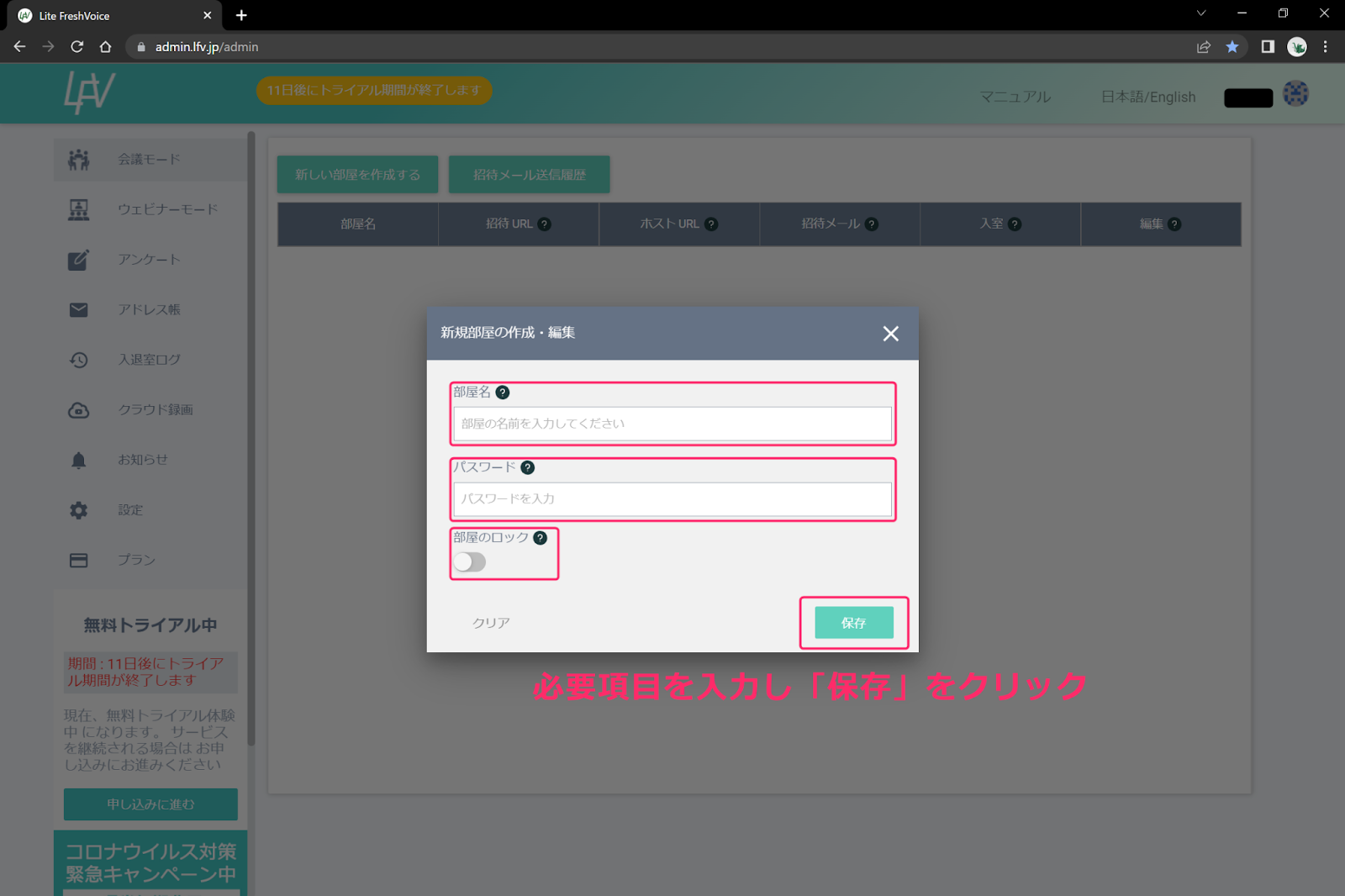
-部屋名(小文字アルファベットと数字、ハイフンのみ)
– パスワード
-部屋のロック
を設定し、「保存」をクリックします。
パスワードは設定しなくても構いませんが、設定した場合は参加する際、パスワードの入力が求められます。
部屋のロックをオンにすると、ホストが許可しない限り、参加者は勝手に入室することができなくなります。
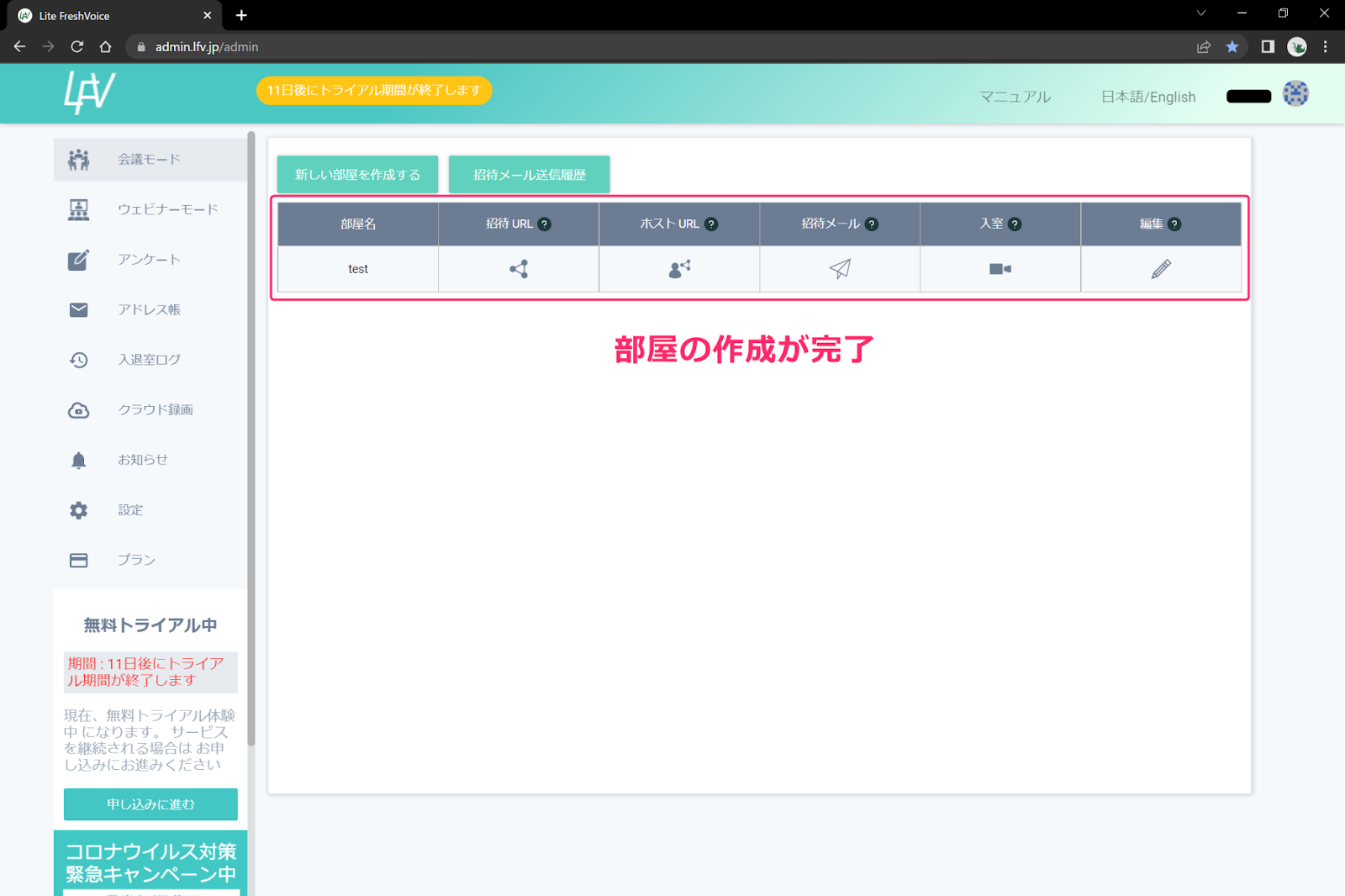
部屋の作成が完了すると、部屋が表示されます。
次に、部屋に招待するやり方を説明します。
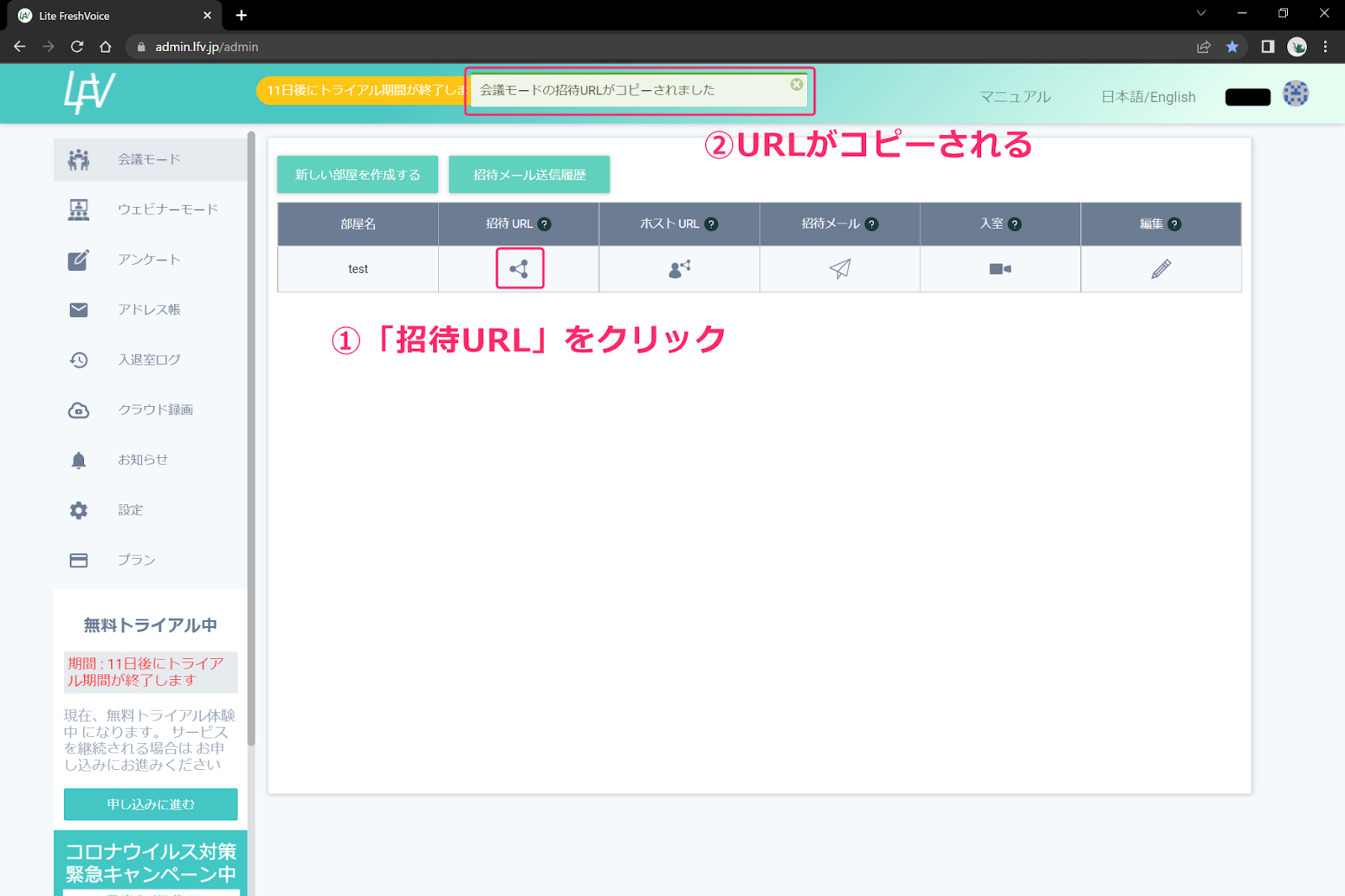
「招待URL」をクリックすると、画面上部に「会議モードの招待URLがコピーされました」と表示されます。
あとはコピーしたURLを参加者に共有すれば招待できます。
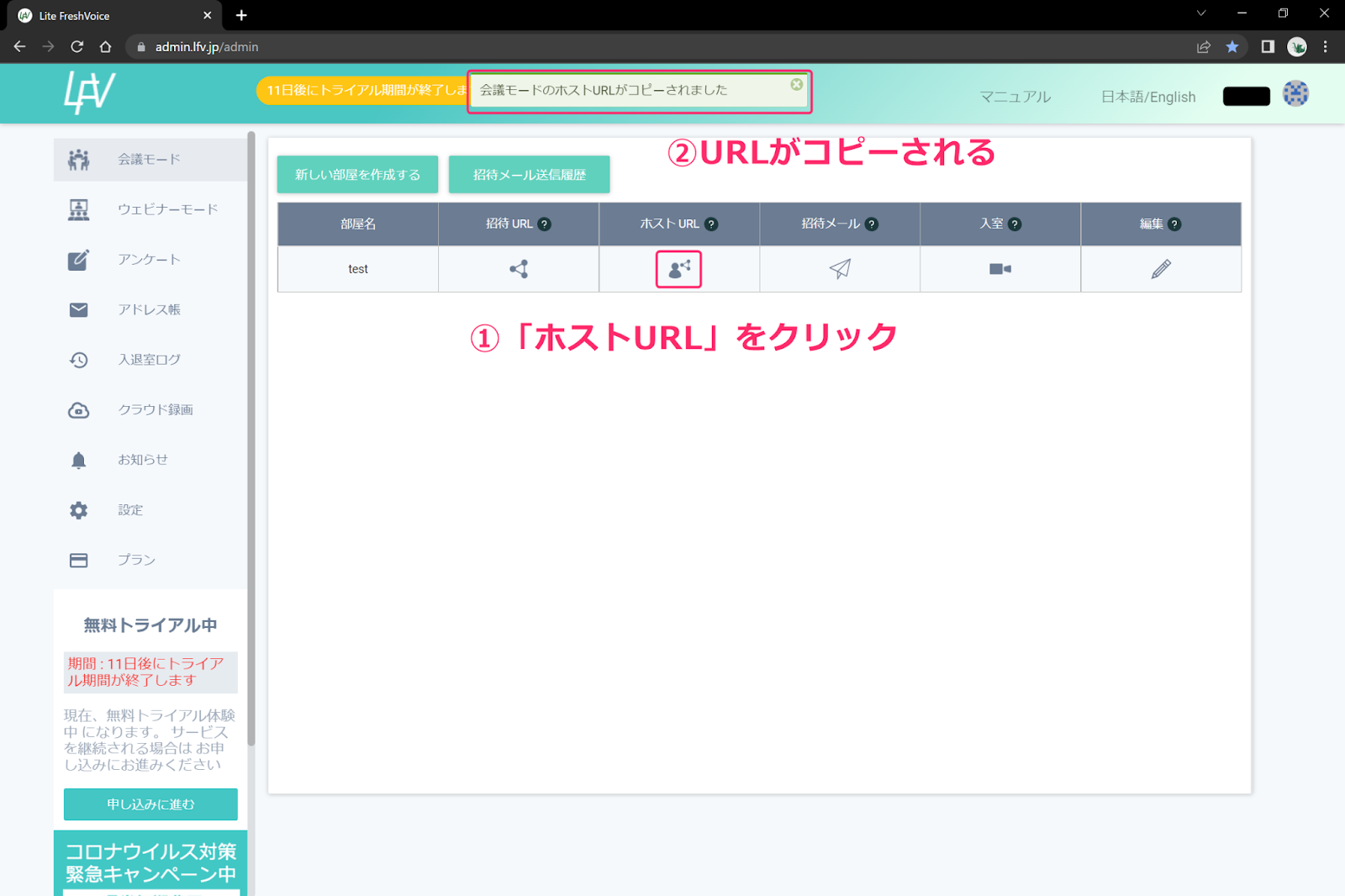
「ホストURL」をクリックすると、画面上部に「会議モードのホストURLがコピーされました」と表示。
コピーしたリンクをホストに共有すれば完了です。
(自分がホストの場合はホストURLのコピーは必要ありません。)
また、Web会議に招待するやり方はURLのコピー以外に「招待メール」を送信するやり方があります
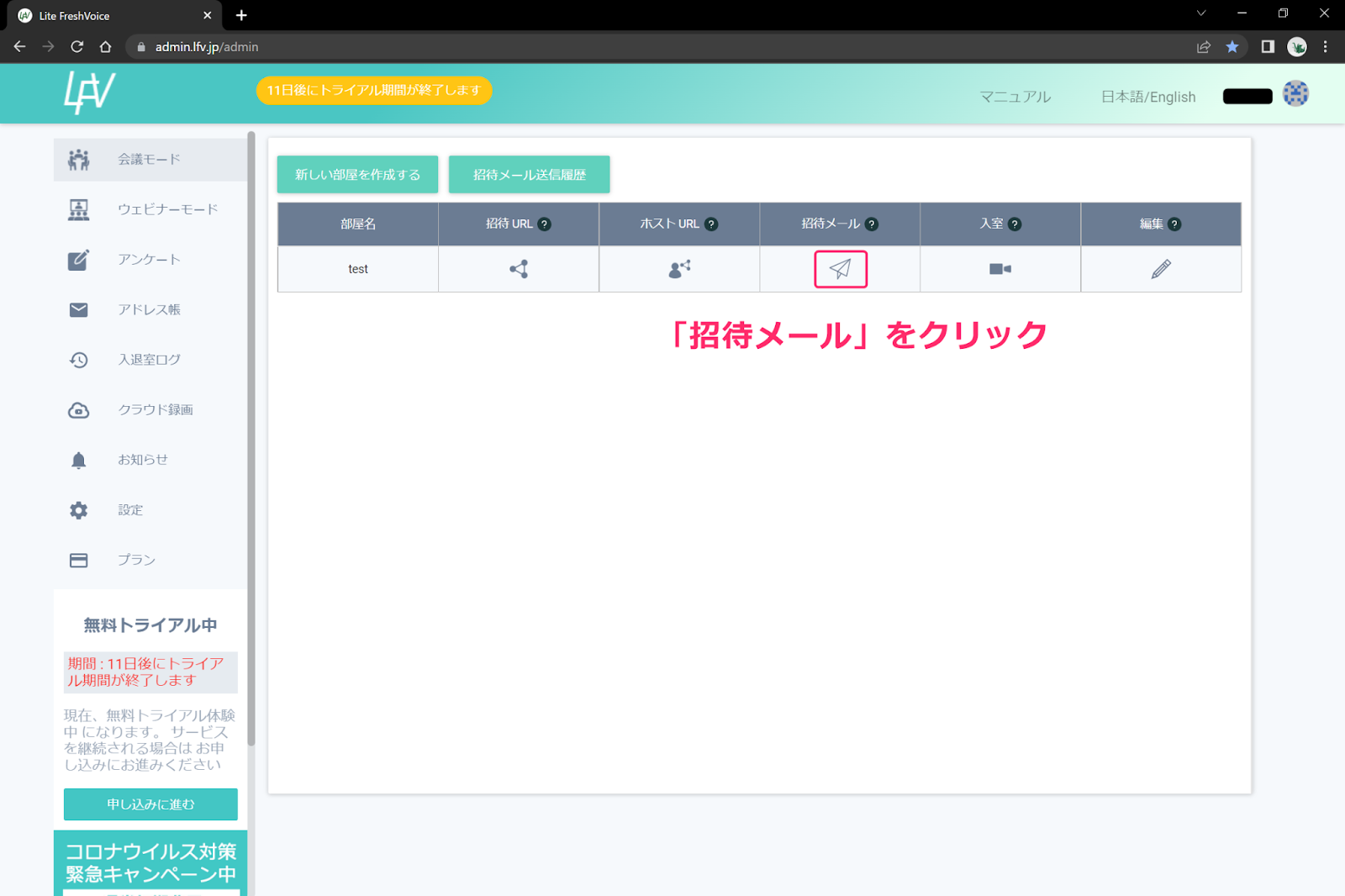
「招待メール」をクリック。
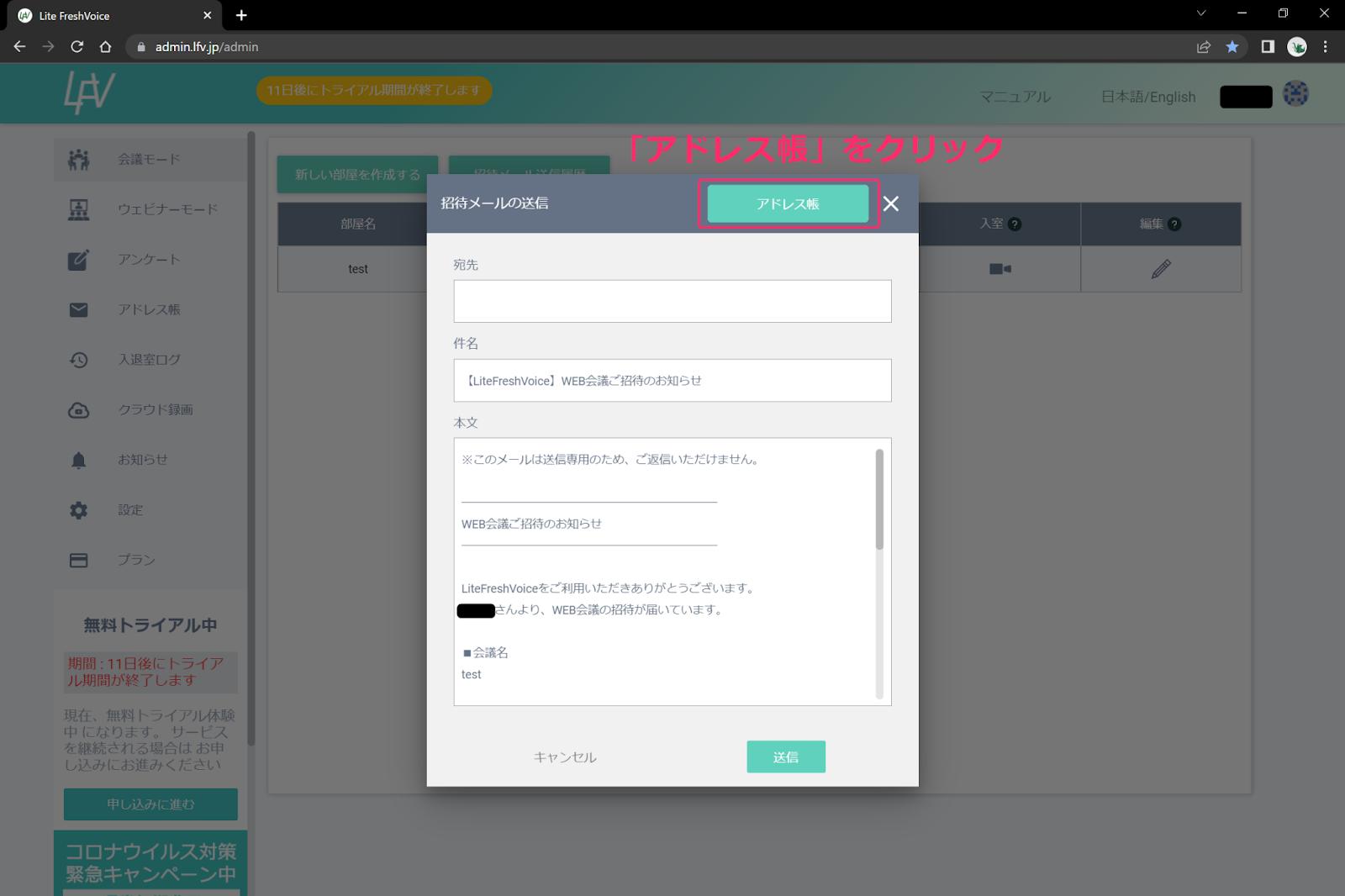
「アドレス帳」をクリック。
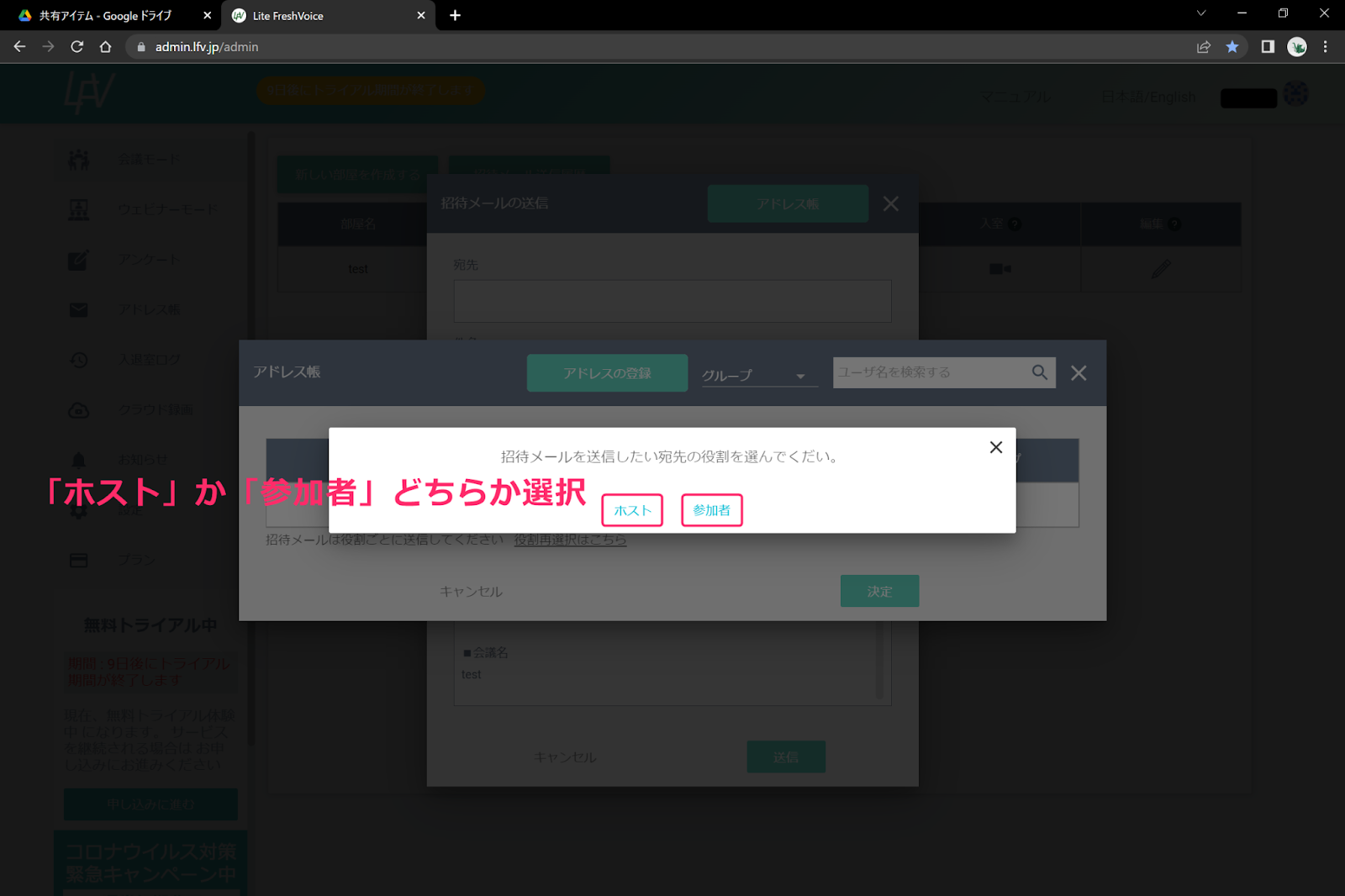
招待メールを送る相手が「ホスト」か「参加者」かを選択。
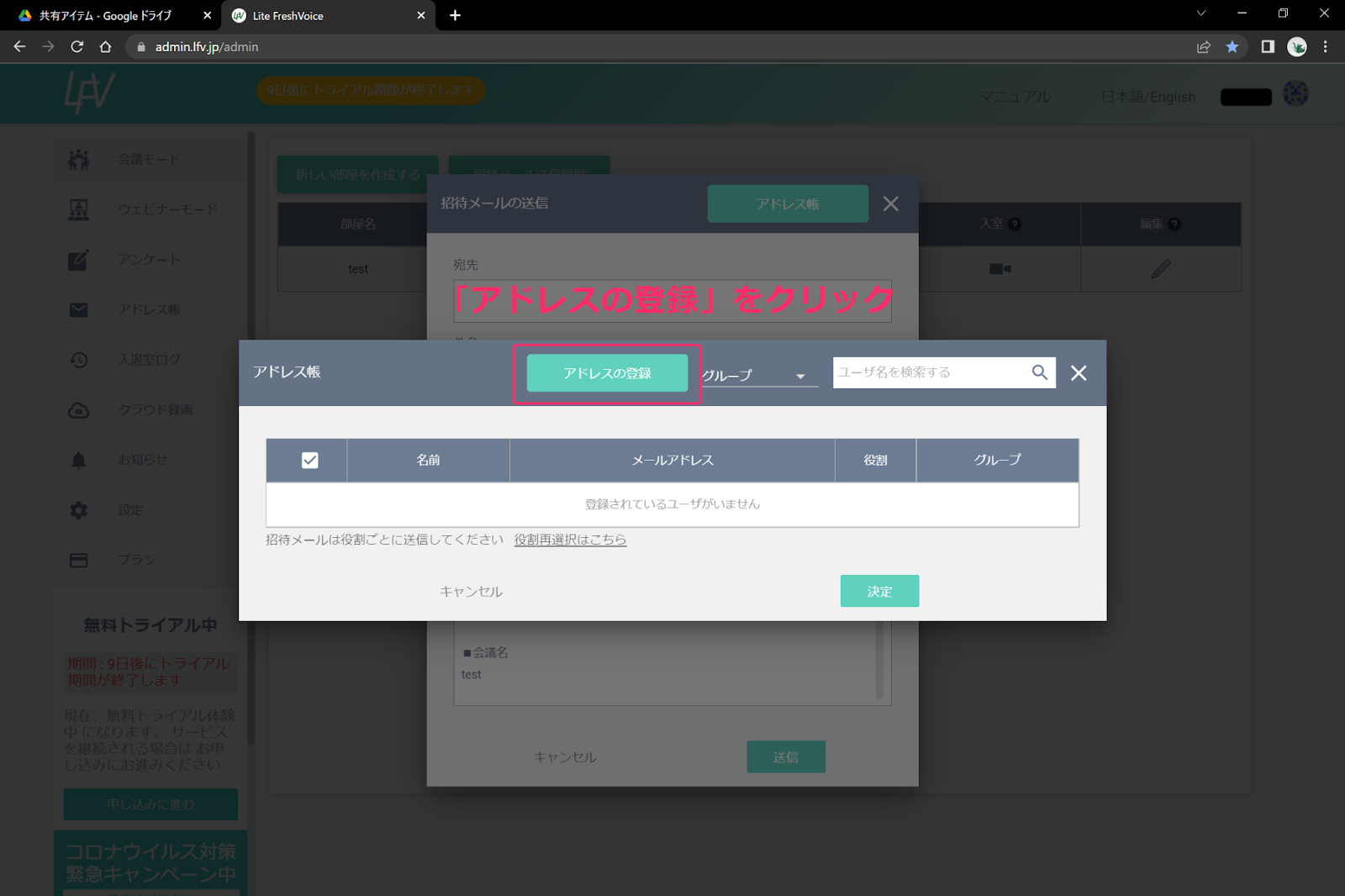
「アドレスの登録」をクリック。
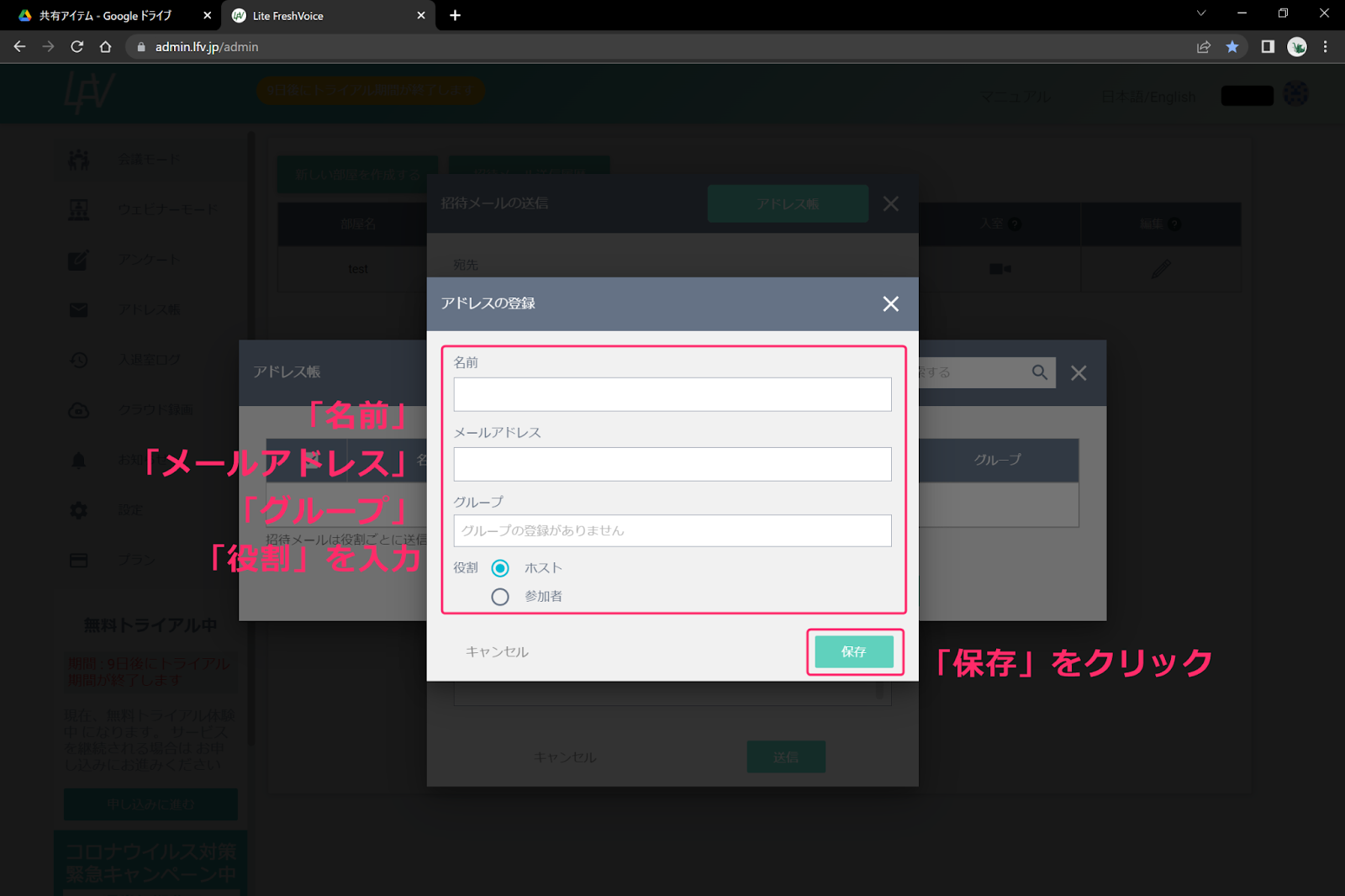
・名前
・メールアドレス
・グループ
・役割
を入力し、「保存」をクリック。
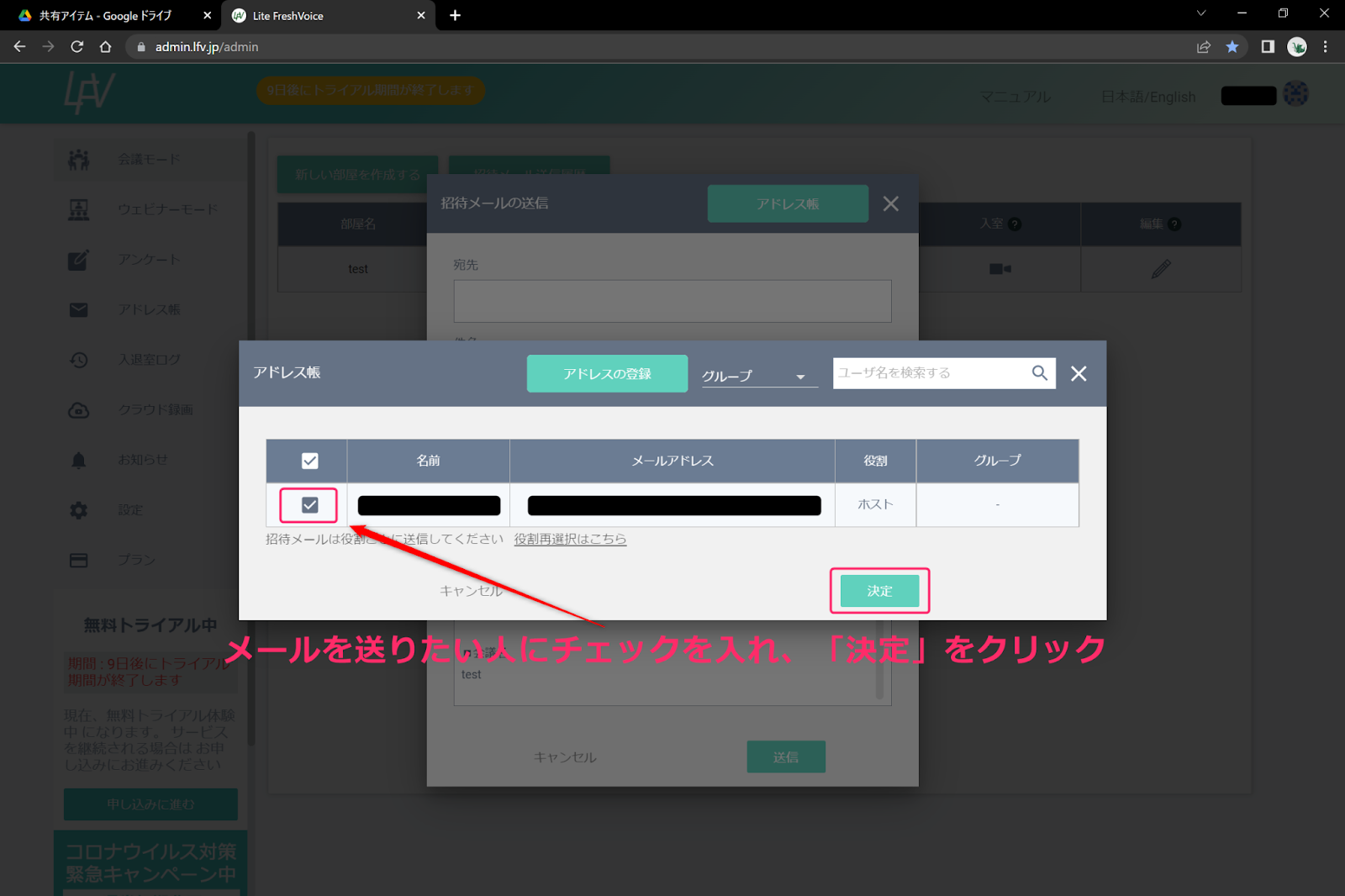
招待メールを送りたい相手にチェックを入れ、「決定」をクリック。
これで招待メールの宛先の選択が終了です。
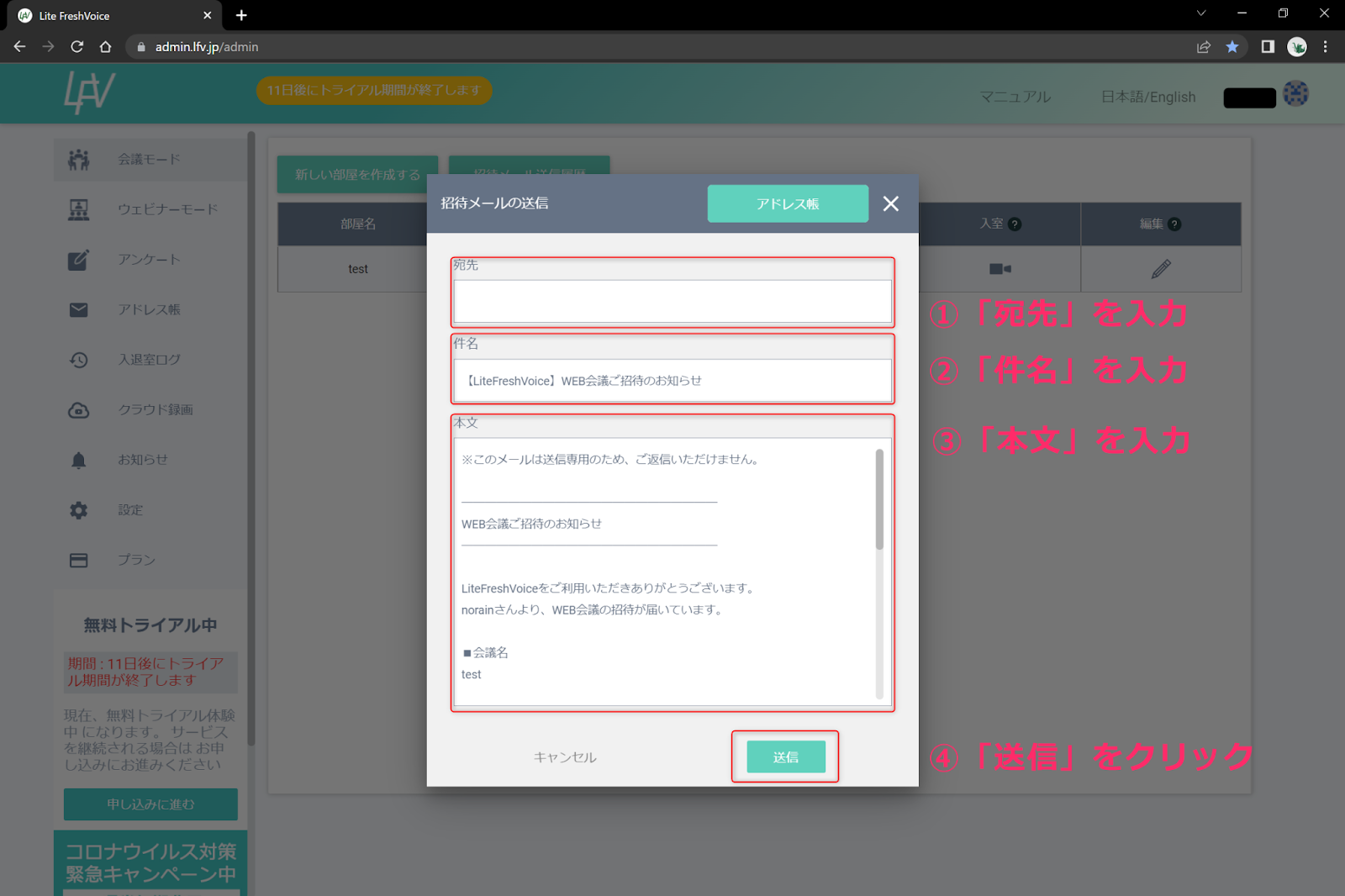
・宛先(アドレス帳から選んでいれば自動入力)
・件名
・本文
を確認し、「送信」をクリック。
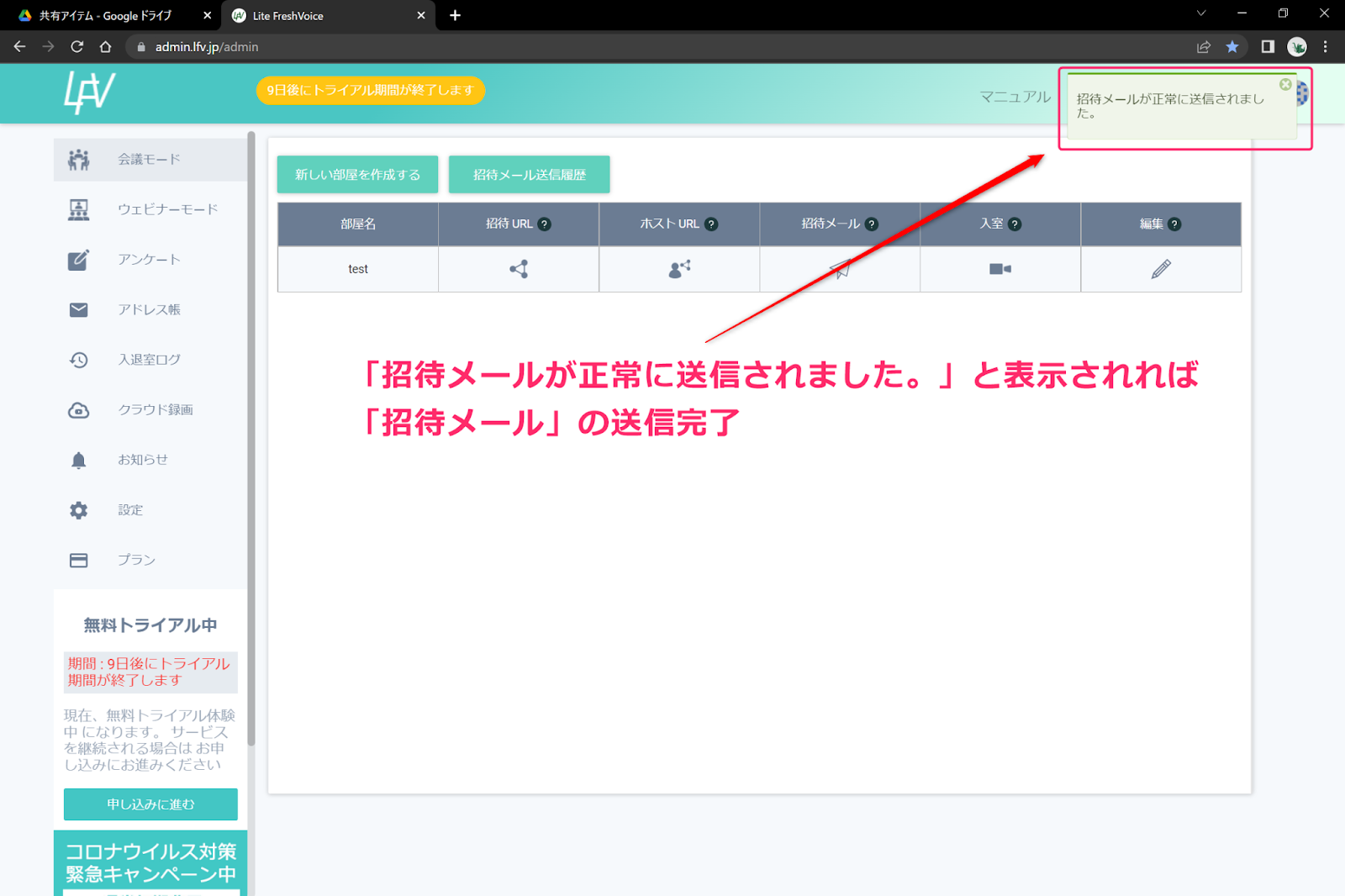
画面右上に「招待メールが正常に送信されました。」を表示されれば、招待メールの送信が完了です。
最後に、作成した部屋の内容を編集するやり方を解説します。
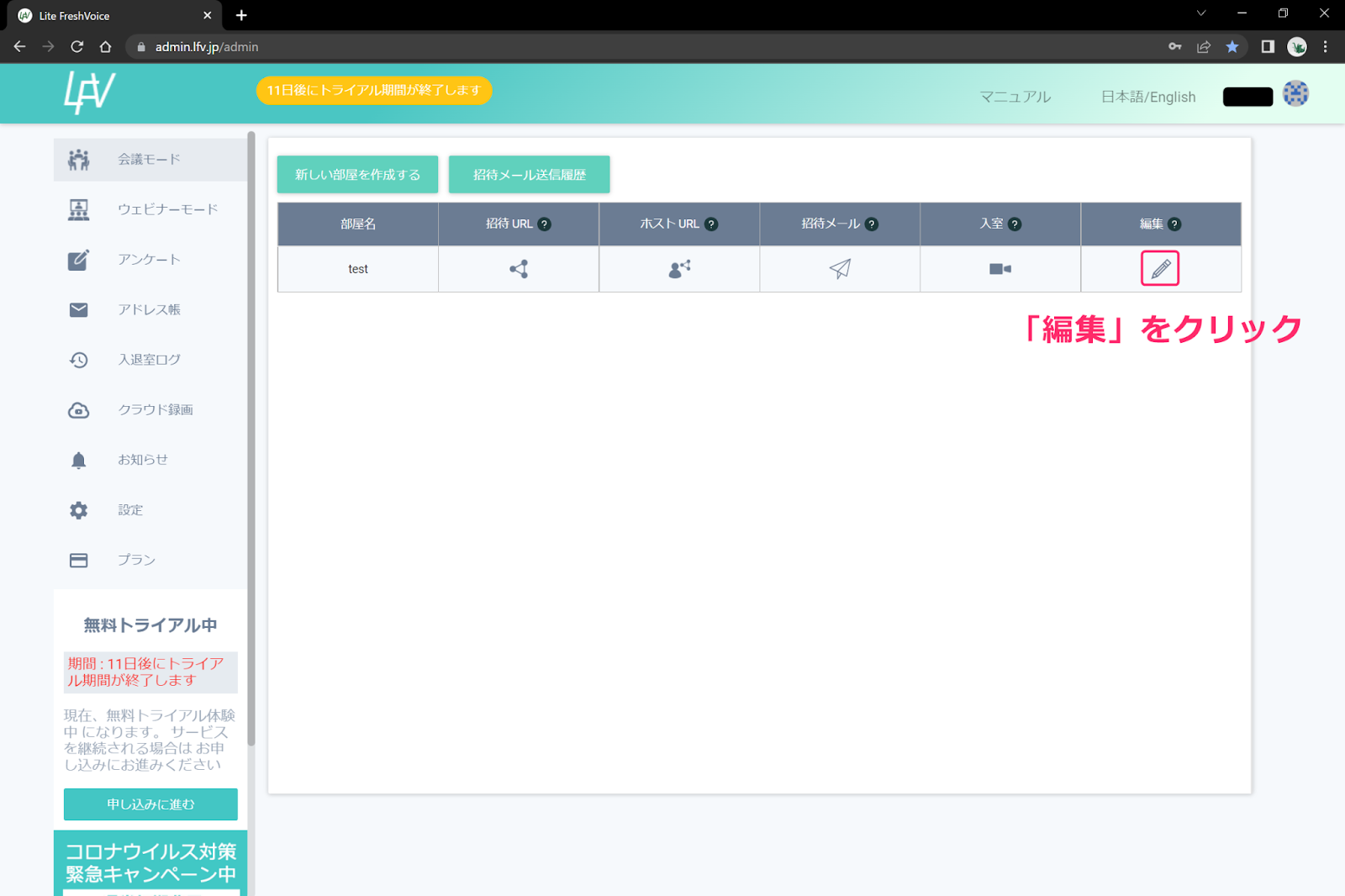
「編集」をクリック。
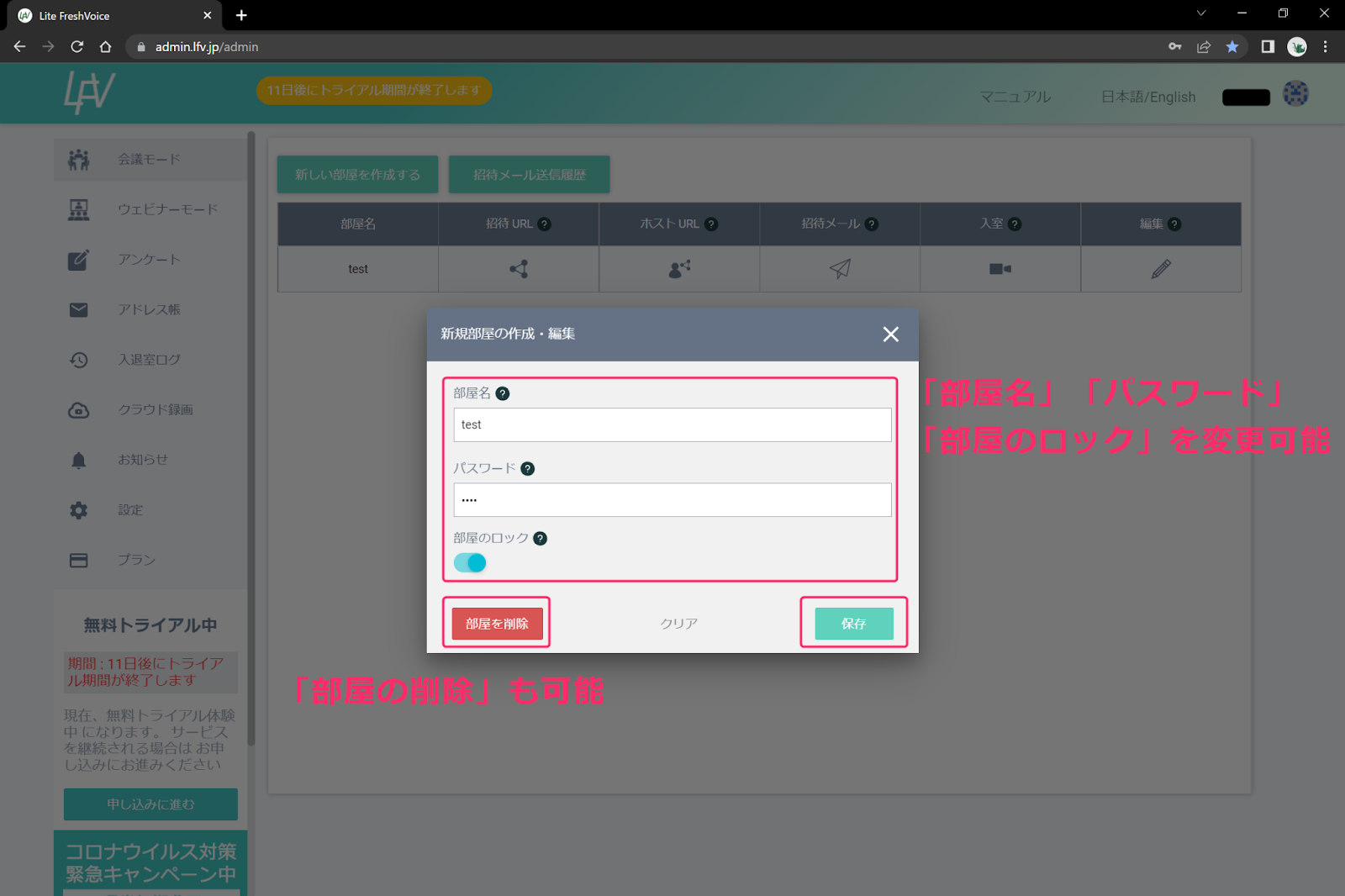
部屋名やパスワード・部屋のロックの変更ができます。
また、「部屋を削除」することも可能です。
不要になったWeb会議はこの画面から削除しましょう。
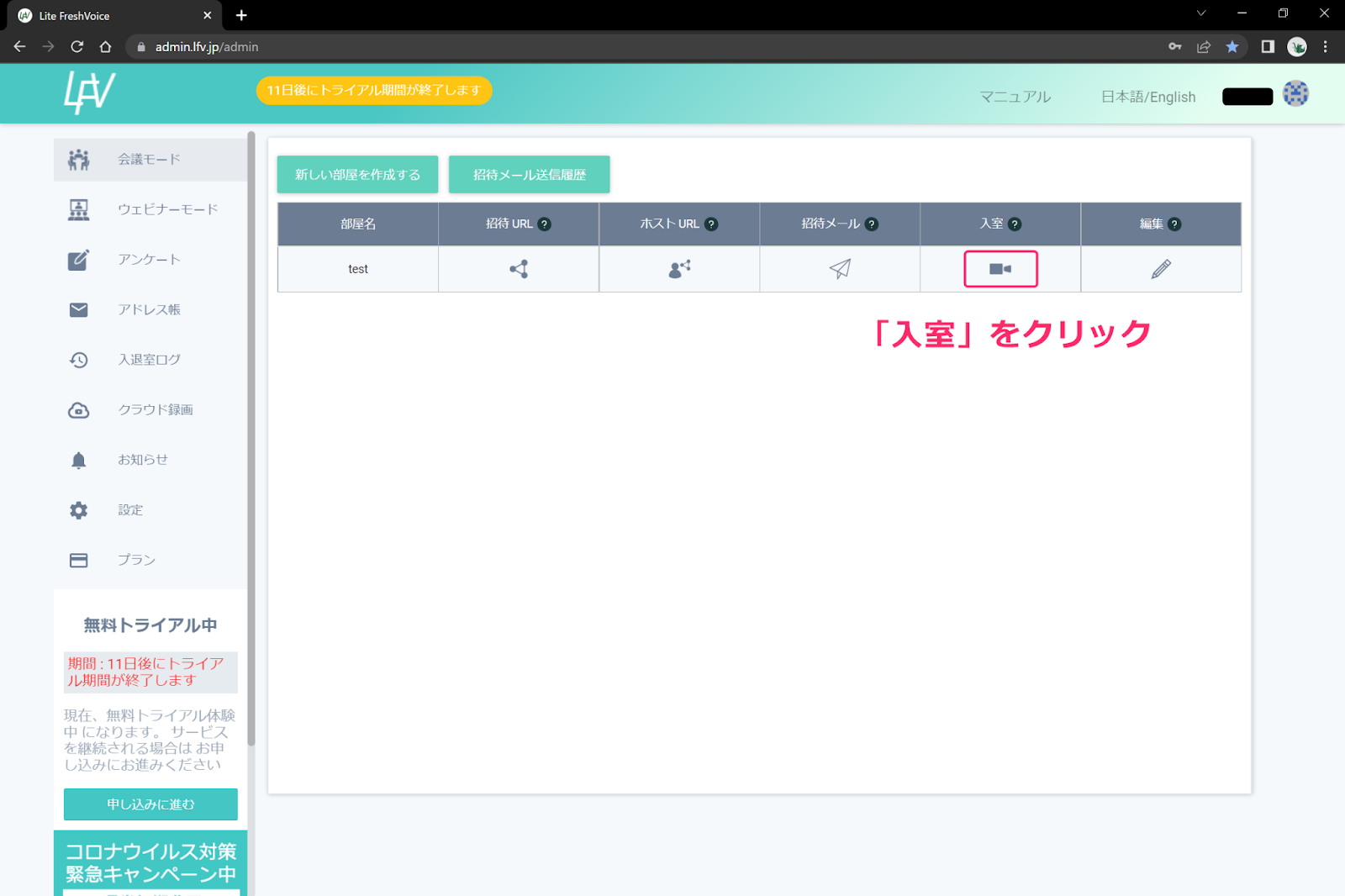
ちなみに、部屋の作成者は「入室」をクリックしてWeb会議に参加できます。
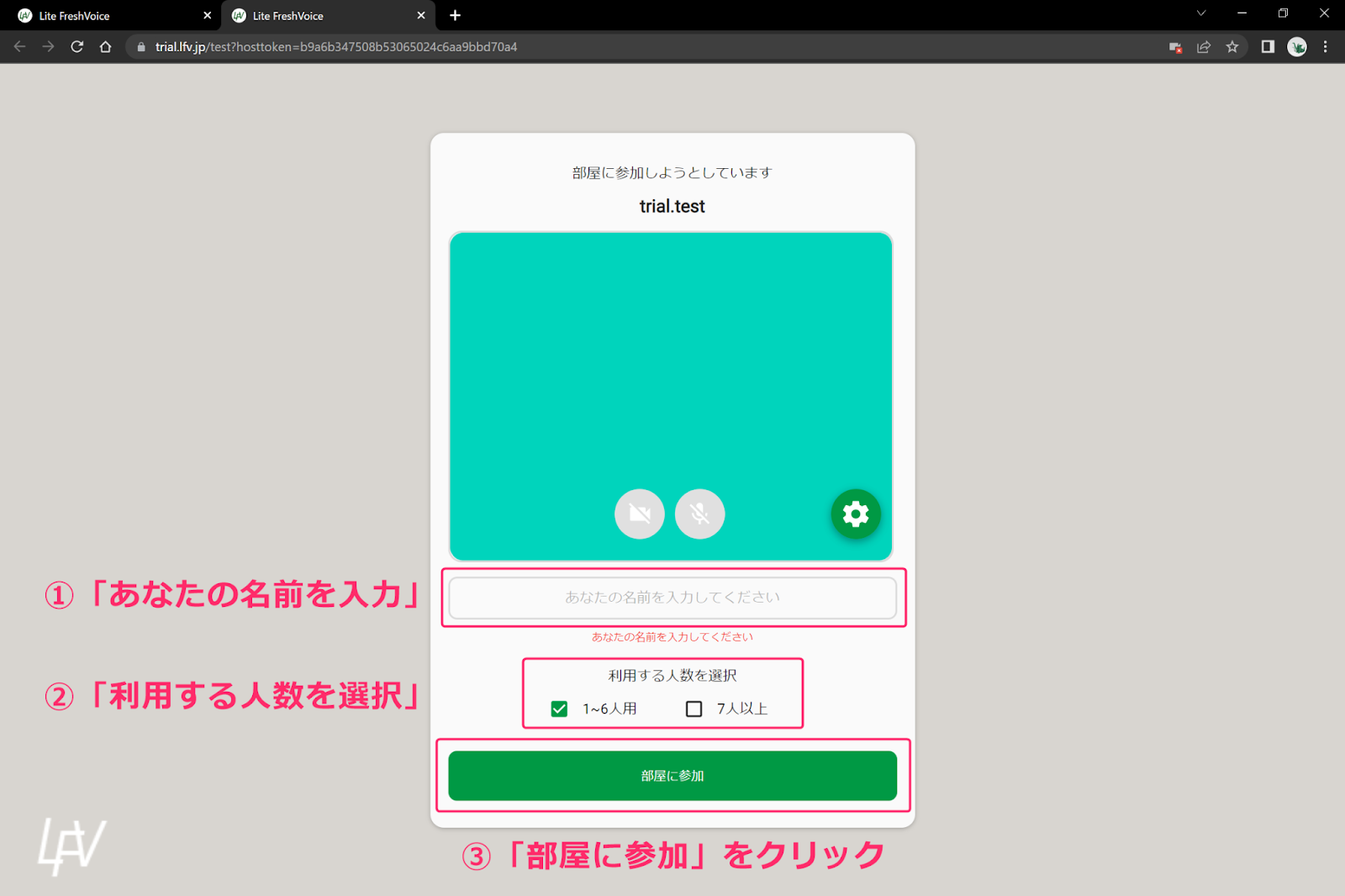
入室する前に、「名前の入力」と「利用する人数の選択」を行い、「部屋に参加」をクリック。
すると、Web会議に参加することができます。
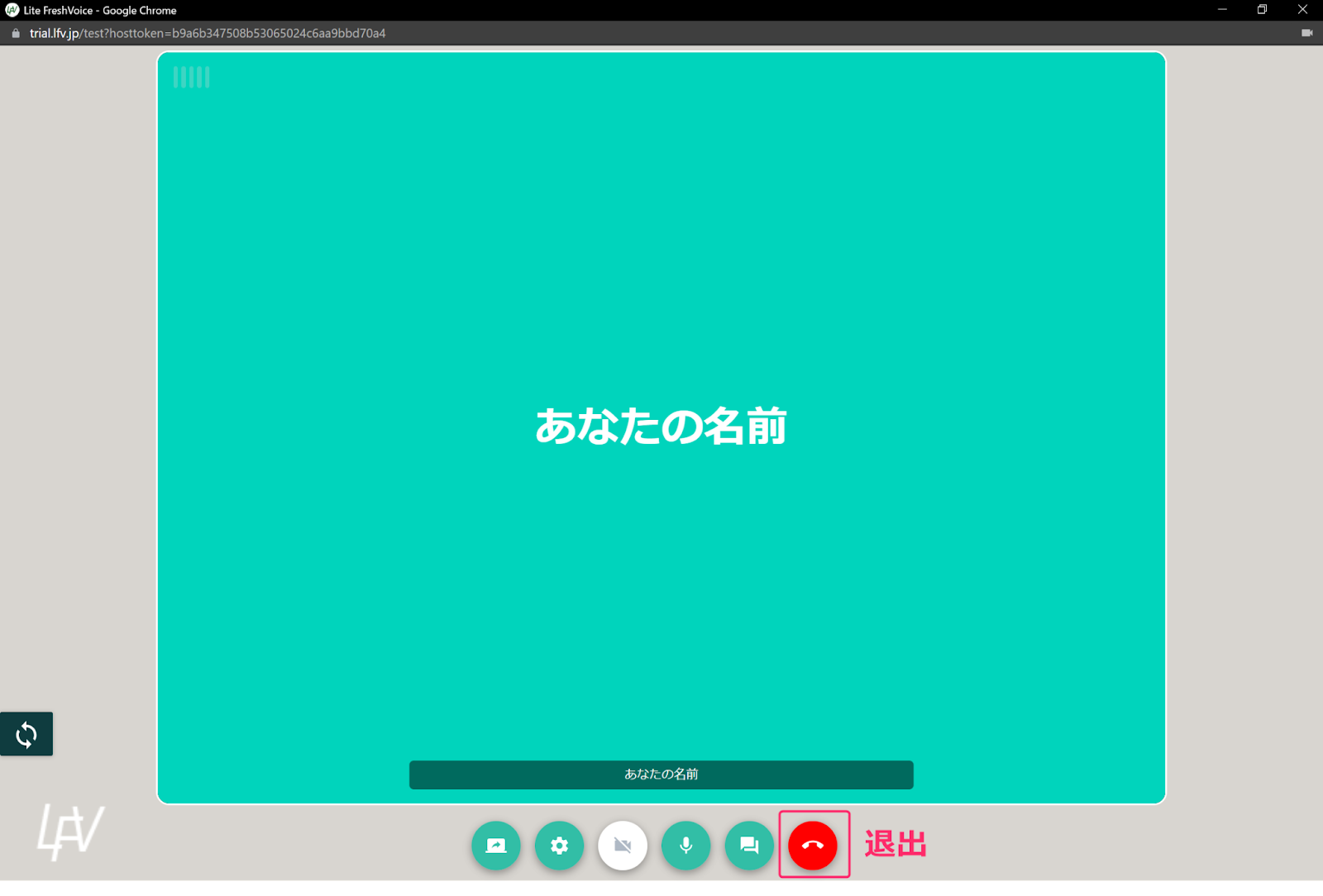
Lite FreshVoiceの参加者
続いて、LFVでWeb会議に参加するやり方を解説します。
シンプルに招待リンクをクリックするだけです。
チャットワークとGmailを例に解説します。
まずはチャットワークから。
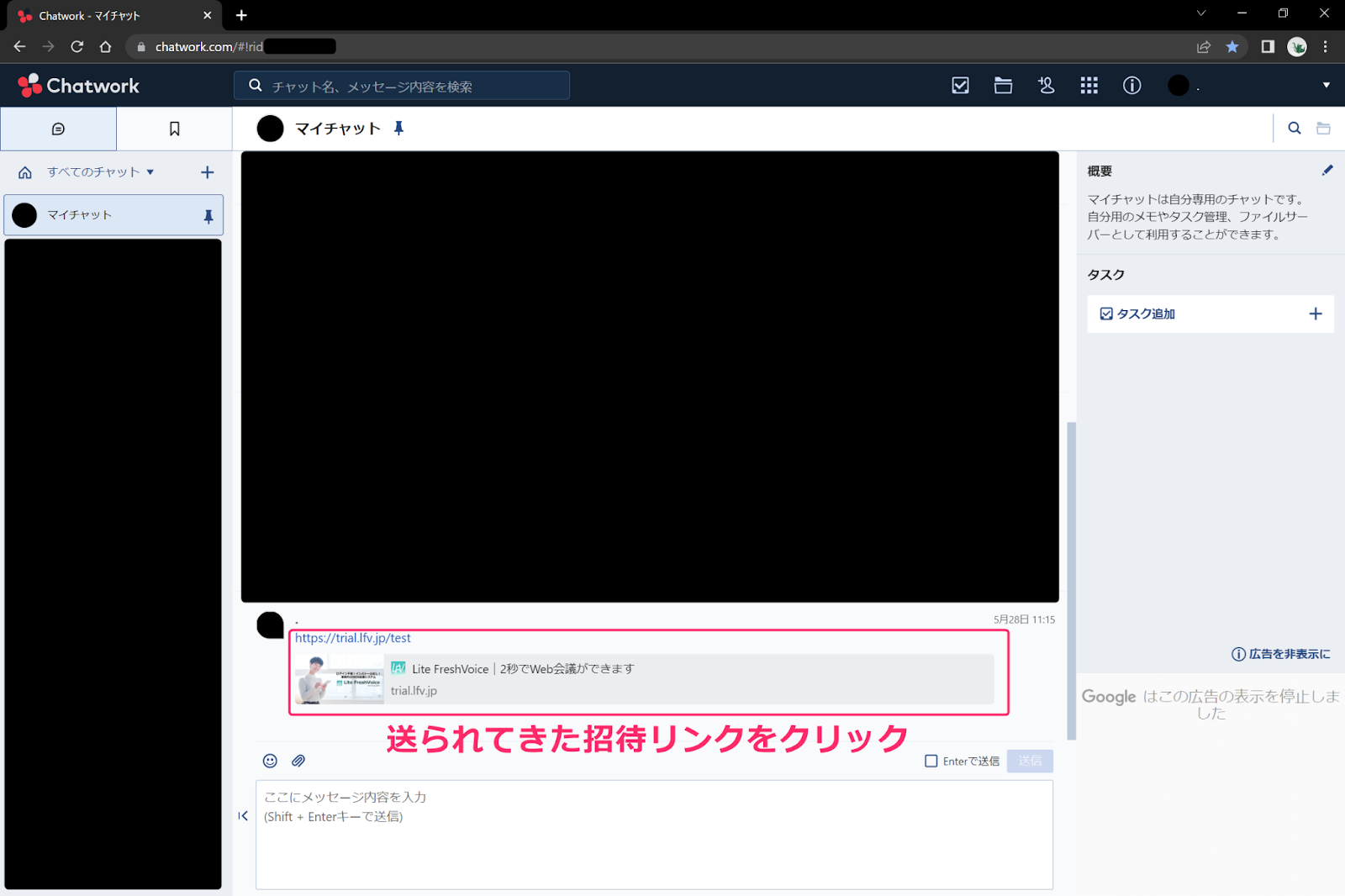
送られてきた「招待URL」をクリック。
すると、自動で新たなタブが開かれWeb会議につながります。
また、送られてきたGmailからWeb会議に参加するやり方も同じです。
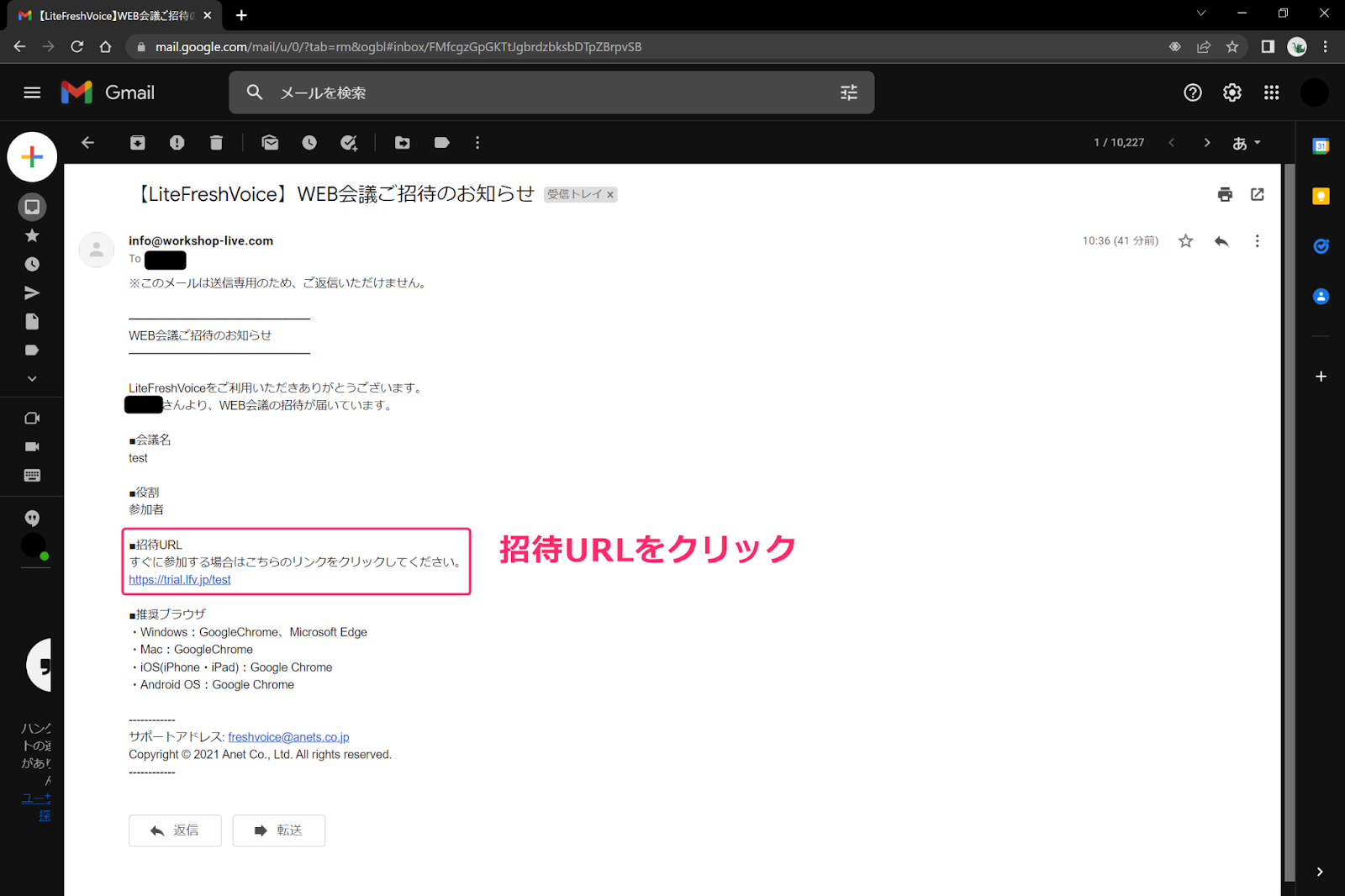
メールに記載された「招待URL」をクリック。。
すると、新しいタブが開かれます。
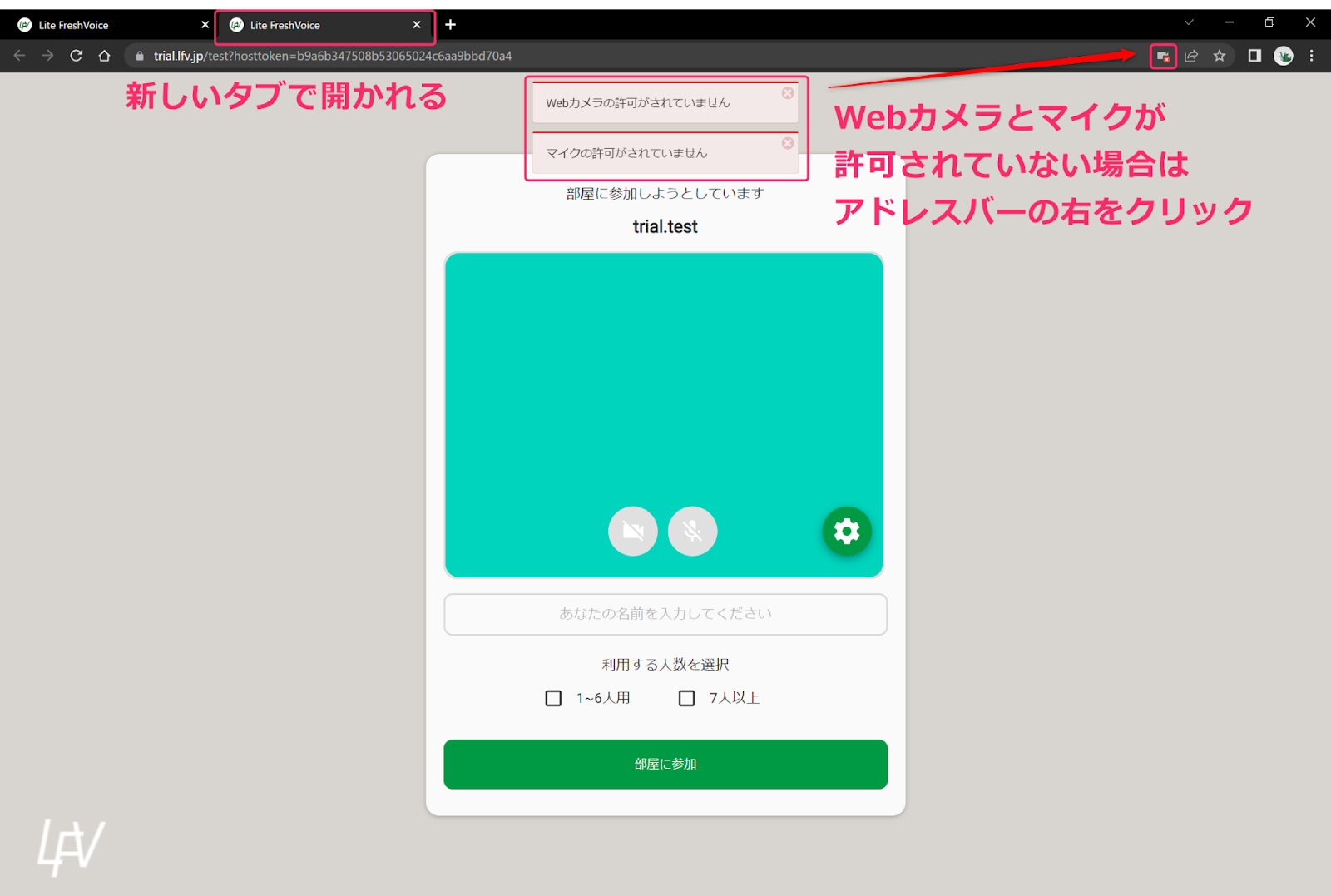
カメラとマイクが許可されていない場合、画面上部に
・Webカメラの許可がされていません
・マイクの許可がされていません
と表示されるので、アドレスバー右のアイコンをクリックします。
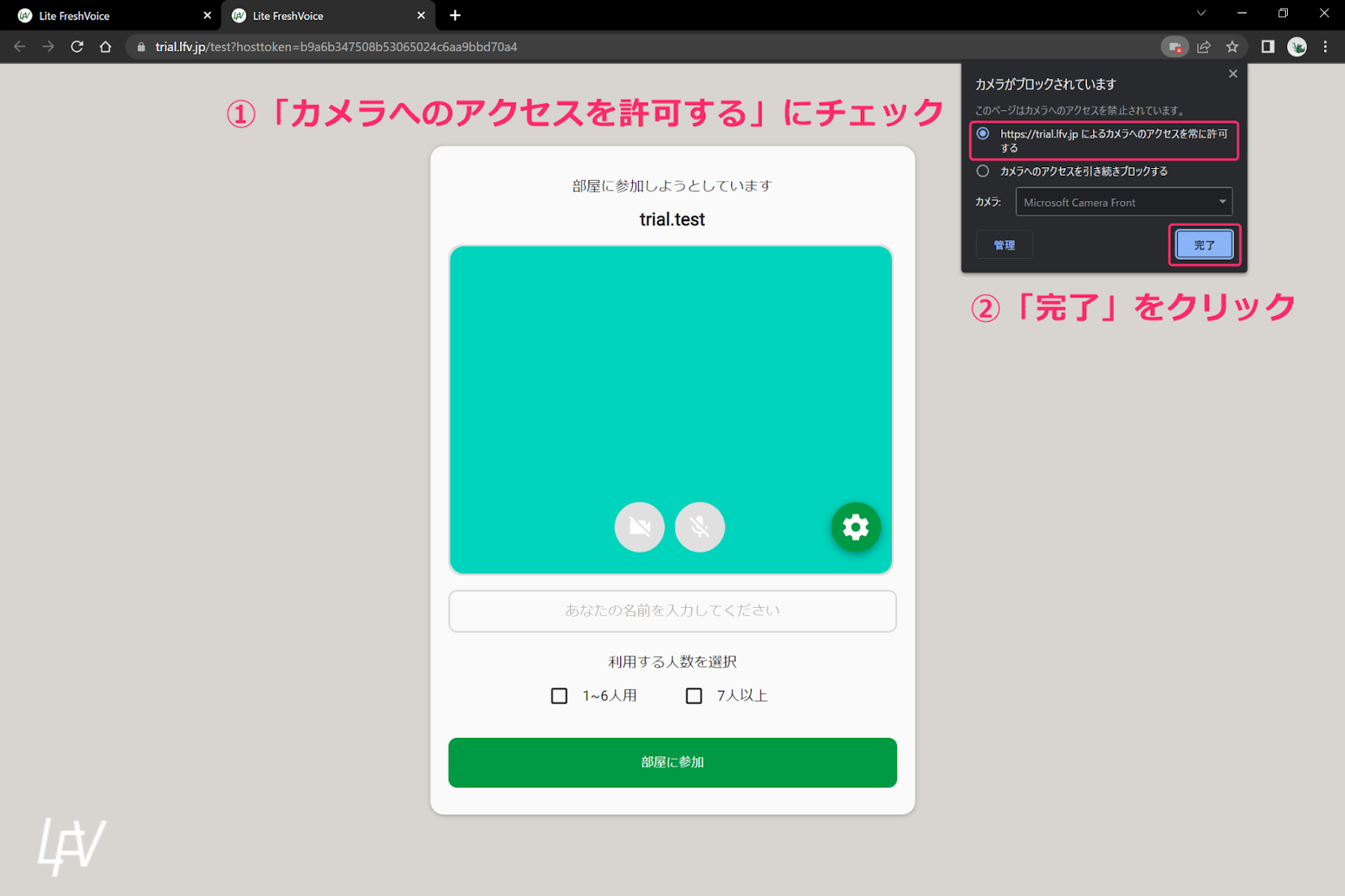
「カメラとマイクへのアクセスを常に許可する」にチェックし、「完了」をクリック。
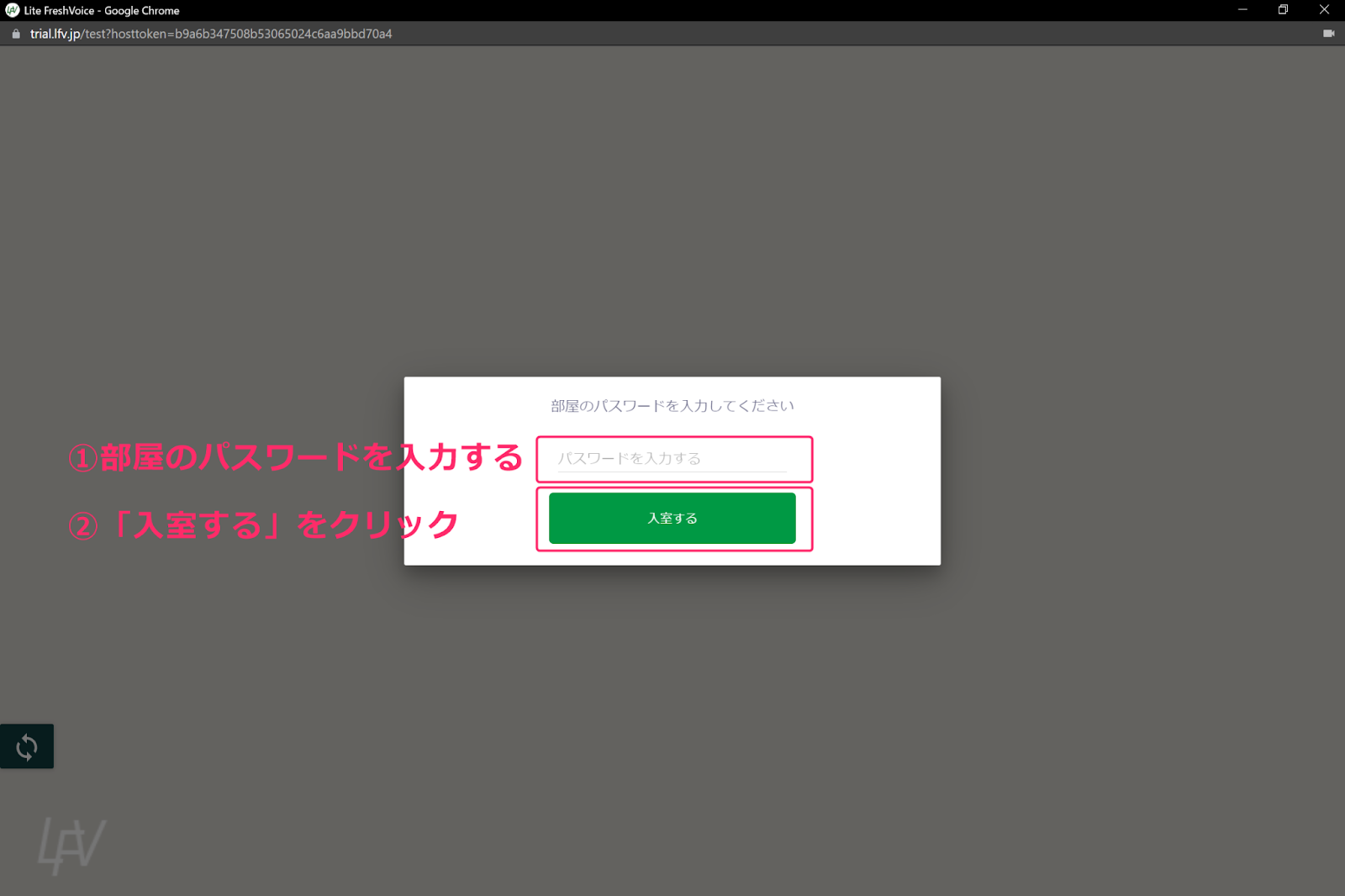
パスワードが設定されていた場合、パスワード入力画面が表示されるので、パスワードを入力。
パスワードが設定されていない場合は、そのまま入室できます。
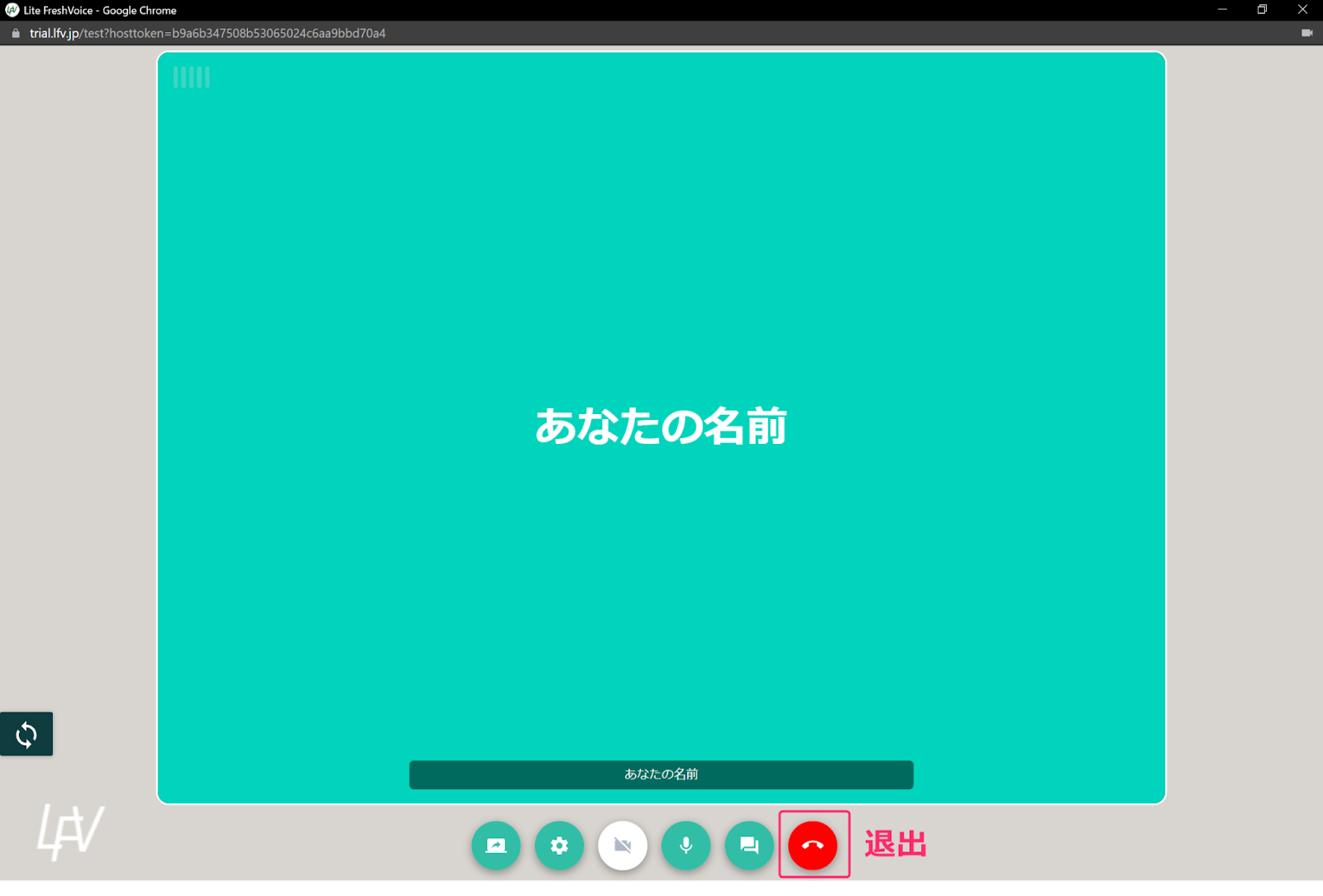
Web会議から退出する場合は、画面下の赤色の「退出」をクリック。
以上、LFVでWeb会議に参加するやり方でした。
Lite FreshVoiceの便利機能
Lite FreshVoiceの便利機能5つを解説します。
| 画面の共有 | 背景など各種設定 | カメラのオンオフ | マイクミュート | チャット |
|---|
【画面の共有】
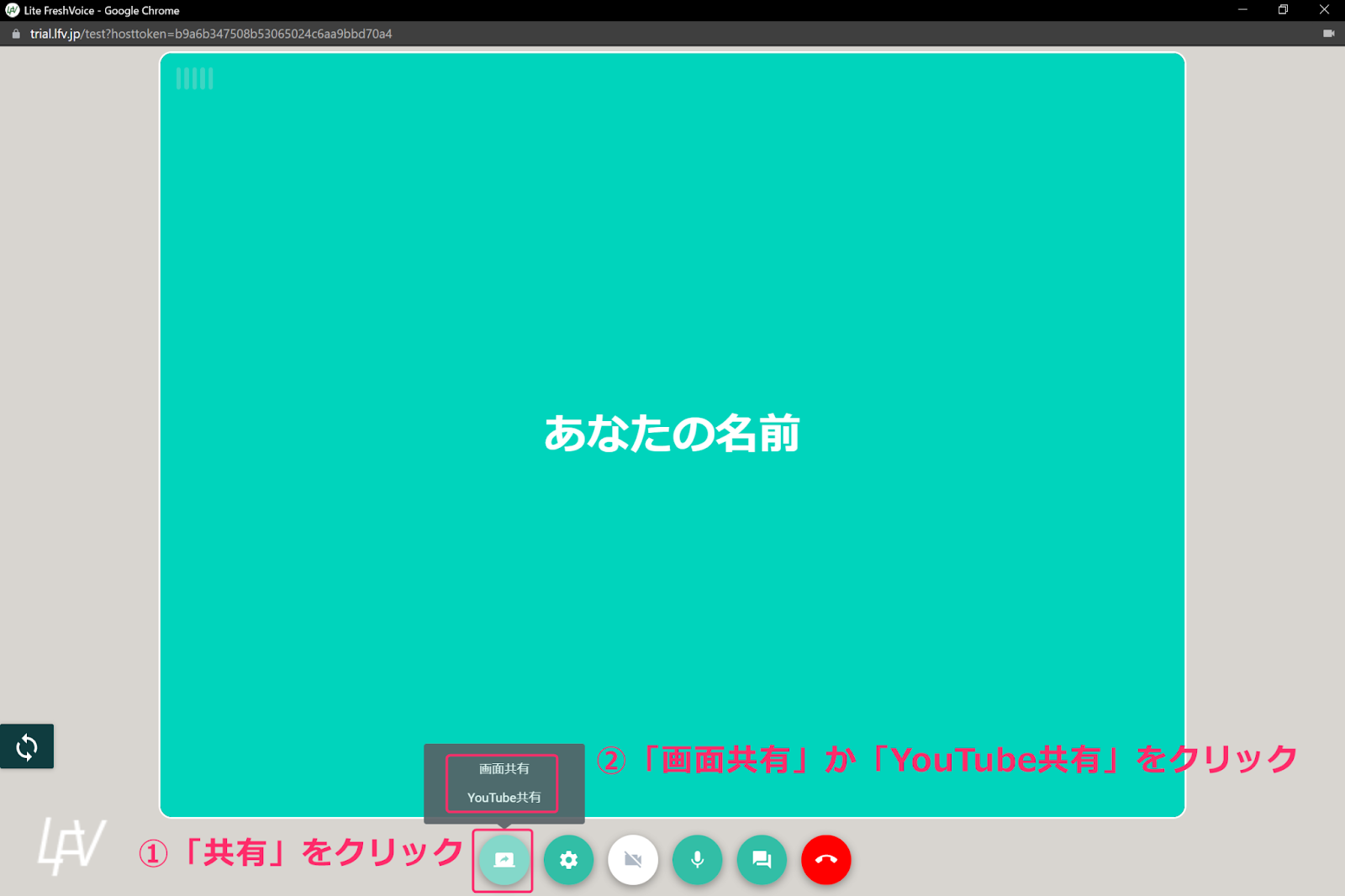
「共有」をクリックし、「画面共有」もしくは「YouTube共有」を選択。
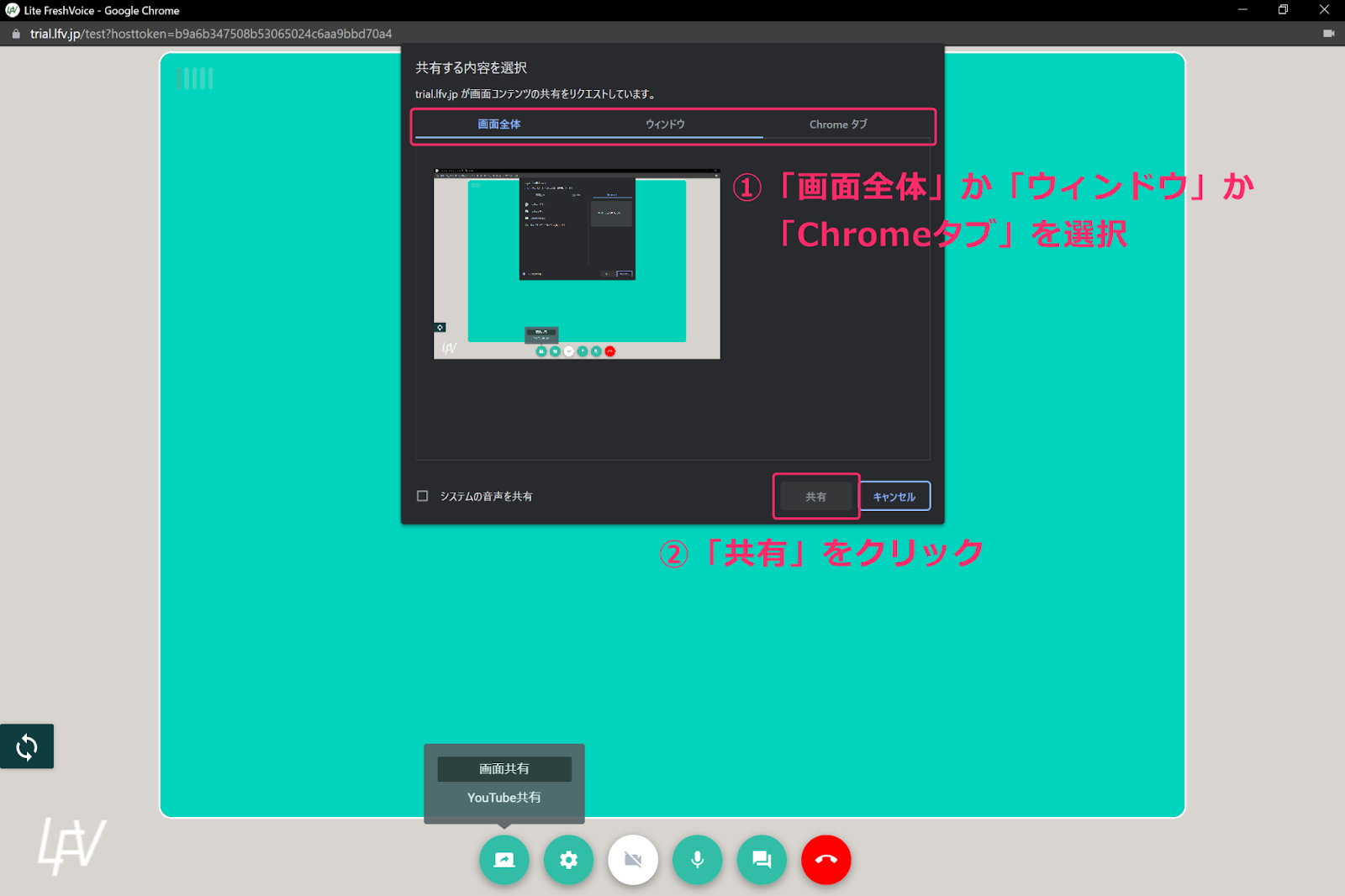
「画面共有」では
・画面全体
・ウィンドウ
・Chromeタブ
のどれかを共有できます。

画面上部の「共有を停止」もしくは画面下部の「共有アイコン」をクリックで共有終了できます。
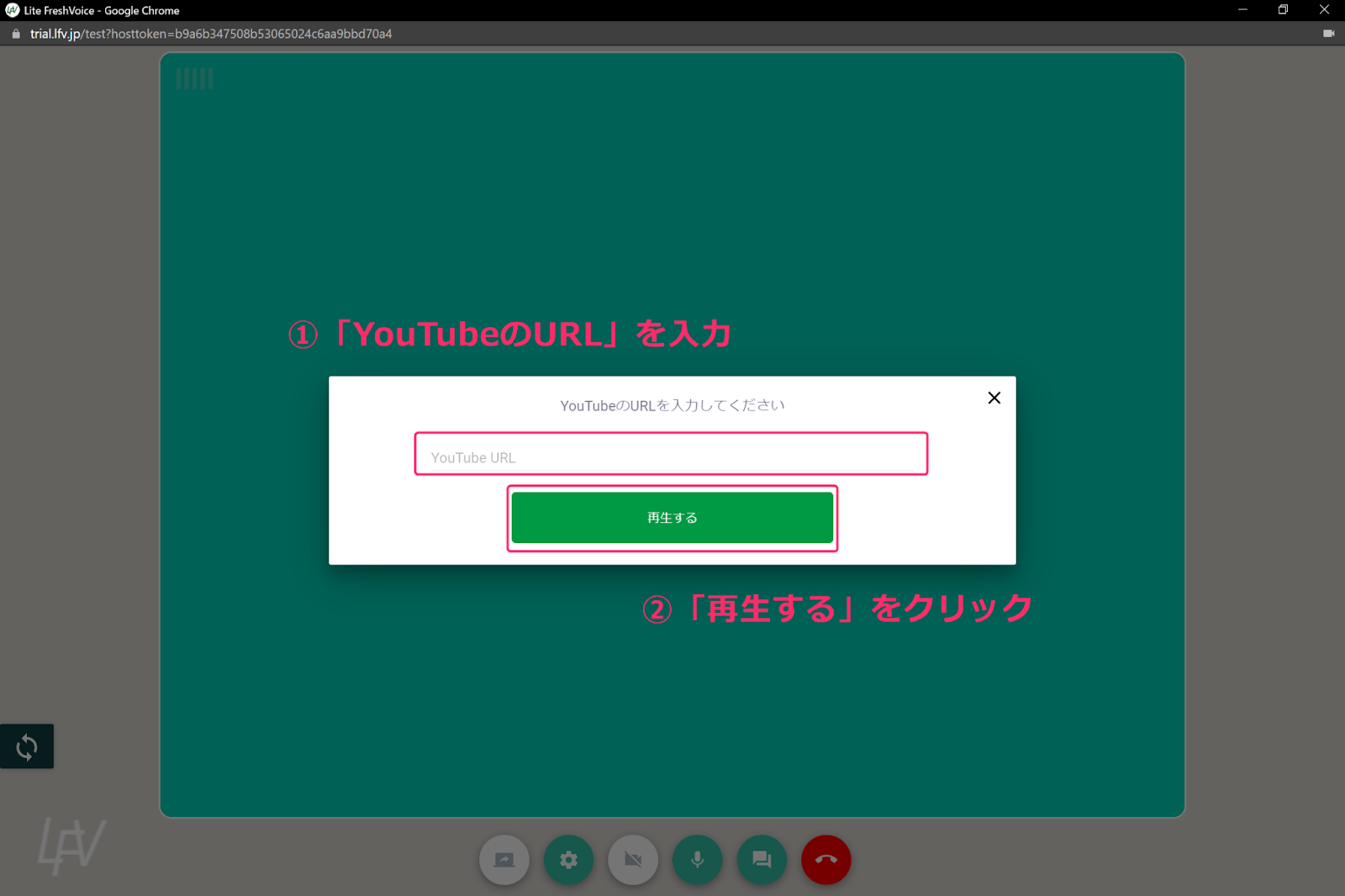
「YouTube共有」をクリックすると、URL入力欄が表示されるので、共有したい「YouTubeのURL」を入力。
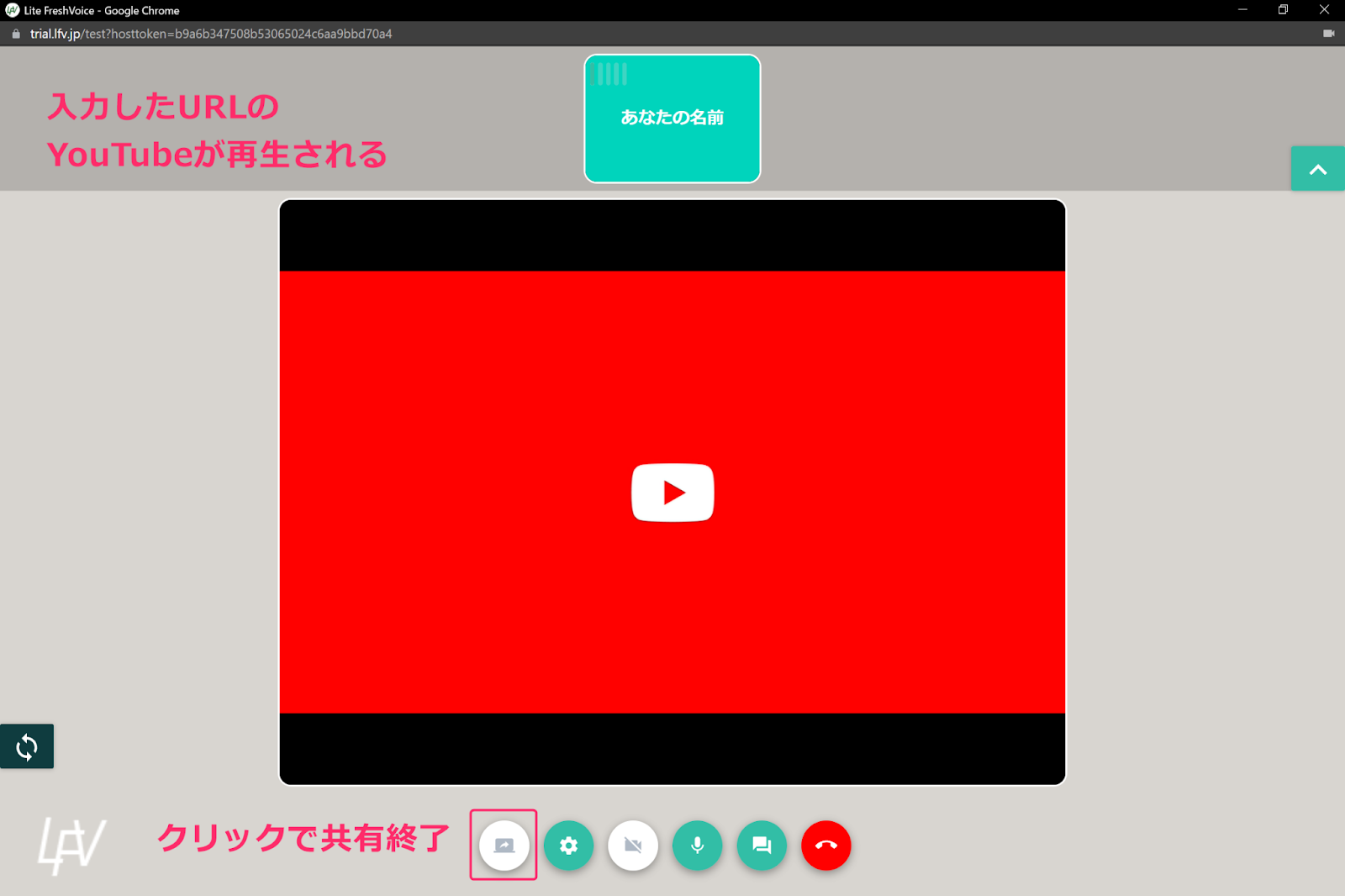
共有したYouTubeの動画が自動で再生されます。
YouTube共有終了時は「共有アイコン」をクリック。
【背景など各種設定】
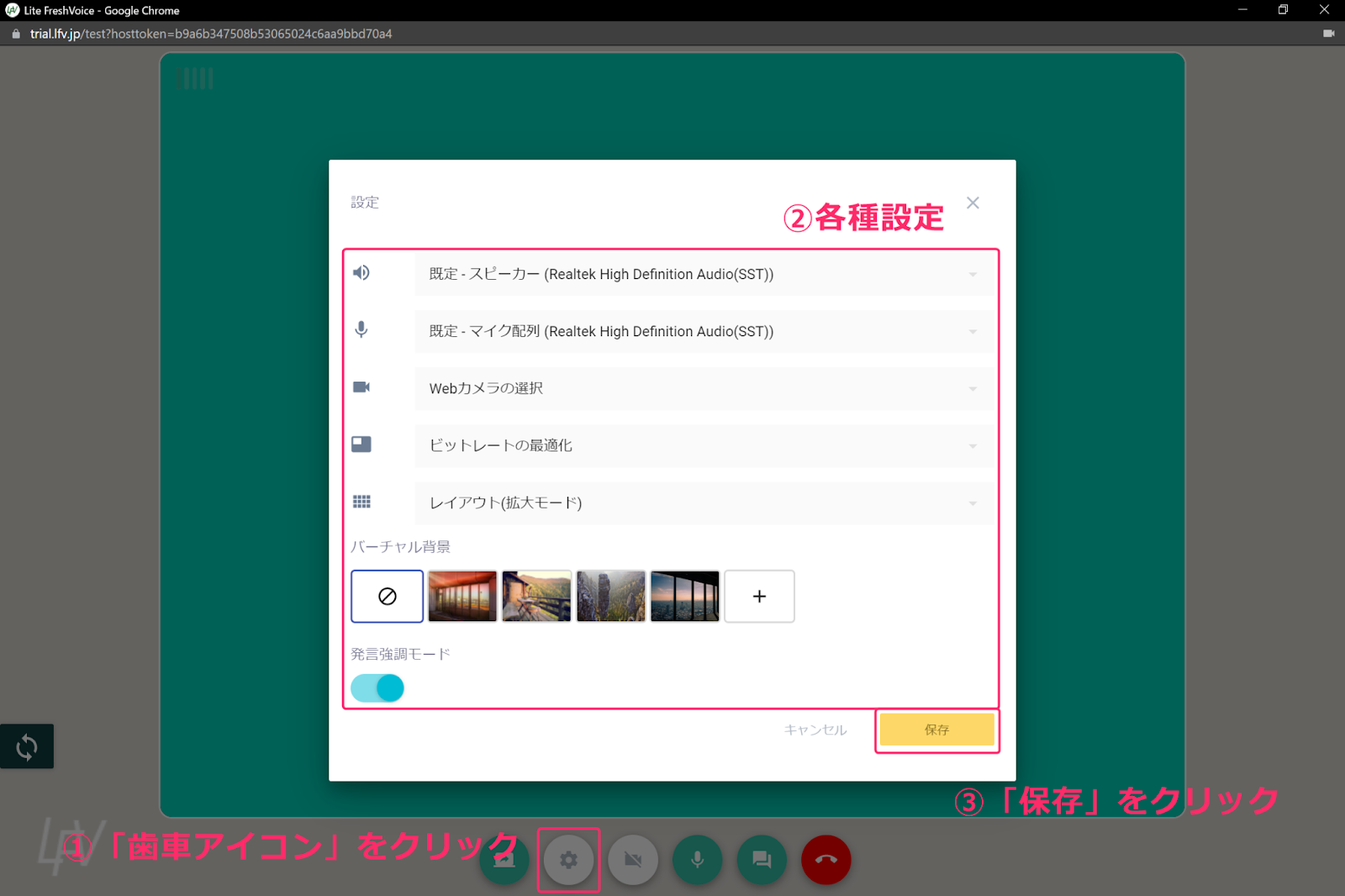
「歯車アイコン」をクリックすると、設定画面が表示されます。
・スピーカー
・マイク
・Webカメラ
・ビットレート(映像品質)
・レイアウト(ユーザー映像の分割)
・バーチャル背景
など各種設定をして「保存」をクリックで終了。
【カメラのオンオフ】
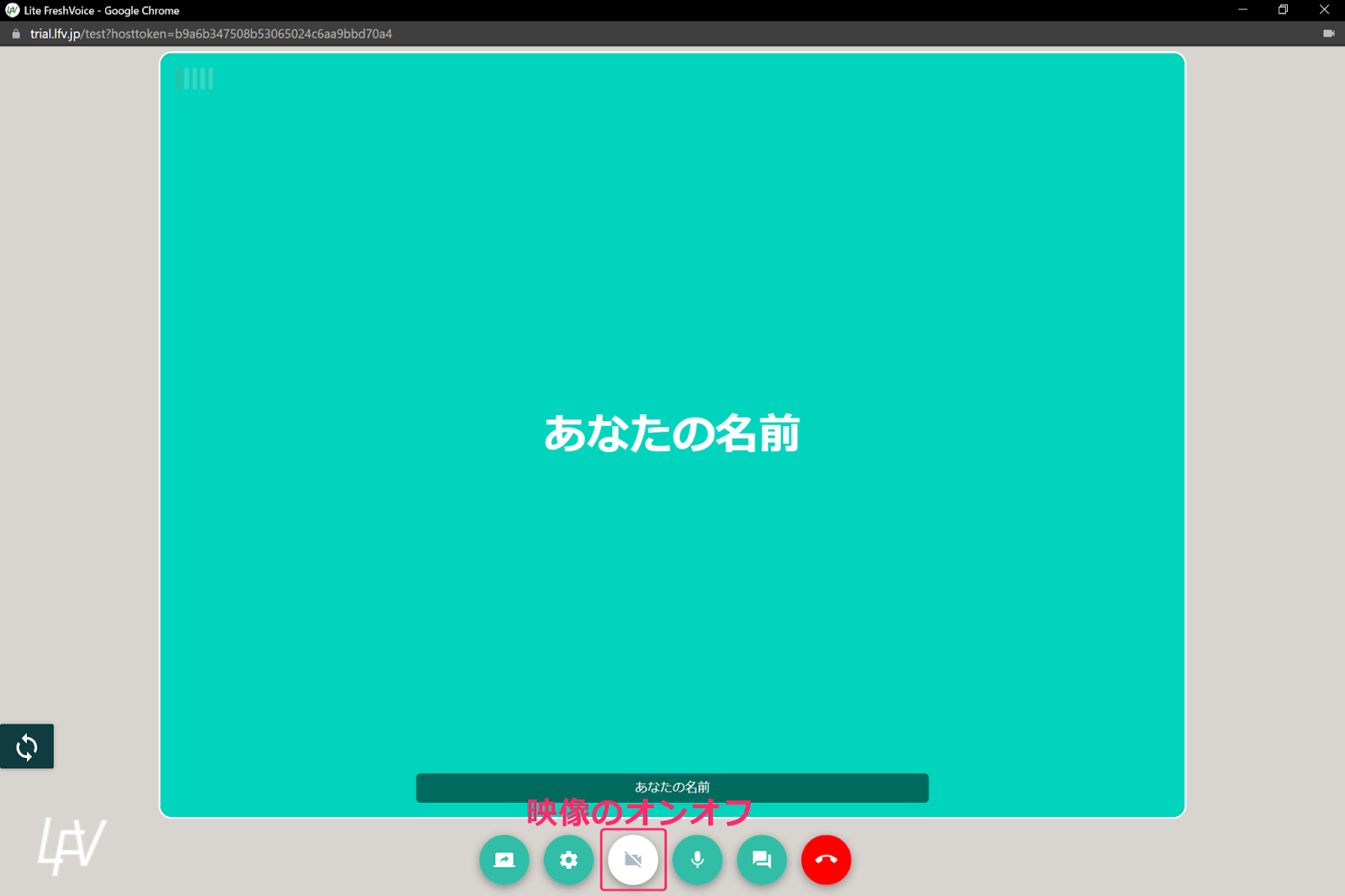
「カメラアイコン」のクリックでカメラのオンオフが切り替えられます。
上の画像は斜線が入り灰色になっているのでカメラがオフの状態です。
【マイクミュート】
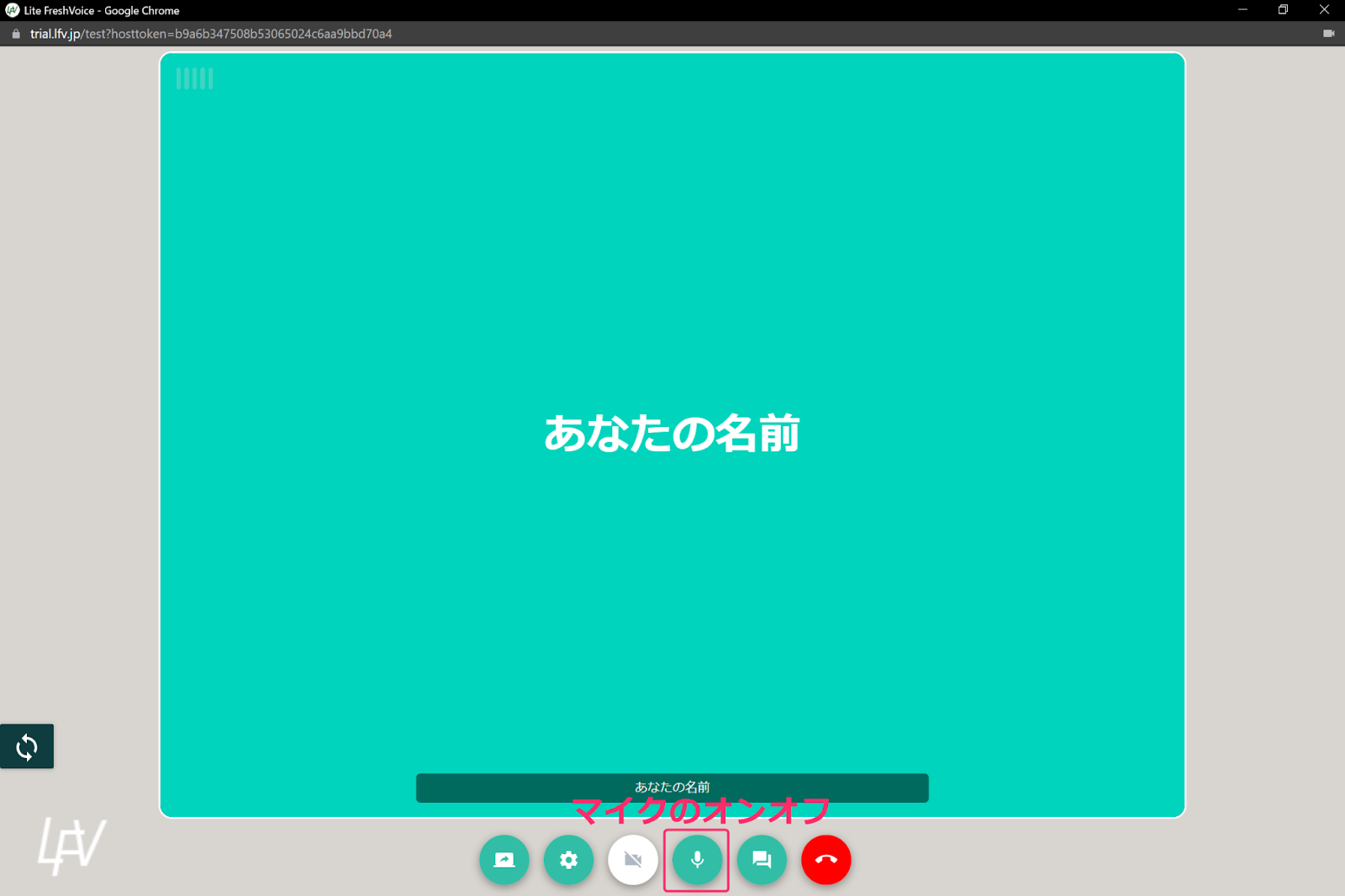
「マイクアイコン」のクリックでミュートの切り替えができます。
ミュートになると、アイコンがグレーになり斜線が入ります。
【チャット】
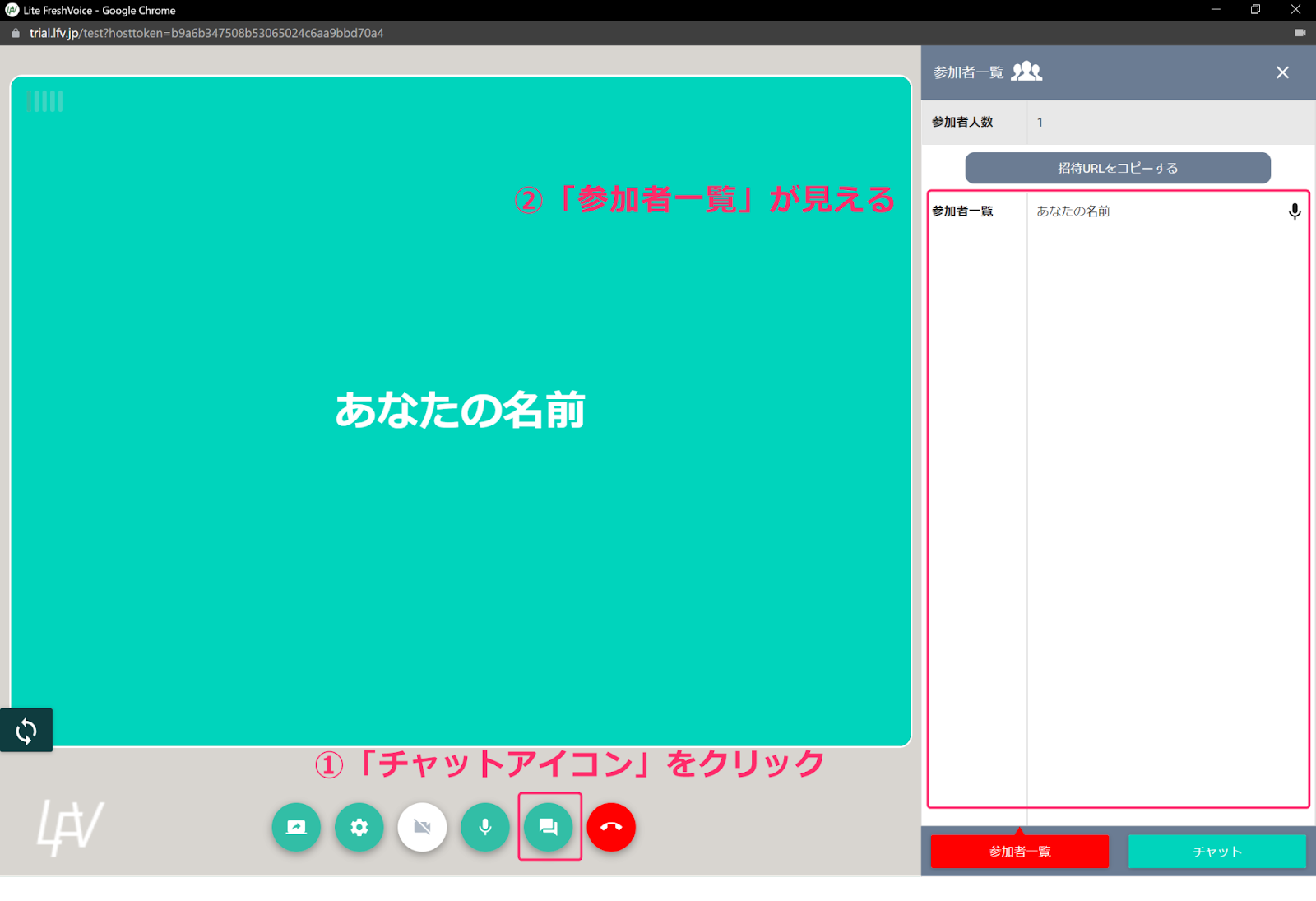
「チャットアイコン」をクリックすると、参加者一覧が表示されます。
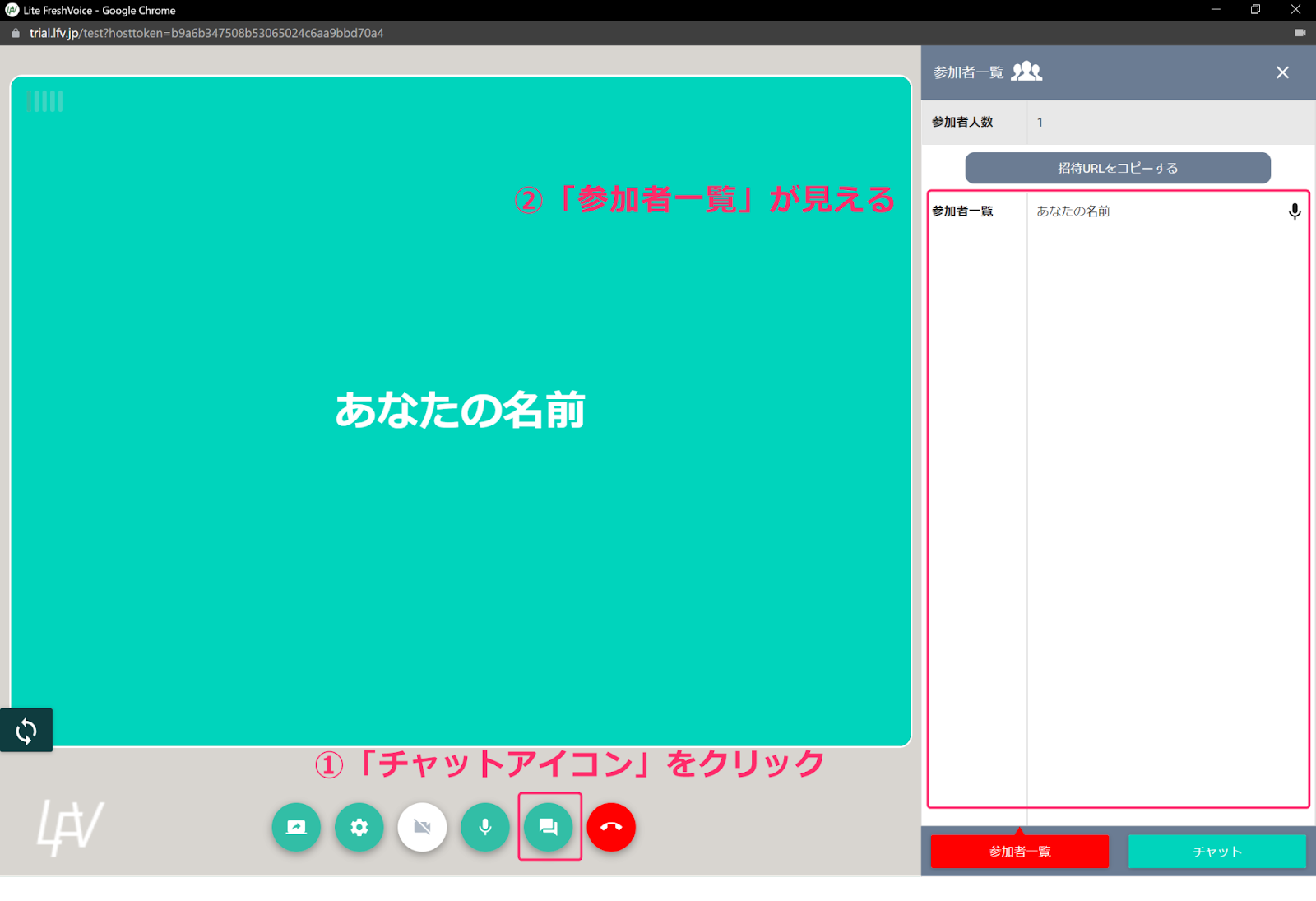
チャットをするには、画面右下の「チャット」をクリック。
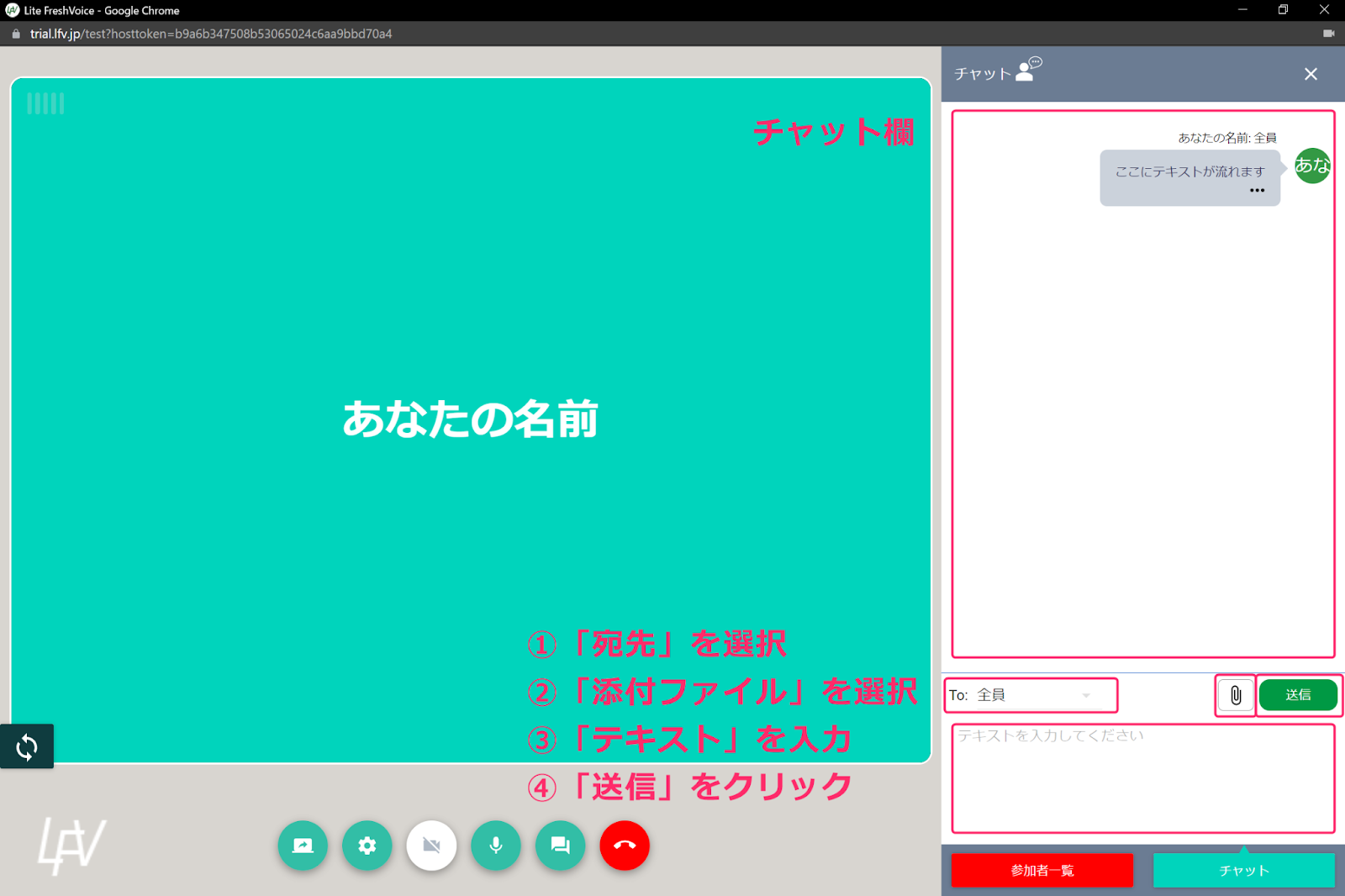
「宛先」を選ぶことで全員ではなく個人にもチャットを送ることができます。
また、ファイルも添付することが可能です。
以上、Lite FreshVoiceの便利機能5つ
画面の共有
背景など各種設定
カメラのオンオフ
ミュート
チャット
を解説しました。
Lite FreshVoiceは「Lite」と付いてるだけあり、気軽にWeb会議に参加できます。
なぜなら、事前登録もアプリのインストールもいらないからです。
以上、Web会議のやり方を
Zoom
/Google Meet
Microsoft Teams /
Lite FreshVoice
の4ツールで解説しました。
Web会議のやり方に躓いたときは、何度でも参考にしてください。
Web会議をスムーズに進めるコツ
Web会議をスムーズに進めるコツを4つまとめました。
1)機器の調節(マイクなど)
2)カメラとマイクのミュートの使用
3)主催者の進行確認
4)参加者のマナー
Web会議は対面とは違って、意識するポイントが変わってきます。
これから解説するコツと逆のことをすると、円滑には進行できないということなので詳しく解説します。
マイクなどの機器の調整
Web会議を円滑に進めるには、相手の声と自分の声が「はっきり」聞こえることが何より重要です。
声が聞こえないというだけで会議が止まり、もう一度発言する時間が必要になります。
発言回数の多い進行役やプレゼンターの方はなおさらです。
そのためには、マイクやスピーカーの調整が必須となります。
ヘッドセットを付けて、自分の声も相手の声も鮮明に聞く方法もあります。
また、高画質のカメラがあれば、表情や口の動きも見えるため、余裕がある方は用意しましょう。
カメラオフとマイクのミュート
主に会議の参加者ですが、自分が発言しない時、誰かが喋ってる時はマイクをミュートにしましょう。
「自分が声を発しなければいい」と思う方もいるかもしれませんが、
「ザー」というノイズ
近くを通る救急車の音
近くにいる人の声
などが不意にマイクに拾われる可能性があります。
また、何かトラブルがあった際はカメラをオフにするなどして対応しましょう。
開催者の「質問ありませんか?」という確認
Web会議開催者のこまめな進行確認が円滑に会議を進めるコツの1つです。
対面と違い、参加者の表情が読みづらいため、疑問に思っている顔などが判断しづらいでしょう。
そのため、適宜「質問ありませんか?」など参加者に確認することでWeb会議をスムーズに進めることができます。
または、「分からないことがあれば遠慮なくチャットしてください」と事前に伝えておくのも1つの手です。
参加者のマナー
参加者はWeb会議のマナーを意識するといいでしょう。
発言する際には意思表示する
リアクションをとる
自分が話すとき以外はマイクをミュートにする
などです。
対面の会議であれば、誰が発言しそうかが雰囲気で分かりますが、Web会議ではそうはいきません。
はっきりと「話していいですか?」と意思表示する
チャットで発言の意思を示す
ツールの機能のリアクションで挙手する
などのことが重要です。
自分が進行役やプレゼンターの立場になって、してほしいことはする、してほしくないことはしないとシンプルに考えましょう。
Web会議をやるメリット
Web会議をやるメリットは4つあります。
1)場所と時間の自由さ
2)低いコスト
3)会議室に入らない人数でも可能
4)タブレット・スマホでも可能
それぞれ詳しく説明します。
場所と時間の自由さ
Web会議の何よりのメリットは、場所と時間を選ばないことです。
なぜなら、パソコンとネット環境さえあれば、海外の人とも今すぐWeb会議することができるからです。
また、会議室へ移動する時間や会議室を取る手間もなくなります。
Web会議が時間を選ばないというのは、必要な時にすぐできるという意味です。
例えば、その場に重要人物が出張でいない時でも、すぐにWeb会議を始めることができます。
さらに、「赤ちゃんが生まれてなるべく家にいたい」という方でも、家からリモートでWeb会議することが可能。
Web会議は場所と時間に自由をもたらします。
低いコスト
Web会議は低コストで運用できます。
なぜなら、
会議室レンタル不要
遠方での会議でも交通費と宿泊費いらない
ペーパーレス
導入の初期費用が低い
テレビ会議より簡単
録画・録音により議事録が必要ない
など、業務効率化につながることばかりだからです。
低コストで業務効率化できると考えれば、Web会議を導入しない手はありません。
会議室に入らない人数でもできる
Web会議は、会議室には入らない人数でも快適に行うことができます。
以下、ツール毎の人数制限です。
Zoomの無料・Pro)は100人、Businessは300人まで
Google Meetの無料は100人、有料は100∼500人まで
Microsoft Teamsの無料は100人、有料は300人まで
無料版でも、100人までの大人数が各々の場所から集まりWeb会議できます。
つまり、大人数でWeb会議できるということは
研修
セミナー
定期報告会
など、様々なシチュエーションで活用することが可能だということです。
タブレット・スマホでもできる
Web会議は、アプリをインストールすればタブレットやスマホでも可能です。。
手元でパソコンを使いながら、映像と音はタブレットとスマホに任せることができます。
しかし、注意していただきたいのは、タブレットやスマホだと利用できない機能があるということです。
特に、開催者やプレゼンターがタブレットやスマホでWeb会議をするのはおすすめできません。
なぜなら、画面共有など必須となる機能がタブレットやスマホだと使用できないからです。
基本的にはパソコンで参加、「緊急時はタブレットやスマホ」という認識でいた方がいいでしょう。
Web会議をやるデメリット
Web会議をやるデメリットは3つあります。
1)セキュリティが不安
2)対面にはない独特の間
3)ネット環境に左右されること
それぞれ詳しく解説します。
セキュリティが不安
Web会議は声が漏れたり、フリーWi-Fiを使ったりすることによって、セキュリティ面が脅かされるかもしれません。
「Web会議をやる前に必要なもの」でも書きましたが、イヤホンやヘッドセットをすることで声が漏れることを防げます。
そもそも誰かに聞かれたり覗かれたりする環境でWeb会議しないことが正解です。
また、公共のフリーWi-Fiは使用しないことをおすすめします。
対面にはない独特の間
Web会議は対面の会議と異なり、独特の間があります。
なぜなら、ネットを介しているため、自分が話した内容が相手に届くまでほんの少し時間がかかるからです。
会話のテンポが微妙にずれるため、最初はむず痒い思いをするかもしれません。
また、参加者の表情や口の動きが読みづらいため、違和感を感じることがあります。
正直、慣れてくるのを待つしかありませんが、数回Web会議をやれば慣れてくると思います。
インターネット環境に左右される
Web会議はインターネット環境に左右されるため、通信トラブルが起こります。
道路が陥没すれば自動車が渋滞するのと同じく、ネットが不安定ならWeb会議は円滑に進みません。
ネットありきのWeb会議なので、ご自身のネット環境はとても重要になります。
マンションやアパートにお住まいの方は、時間帯によってネットが混雑しますし、そもそもの通信速度が遅い可能性もあります。
NETFLIX提供のFast.comというサイトで、インターネットの速度を無料で測定できるので確かめてみて下さい。
Web会議の無料版と有料版の違い
Web会議の無料版と有料版の違いは以下を基準に選定してみることをお勧めします。
料金
人数制限
会議時間上限
録画機能
ストレージ
セキュリティ
サポート体制
その他機能
詳しく知りたい方は「有料Web会議システム4選 無料Web会議システムとの違いを解説」の記事をどうぞ。
まとめ
Web会議について解説したものをおさらいします。
Web会議をやる前に必要なもの
Web会議のやり方(Zoom・Meet・Teams・LFV)
Web会議をスムーズに進めるコツ
Web会議をやるメリット・デメリット
Web会議の有料版と無料版の違い
Web会議の全てをまとめました。
画像を100枚以上使い、分かりやすく説明したので、分からなくなったときにはいつでも見直してください。
Web会議に最初は戸惑うかもしれませんが、次第に慣れていきます。
業務効率化にもつながりますので、ぜひWeb会議を導入してみてください。
なぜなら、ネットを介しているため、自分が話した内容が相手に届くまでほんの少し時間がかかるからです。
会話のテンポが微妙にずれるため、最初はむず痒い思いをするかもしれません。
また、参加者の表情や口の動きが読みづらいため、違和感を感じることがあります。
正直、慣れてくるのを待つしかありませんが、数回Web会議をやれば慣れてくると思います。
道路が陥没すれば自動車が渋滞するのと同じく、ネットが不安定ならWeb会議は円滑に進みません。
ネットありきのWeb会議なので、ご自身のネット環境はとても重要になります。
マンションやアパートにお住まいの方は、時間帯によってネットが混雑しますし、そもそもの通信速度が遅い可能性もあります。
NETFLIX提供のFast.comというサイトで、インターネットの速度を無料で測定できるので確かめてみて下さい。
Web会議をやる前に必要なもの
Web会議のやり方(Zoom・Meet・Teams・LFV)
Web会議をスムーズに進めるコツ
Web会議をやるメリット・デメリット
Web会議の有料版と無料版の違い
画像を100枚以上使い、分かりやすく説明したので、分からなくなったときにはいつでも見直してください。
Web会議に最初は戸惑うかもしれませんが、次第に慣れていきます。
業務効率化にもつながりますので、ぜひWeb会議を導入してみてください。



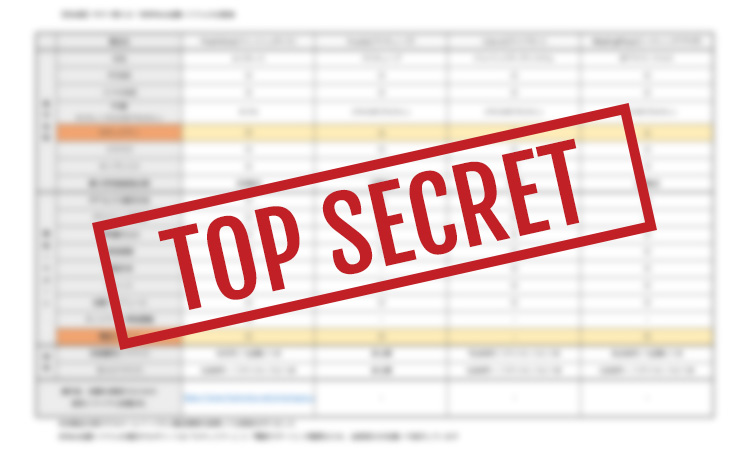
当ホワイトペーパーだけ!好きな製品を追加して検討できるExcelシート付
人気の有料Web会議システム4社を徹底比較!価格や機能の違いが一目でわかる!
こんな人におすすめ
- 社内でWeb会議の比較資料を作ってと依頼された
- 一覧表でさまざまな比較を一目で知りたい
- オリジナルの比較表をつくる土台が欲しい
Web会議システム導入担当者の強い味方になる資料です!
是非ダウンロードしていただき、ご活用ください。
関連記事