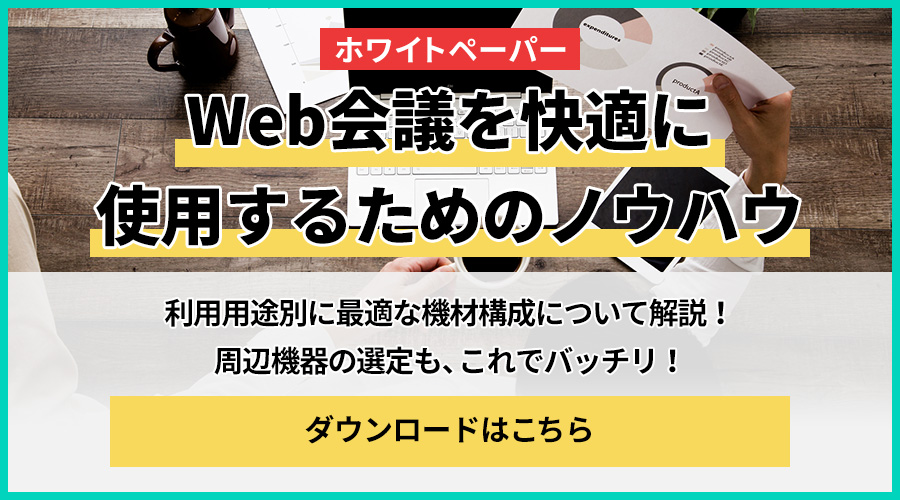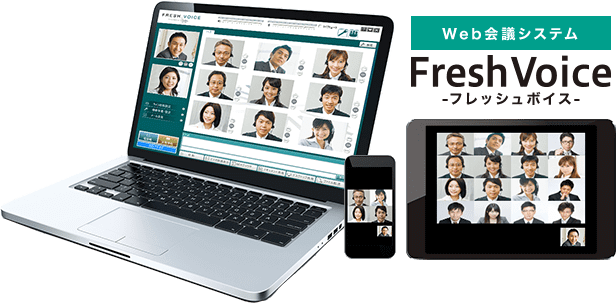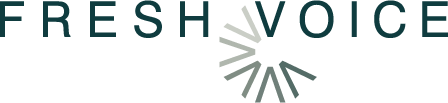
- お電話の問い合わせはこちら
- 0120-275-319
- 受付時間 月曜〜金曜 9:00〜17:30
Web会議の基礎知識
更新日:2022.08/18(木)
パソコンでWebカメラが映らない!設定の確認や対処方法は?(Windows10)
.jpg)
Web会議の開始時間まであと5分。急いで準備を進めていたら…「あれ?肝心のWebカメラが映らない!」と慌てた経験はないでしょうか?
Web会議なのにカメラのセッティングができていないと困ってしまいますよね。そんな時はいくつかの原因を確認すればご自身で解決することができます。この記事では、パソコンのWebカメラが映らない時の設定の確認や対処方法を紹介します。いくつか知っておくだけでもいざという時に慌てずに済みますので、ぜひ参考にしてください。
Web会議のやり方はコチラ。有名Web会議ツールをそれぞれ画像付きで徹底解説!
【無料ホワイトペーパー】Teams vs ZoomのWeb会議システムを徹底比較!!

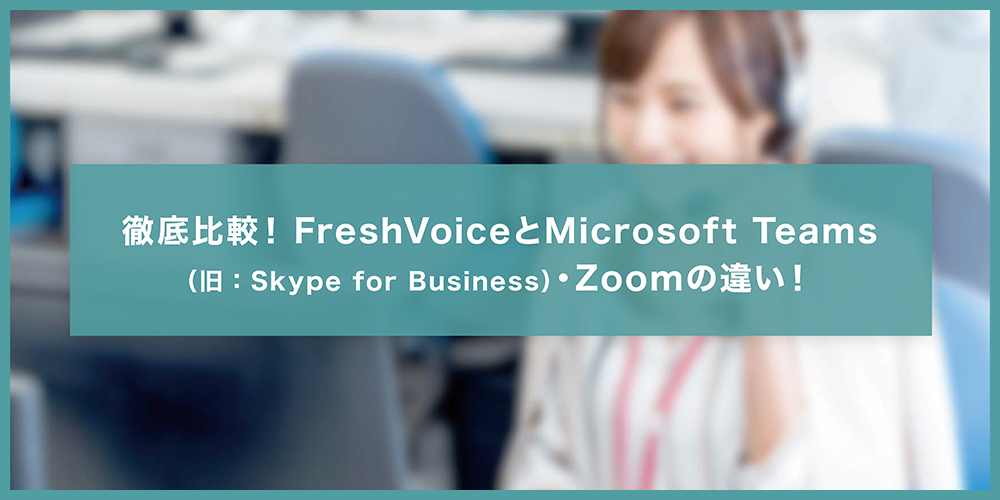
Web会議
★人気3社★徹底比較!!
無料ホワイトペーパー
導入前の比較検討用途はもちろん、普段使用していて「このweb会議って使いにくい」「本当にウチの会社にあっているの?」「別のシステムも比較してみたい」などのリプレイスを考えている方にもおすすめです。
Web会議システムを導入を検討する際に一番気になっている事、それは・・・TeamsやZoomとの比較です。
人気Web会議TeamsやZoomと比較して、【Web会議システム Fresh Voice】はTeamsやZoomとどう違うの?Fresh Voice導入すると何がよくなるの?などの疑問を解決します。
こんな人におすすめ
- Teams・Zoomの基本的特徴や価格が知りたい
- Teams・Zoomと比較したWeb会議システムFresh Voiceの特徴が知りたい
Teams・Zoomの基本情報、価格の比較と合わせて、Fresh Voiceの特徴もわかりやすく紹介しています。是非ダウンロードしていただき、ご活用ください。
目次
パソコンでWebカメラが映らない時の設定・対処法
それでは、パソコンでWebカメラが映らない時の設定の確認方法や対処方法を順番に紹介していきます。
※これから紹介する方法は、OSがWindows10の場合です。
Windows10標準のカメラアプリで確認
Webカメラが映っていない!と思ったら、まずWindows10に標準搭載されているカメラアプリを起動して、パソコンがカメラを認識しているかを確認します。
手順は、Windows10タスクバーの検索に「カメラ」と入力、カメラアプリが表示されたら起動します。
問題なければカメラの映像が画面に映りますが、「カメラが見つかりません」と表示されたり、画面が真っ暗の時は次の確認方法へ移ります。
USBポートの接続
「カメラが見つかりません」と表示された場合、USBポートなどで接続する外付けタイプのカメラなら、デバイス自体が認識されていない可能性があります。物理的にきちんと接続されているか確認しましょう。そんな初歩的な…と思われるかもしれませんが、焦ってセッティングした時は意外と気が付かないものです。
カメラスイッチのON/OFFやシャッターの開閉
外付けのWebカメラの場合は、USBポートなどへの接続は完璧でもカメラの起動スイッチを押していないことも考えられます。起動スイッチがある機種なのか、あるならスイッチはONになっているかを確認してみましょう。
また、ノートパソコンの内蔵カメラの場合は、カメラの開閉式シャッターが閉じていることがあります。シャッターが閉じていると、カメラは正常に起動していても真っ暗な映像が画面に映るため、カメラのトラブルだと思ってしまうのです。開閉式シャッターは、気が付かないうちに手が触れて閉じてしまっていることもよくあります。カメラの真横や真上に開閉するレバーがありますのでスライドさせてみましょう。
Webカメラ用ドライバーのインストールと更新
外付けのWebカメラの場合、はじめて使用する際には各メーカーが提供する専用のドライバーをインストールします。インストールされていないパソコンにカメラを接続しても認識されません。また、ドライバーがインストール済みでも、最新版に更新されていないとカメラが起動しない可能性もあります。下記の手順でドライバーがインストールされているか、またドライバーが最新の状態かどうかの確認ができます。
1. Windows10タスクバーの「スタート」(Windowsマーク)を右クリック、「デバイスマネージャー」を選択して起動します。
2. 画面が開いたら、一番上に表示されている利用中のパソコン名を右クリック、「ハードウェア変更のスキャン」を実行。
3. 「>カメラ」の詳細を開いて利用するカメラのドライバーがあればインストールされています。
4. 続いてドライバーが最新かを確認します。3で表示されたドライバーを右クリック、「ドライバーの更新」から「ドライバーを自動的に検索」を選択。
5. 「最新です」と表示されたらドライバーは問題ないでしょう。
カメラのアクセス許可設定
ここまでの対処方法で問題が解決しない場合は、パソコンの設定を見ていきます。
まず、カメラへのアクセス許可設定です。アプリからカメラへのアクセスが許可されていない場合がありますので、下記の手順で設定を確認しましょう。
1. Windows10タスクバーの「スタート」を左クリック、「設定」(歯車マーク)を選択します。
2. 「プライバシー」をクリックし、表示された画面の左メニューから「カメラ」をクリック。
3. カメラの設定画面が表示されたら、アクセス許可が「オフ」になっているものが無いかを確認し、あれば「オン」に変更します。
ウィルス対策ソフトの設定
カメラへのアクセスを許可してもカメラが認識されなければ、パソコンにインストールされているウィルス対策ソフト(セキュリティソフト)がカメラへのアクセスをブロックしている可能性があります。これを解除する方法は、ウィルス対策ソフトのメーカー各社の公式サイトにトラブルシューティングが掲載されていますので、検索して設定を変更してください。
Windows10の高速スタートアップを無効にして再起動
Windows10には高速スタートアップという、パソコンに電源を入れた時にOSの起動を高速に行う機能が初期状態から有効になっています。そのため起動が早いことがメリットですが、これが有効になっていると、パソコンに周辺機器を接続したり設定の変更を行ったときにシステムが不安定になる場合があるというデメリットもあるのです。そのため高速スタートアップを一時的に無効にすると、パソコンがカメラを認識するようになることがあります。具体的には下記の手順で行います。
1. パソコンに接続されている周辺機器やアクセサリを全て取り外します。
2. Windows10タスクバーの「スタート」の「電源」をクリック、「Shift」キーを押しながら「シャットダウン」を選択。
3. 完全にシャットダウンしたら再びパソコンの電源を入れます。(一時的に高速スタートアップが無効状態で起動します。)
それでも解決しない時は故障かも
これまでの対処方法を全て試してもカメラが映らないときは、カメラ自体が故障しているか、USBポートなど接続部分が劣化している可能性もあります。メーカーのサポートがある場合は、一度問い合わせてみることをおすすめします。
FreshVoiceのカメラの場合
最後に、FreshVoiceのカメラが映らないときの対処方法をいくつか紹介します。
FreshVoiceのカメラの場合は、クライアントの設定を変更すると解消することがあります。FreshVoiceクライアントの画面左下「カメラ詳細設定」をクリック。画面中央に表示される「共通設定」の「ビデオデバイス」プルダウンメニューを開き、デバイス名をクリックしてデバイスを再設定してください。これで映像が表示されることがあります。
また、クライアントソフトの再インストールという方法もあります。大変お手数ですが、導入時にお渡ししたセットアップマニュアルやサーバ設定シート等をご用意いただき、再度インストール作業をお試しください。
FreshVoiceのカメラ設定で困ったらサポートデスクへ
FreshVoiceのカメラの使用方法で、これまで紹介したこと以外にもお困りのことがありましたら、いつでもサポートデスクへご連絡ください。
FreshVoiceでは、導入後も安心して活用していただけるよう万全のサポート体制を用意しております。カメラに限らずFreshVoiceのご利用でお困りの際は、電話で相談に乗らせていただくことも、リモートメンテナンス対応を取ることも可能です。トラブルからいち早く復旧させるよう最善を尽くさせていただきます。またお気づきの点がございましたら、いつでもお気軽にお問合せください。



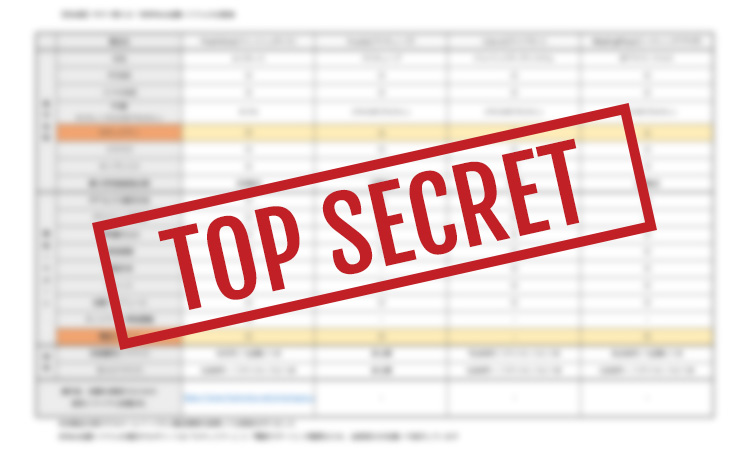
当ホワイトペーパーだけ!好きな製品を追加して検討できるExcelシート付
人気の有料Web会議システム4社を徹底比較!価格や機能の違いが一目でわかる!
こんな人におすすめ
- 社内でWeb会議の比較資料を作ってと依頼された
- 一覧表でさまざまな比較を一目で知りたい
- オリジナルの比較表をつくる土台が欲しい
Web会議システム導入担当者の強い味方になる資料です!
是非ダウンロードしていただき、ご活用ください。
関連記事