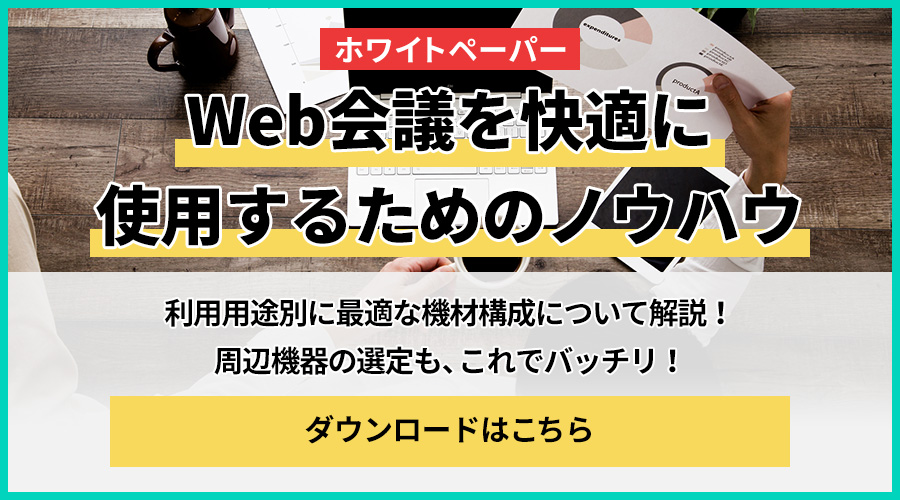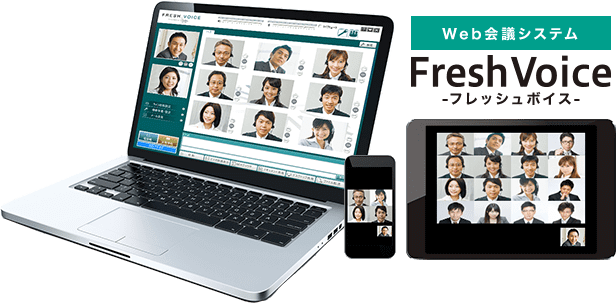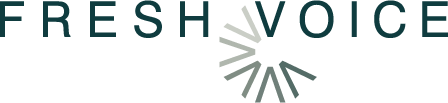
- お電話の問い合わせはこちら
- 0120-275-319
- 受付時間 月曜〜金曜 9:00〜17:30
Web会議の基礎知識
更新日:2022.08/01(月)
Web会議の評判は? Web会議システム4つを実際に試してみた!

Web会議の評判って色々ありますよね。
Web会議システムの導入をご検討中のみなさまは、こんなお悩みを抱えていませんか?
- ・製品紹介を読んでも、その製品が良いのか、自社にあっているのかがわからない。
- ・製品同士を比較しても、性能の差がわからない。
- ・いろいろ試してみたいけれど時間がない。
そこでこの記事では、評判や製品紹介だけではわからなかった、システムの導入方法やWeb会議の始め方など、導入担当者さまの知りたい情報をお届け。もちろん「お試しレポート」ですから、利用者(社員)目線で、実際にWeb会議システムで会議を開催してみた感想や使用感などもお伝えします。
現在は4製品のみの紹介ですが、随時製品の追加を行う予定です。また、掲載済みの製品でも、アップデートで追加された機能を試したり、異なる環境で検証を行った場合には追記をしていく予定ですのでお楽しみに! ぜひ、Web会議システム選びの参考にしてみてください。
※各製品の5段階評価は、このページに掲載している製品を比較した場合の評価です。製品を追加した際に、掲載済みの製品の評価が変更になる場合があります。
※本記事内の製品使用画像は、イメージです。
目次
お試し環境
このページに掲載している内容は、全て同じ環境下でお試し、検証を行っています。
ホスト検証環境
- ・MacBook Pro (15-inch, 2018)
- ・macOS Mojave
- ・プロセッサ 2.6 GHz Intel Core i7
- ・メモリ 32 GB 2400 MHz DDR4
- ・グラフィックス Radeon Pro 560X 4096 MB、Intel UHD Graphics 630 1536 MB
- ・カメラ 内蔵カメラ
- ・ヘッドセット 何かの特典で付いてきたUSBヘッドセット
- ・インターネット回線 ソフトバンク光 Wi-Fi
参加者検証環境
- ・MacBook Air
- ・macOS Mojave
- ・プロセッサ 1.7 GHz Intel Core i7
- ・メモリ 8 GB 1600 MHz DDR3
- ・グラフィックス Intel HD Graphics 5000 1536 MB
- ・カメラ 内蔵カメラ
- ・ヘッドセット Air Pods
- ・インターネット回線 ソフトバンク光 Wi-Fi
Web会議システム知名度No.1!? どんどん進化を続ける『Skype』
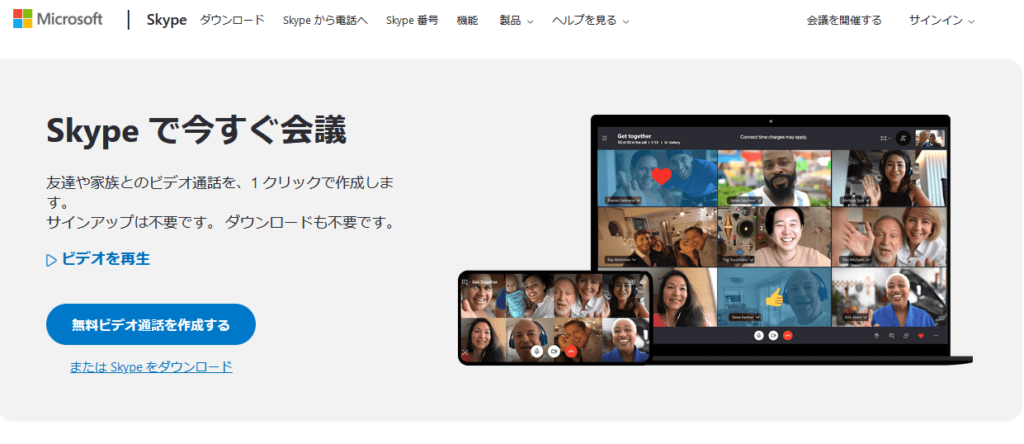
『Skype』とは?
『Skype』は、Microsoftが提供する、無料コミュニケーションツールです。国内外で広く利用されているため、プライベートのアカウントを取得している人も多く、気軽に利用できます。
インストール不要! 参加者はアカウントも不要! 手軽さも品質も兼ね備えたブラウザ型Web会議『Lite FreshVoice(LFV)』
-1024x711.jpg)
『Lite FreshVoice(LFV)』とは?
『Lite FreshVoice(LFV)』は、エイネット株式会社が提供する、インストール不要のブラウザ型Web会議システムです。
有料のWeb会議システムですが、アカウントが必要なのは、会議のホストのみ。ブラウザでWeb会議を開催することができるので、思い立ったらすぐに、誰とでも最大5拠点をつないだWeb会議を行うことができます。
※対応ブラウザ:Google Chrome、Firefox、Safari
『Lite FreshVoice(LFV)』の導入方法
『Lite FreshVoice』は、1ID(ホストアカウント)、1URL(会議室)から契約することができます。会議はWebブラウザ上で行うので、ホストも参加者も、アプリなどをインストールする必要はありません。
14日間の無料トライアルや、導入のお問い合わせはこちら。
▶︎『Lite FreshVoice』製品詳細ページ
Web会議の始め方
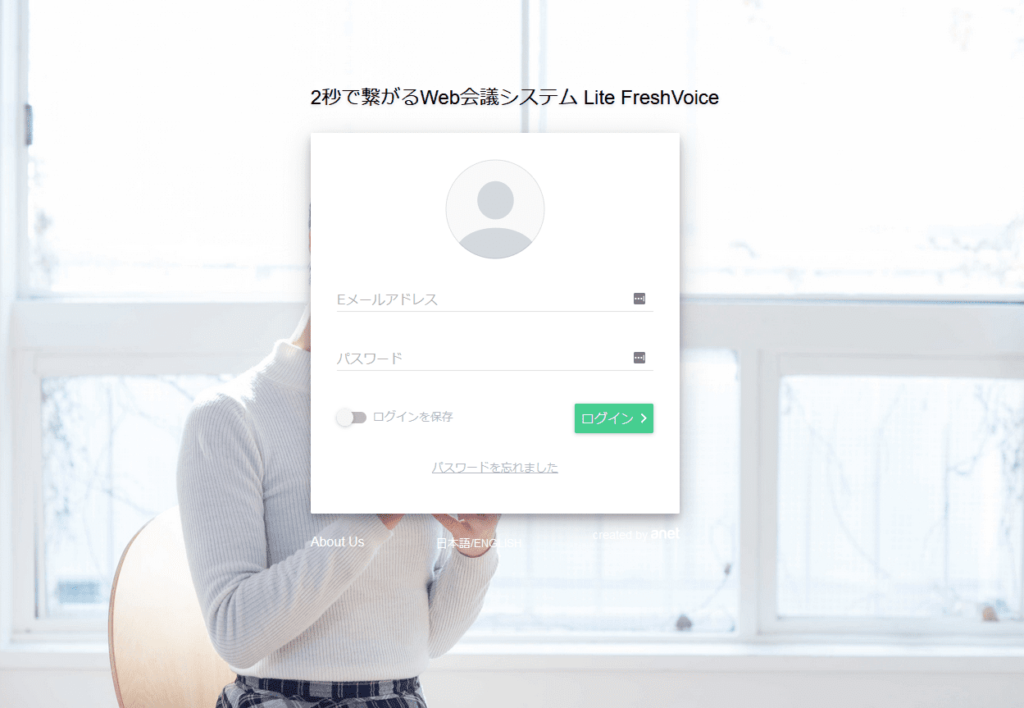
『Lite FreshVoice(LFV)』を使ってWeb会議を行う場合、まず、ホストの方が『Lite FreshVoice(LFV)』のアカウント管理画面へアクセスします。
管理画面で、希望の会議室名を入力し、「入室する」のボタンをクリックするとすぐにWeb会議がスタート。 あとは、URLをコピーして、会議参加者に共有し、入室を待つだけです。たったの3ステップでWeb会議を始めることができました!
契約しているURLの数だけ会議室を作成することができ、作成したURLをそのまま繰り返し使うことも、削除して新しい会議室を作り直すことも可能です。
音声・映像の品質
品質.jpg)
音声はクリアで、とてもスムーズに会話をすることができました。途中、参加者がテレビをつけたのですが、そこから流れてくる声、言葉までしっかり聞き取ることができましたし、テレビの音声と発言が被っても、きちんと発言の方を聞き取ることができたので、1拠点に複数人がいる場合でも、全く問題なさそうです。
映像の品質は、低・標準・高と3段階の調節ができるのですが、低だとかなり画質が粗く、標準・高だと人物が動かない時は普通なのですが、動くと少々粗さを感じました。アプリをダウンロードするタイプのWeb会議と比較するとやや映像のクオリティは劣りますが、誰が発言しているのかというのはきちんとわかるので、全く問題の無いレベルです。
搭載機能

『Lite FreshVoice(LFV)』には、より充実したWeb会議を行うために、以下の機能が搭載されています。
- ・画面共有
- ・ローカル録画
- ・チャット
Web会議の開催や参加には、ブラウザがあれば良いのですが、画面共有やローカル録画を行うには、拡張機能の「DD/FVWebinar スクリーン共有プラグイン」が必要です。会議で必要になりそうな場合は、事前に追加しておくことをおすすめします。
画面共有では、全画面や個別のアプリ画面の共有のほか、ブラウザで開いているタブ1つだけを共有することも可能です。
良い点・気になった点
良い点
『Lite FreshVoice(LFV)』の一番良い点は、インストールが不要で、参加者の場合はアカウントも不要であること。
社外の方とWeb会議をしたいとなった時に、普段それぞれが利用しているWeb会議システムが異なる場合には、どちらかが新しくアカウントを作成する必要があったりします。しかし、『Lite FreshVoice(LFV)』であれば、自分が1ID(ホストアカウント)、1URL(会議室)を持っていれば、相手にわざわざアカウントの登録やアプリのインストールをさせなくても、普段使っているブラウザから会議室にアクセスしてもらうだけで簡単にWeb会議を行うことができるのです。
そのため、社外の例えば、フリーランスの方とのMTGや、既存のクライアントとの打ち合わせはもちろん、営業のツールとして、新規クライアントへのヒアリング、デモンストレーションなどにも活用できます。
また、この手軽さで、Web会議に一番重要な音声がクリアで高品質というのが高ポイント。どんなに簡単に使えるツールでも、スムーズな会議ができなければ意味がありませんから、この点はとても重要です。
映像が少々粗いとはいえ、誰が発言をしているのかはきちんととわかりますし、一般的なWeb会議では、そこまで激しい動きをすることも無いと思いますので、総合的に判断して品質の良いWeb会議システムと言えます。
気になった点
1つはセキュリティ面です。『Lite FreshVoice(LFV)』では、Web会議に鍵をかけることができません。基本は会議のURLを共有する招待制ですが、簡単な会議名を設定してしまうと、全く知らない人がURLを直接入力して入ってきてしまう可能性も0ではありません。ホストの方は、あまり簡単な会議名を設定しない方が良いでしょう。
また、異なるプロジェクトのWeb会議で、会議室URLを使い回すのもNG。少々手間かもしれませんが、プロジェクトに応じてURLを設定し直すようにしましょう。同時進行しているプロジェクトが複数あるという場合には、1ID(ホストアカウント)で、複数URL(会議室)の契約をするというのもあり。
もう1つはカメラについて。1度Webブラウザ上でカメラへのアクセスを許可すると、会議入室時は毎回カメラがONの状態になります。音声はほぼほぼマストですが、カメラは使用したくないという場合もあるので、会議入室前に毎回音声や映像の設定ができると良かったなと思いました。
まとめ・評価
『Lite FreshVoice(LFV)』は、インストール不要、参加者はアカウント不要という点から、ビジネスシーンでの汎用性がとても高いです。
完全無料でアカウントも不要なブラウザ型Web会議システムも存在していますが、『Lite FreshVoice(LFV)』は、有料のWeb会議システムですから、その品質は比べ物になりません。良い点の項目でもお伝えしましたが、最も重要な音声がクリアで高品質なので、映像が少々粗いという点を差し引いても、十分品質の良い製品と言えます。
1ID(ホストアカウント)、1URL(会議室)から契約でき、ブラウザ型Web会議システムと、有料Web会議システムのいいとこ取りをした、手軽さと品質を兼ね備えているので、ぜひ、ビジネスマンの必携アイテムとして推したいWeb会議システムです。
| 導入のしやすさ | ★★★★・ | インストール不要でブラウザで利用できる。 ホストのみアカウントが必要だが、参加者はアカウント不要。 |
| 会議の品質 | ★★★★・ | 音声がクリアで高品質。映像は少々粗いが、 一般的なWeb会議には全く問題ない |
| 機能の充実性 | ★★★・・ | ベーシックな機能は一通り揃っている |
| 見た目のわかりやすさ | ★★★★★ | 直感的に操作できる |



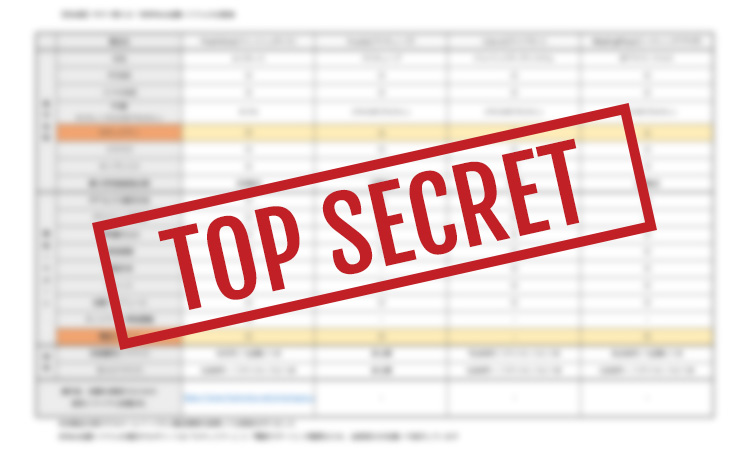
当ホワイトペーパーだけ!好きな製品を追加して検討できるExcelシート付
人気の有料Web会議システム4社を徹底比較!価格や機能の違いが一目でわかる!
こんな人におすすめ
- 社内でWeb会議の比較資料を作ってと依頼された
- 一覧表でさまざまな比較を一目で知りたい
- オリジナルの比較表をつくる土台が欲しい
Web会議システム導入担当者の強い味方になる資料です!
是非ダウンロードしていただき、ご活用ください。
『Skype』の導入方法
企業向けの『Skype for Business』もありますが、今回は無料版の『Skype』でWeb会議を行いました。
※『Skype for Business』は、『Microsoft teams』に移行中とのことです。
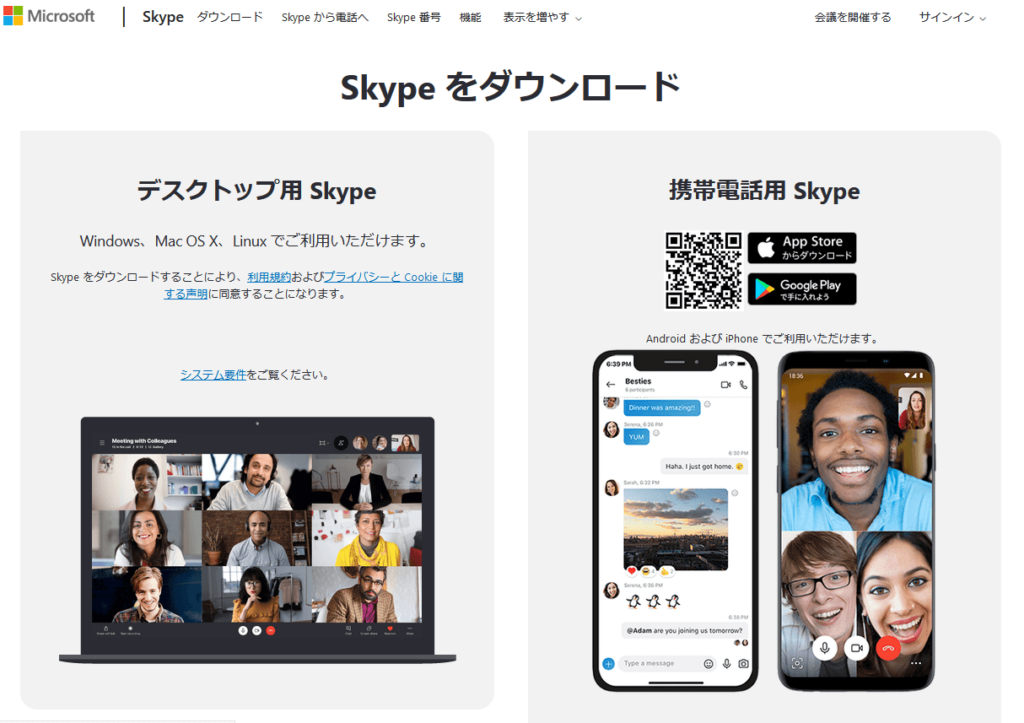
『Skype』の利用には、Microsoftアカウントを取得する必要があります。
パソコンの場合は、Webブラウザ上、または、デスクトップ用アプリから利用できます。
デスクトップ用アプリの方が、ビデオ通話の上限人数が多かったりと少しアップデートが進んでいるようなので、今回はデスクトップ用アプリを利用しました。
Web会議の始め方
『Skype』でWeb会議を行うには、参加者全員がMicrosoftアカウントを取得している必要があります。会議のホストの方は、スカイプ名か登録電話番号から参加者のアカウントを探し、コンタクトリストに追加しましょう。
『Skype』上で、「新しい通話」を選択し、参加者全員のアカウントにチェックを入れて、通話を開始します。音声通話かビデオ通話かは、通話開始時に選ぶことができます。
音声・映像の品質

無料のWeb会議システムとしては、高品質な方に分類されると思います。
音声は、とくに聞き取り辛いこともなく、快適に会話をすることができました。映像は、相手が大きく動くと少し粗くなりますが、会議をする上では全く問題ありませんでした。
搭載機能
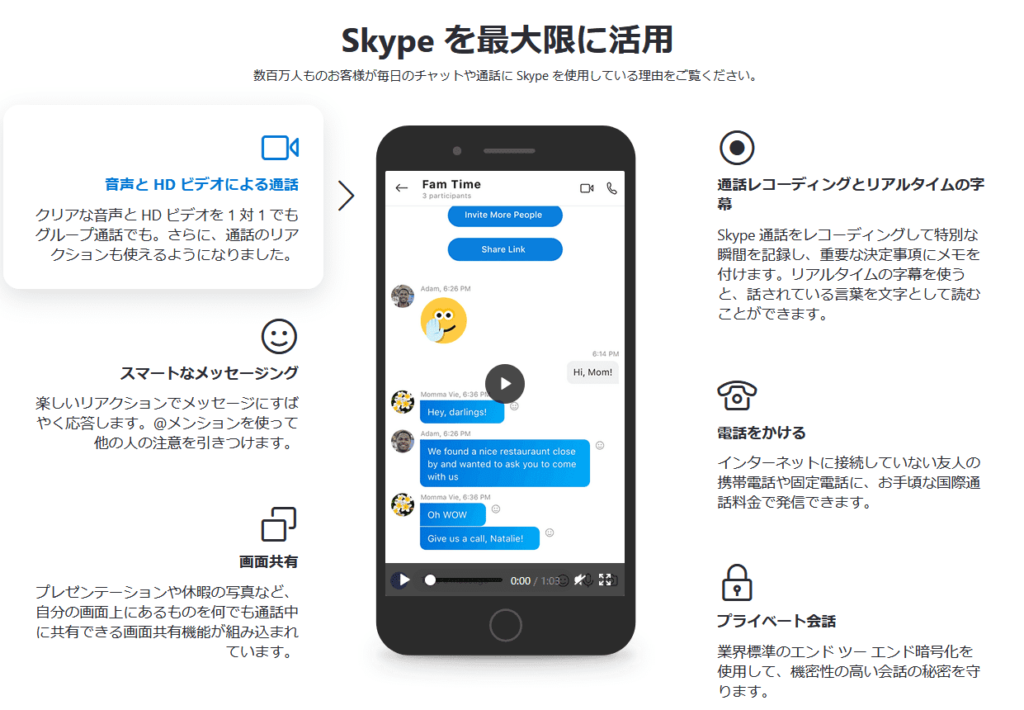
『Skype』は、とにかく機能が充実しています。
- ・リアクション機能
- ・チャット
- ・投票
- ・スナップショット
- ・録音
- ・画面共有
- ・背景ぼかし
- ・リアルタイム字幕
- ・同時通訳
などなど…。たくさんありすぎるので、ここからは特に便利だと思った機能をいくつかご紹介していきます。
『Skype』は、主にプライベートでの利用を想定したシステムだからか、個人のプライバシーに配慮した機能が搭載されています。
1つめは、背景ぼかしの機能です。これはビデオ通話中に、人物の背景にモザイクをかけてくれるというもの。自宅の中を見られたくない、自分の居場所を特定されたくないなんて人には嬉しい機能です。
また、録音を開始すると、「録音していることを参加者に知らせて、法的な問題を回避してください。」とアラートが。録音されていることが画面上に表示され、必ず他の参加者からもわかるようになっているので、知らない間に会話が録音されていたなんてトラブルを回避することができます。
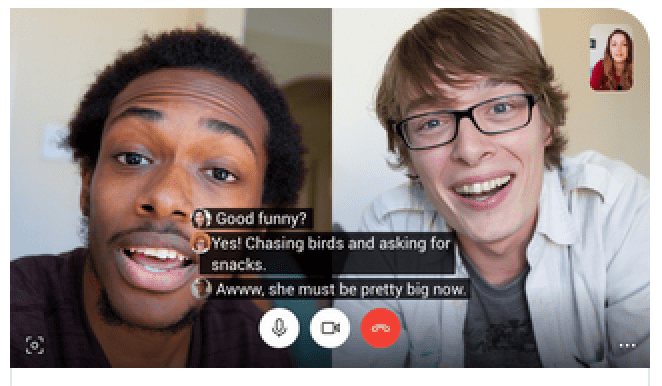
一番すごいと思った機能が、リアルタイム字幕です。日本語で試したところ、音声から数秒遅れくらいで、きちんと漢字に変換された上で字幕が表示されます。
今回の軽いWeb会議では、9割方正しい字幕が表示されました。似た発音の言葉がたまに間違っている程度だったので、会議の進行にはあまり問題なさそうな印象です。
ただし、難しい専門用語が飛び交うような会話で正しい字幕が表示されるかはまだ検証不十分。今回は、同時通訳の検証もできていないので、再度Web会議を実施して検証していきたいところです。
この字幕機能を議事録として利用できそうだなと思ったのですが、いくつか問題がありました。
1つは、通話が終了すると消えてしまうこと。もう1つが、字幕のウィンドウでテキストのコピーができないことです。つまり現状は、議事録に活用しようと思ったら、字幕を見ながら別枠でメモをするしかないのです…。履歴、あるいは、字幕ウィンドウのテキストコピー機能の実装が期待されます。
『Skype』は定期的にアップデートされており、どんどん新しい機能の追加、機能の拡張が行われているので、字幕の履歴、あるいは、字幕ウィンドウのテキストコピー機能の実装を期待したいところです。
良い点・気になった点
良い点
『Skype』は、無料版でも最大50拠点まで接続でき、また、1回のビデオ通話は最長4時間まで利用できるので、無料Web会議システムながら、かなり大規模なミーティングを実施することもできます。
また、リアルタイム字幕や同時翻訳機能が実装されているので、海外とのミーティングもスムーズに行うことができます。グローバルな展開を目指している企業にとっては、頼りになる助っ人的なツールかもしれません。
気になった点
仕事で利用すると考えたときに、無料版の『Skype』はややカジュアルな印象が…。プライベートや、フリーランスの方とのコミュニケーションで利用するのであれば気になりませんが、会社や部署単位でビジネス用のメインWeb会議システムとして導入を検討するのであば、セキュリティやコンプライアンス面などもしっかりカバーされている『Skype for Business(Microsoft teams)』の方が良いのではないでしょうか。
まとめ・評価
『Skype』は、無料のWeb会議システムにも関わらずかなり機能が充実しています。定期的にアップデートされており、どんどん進化を続けているので、今後さらに使いやすくなることが期待されます。
会議の開催に参加者全員のIDが必要ですが、もともと知名度が高く、広く利用されているツールなので、アカウントを取得している人も多く、この点はあまりネックにならないのではないでしょうか。
無料のWeb会議システムとしては、会議の品質も高いので、会社や部署単位で導入するかはさておき、もしプライベートのアカウントをまだ取得していないのであれば、今のうちに持っておいてはいかがでしょうか。導入しておいて損のないツールだと思います。
| 導入のしやすさ | ★★★★・ | アカウント必須。Webブラウザからでも利用できる |
| 会議の品質 | ★★★・・ | 問題ないレベル。無料にしては高品質 |
| 機能の充実性 | ★★★★★ | かなり充実している。今後のアップデートに更に期待 |
| 見た目のわかりやすさ | ★★★★・ | 基本、直感的に操作できるが、一部わかりにくいところもある |
30日間無料トライアルが可能! 企業向け有料Web会議システム『Cisco Webex Meetings』
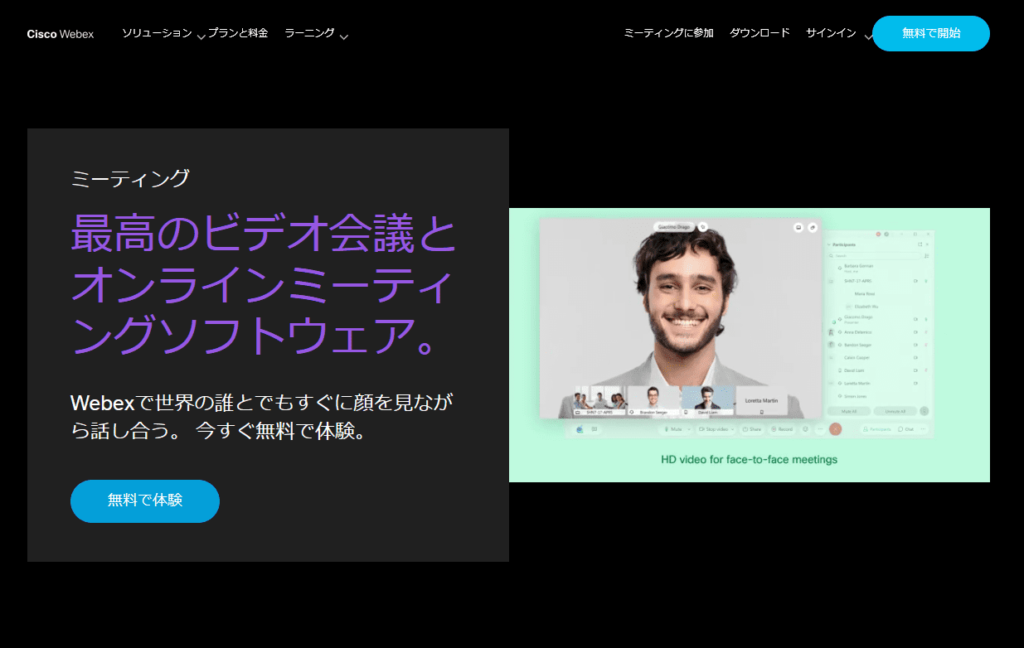
『Cisco Webex Meetings』とは?
『Cisco Webex Meetings』は、世界最大級のコンピューターネットワーク機器開発メーカー・シスコシステムズが展開する、有料Web会議システムです。
無料版がないため、今回は30日間の無料トライアルを利用しました。トライアル版はホストアカウントが1つのみのため、ホストアカウントを複数契約した場合の検証はできていません。
『Cisco Webex Meetings』の導入方法
『Cisco Webex Meetings』は、有料Web会議システムなので、導入をする場合にはプランを選んで購入する必要があります。
アカウントが必要なのは、会議のホストのみ。参加者は、会議のURLにアクセスすると、名前とメールアドレスを入力して会議に参加することができます。
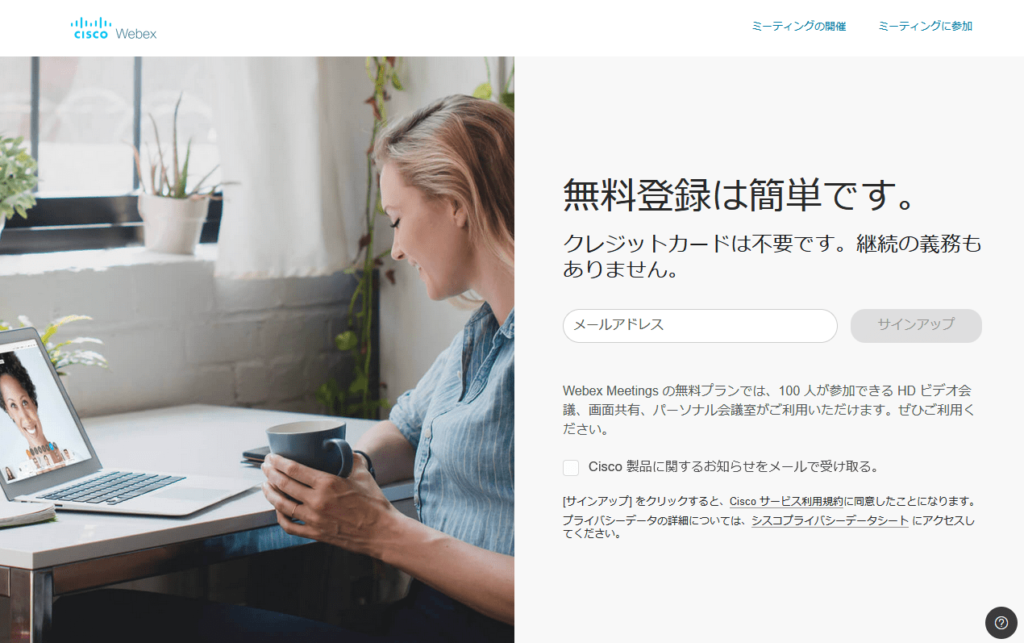
30日間の無料トライアルの場合は、メールアドレス認証後に、国、氏名、パスワード、URLに指定する会社名を入力すると、ホストアカウントを利用することができます。
パソコンの場合は、Webブラウザ上、または、デスクトップアプリから利用することができます。また、「Chrome」の拡張機能を追加すると、デスクトップアプリをインストールしなくても、「Chrome」経由で会議を開始して、一時アプリを利用して会議を行うということも可能です。
今回は、使える機能が多いアプリ版を利用しました。
Web会議の始め方
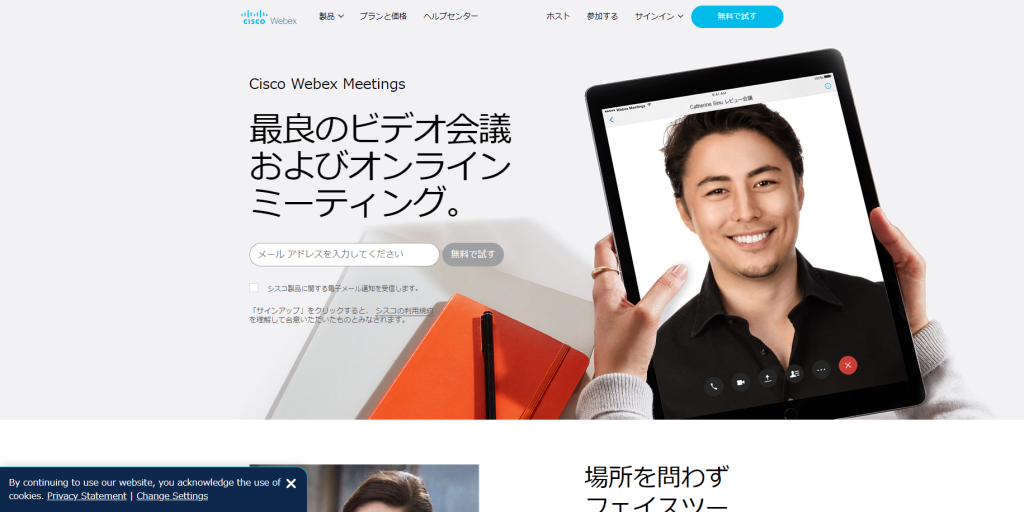
『Cisco Webex Meetings』では、ホストが会議室のURLを参加者に共有し、そこにアクセスをしてもらうことでWeb会議を開催することができます。ミーティングのスケジュールがあらかじめ決まっている場合は、会議の予定と会議のURLを参加者のメールアドレスへ事前に送信しておくことも可能です。
音声・映像の品質

音声は、クリアに聞こえました。
しかし、映像については、無料版『Skype』と同程度という印象。トライアル版だからなのか、もしくは、もともと企業向けの有料Web会議システムのようなので、インターネット回線や周辺機器が整った環境での利用を前提として作られているのかもしれません。
搭載機能
『Cisco Webex Meetings』には、大規模な会議や機密性の高い会議でも対応できる機能が備わっています。
- ・ミーティングロック
- ・画面共有
- ・ファイル共有
- ・ホワイトボード
- ・録画
- ・個別ミュート
- ・チャット
- ・個別チャット
- ・投票
- ・招待と催促
- ・別の主催者の指名
などなど…。ここからは、とくに便利な機能をいくつかピックアップしてご紹介していきます。
機密性の高い会議を行う場合に便利な機能が「ミーティングロック」です。通常、会議室のURLを知っている人であれば、誰でも会議に参加することが可能です。しかし、「ミーティングロック」をかけると、会議室に入ることができなくなるので、安心して極秘会議を行うことができます。
ホストに嬉しい機能が「別の主催者の指名」。Web会議が長引いてしまい、まだ途中だけど主催者が離席しなければならないなんてときに、主催者を別の参加者に引き継いで会議から抜けることができます。

『Cisco Webex Meetings』で一番充実しているのは、共有機能ではないでしょうか。デスクトップアプリ版では、画面全体や特定のアプリの画面共有だけでなく、ファイルの共有、ホワイトボード機能も利用できます。
共有したファイルやホワイトボードに書き込みができるので、話し合いながらラフを作成したり、修正の指示出しなんかも簡単です。
また、画面共有と言えば、一般的に映像のみの共有だと思うのですが、『Cisco Webex Meetings』では、オーディオドライバーをインストールすることで、パソコンの音声も共有することができます。これがあれば、映像のチェックなんかもWeb会議でできてしまいますね。
良い点・気になった点
良い点
使っていて良かったのが、会議の前に毎回マイクやスピーカーの設定を行えること。会議参加前に、自分が使いたい周辺機器がきちんと接続されているかを確認できるので、会議参加後に慌てなくて済みます。
また、ホストと参加者の立ち位置がきっちり分かれているのも、企業でWeb会議を利用する際には便利なシステムです。特定の参加者をミュートにしたり、特定の参加者とだけチャットをすることも可能。参加者にプレゼンをして欲しい場合は、ホストが指名するなど、ホストがしっかりと会議をコントロールすることができるので、大規模なWeb会議でもスムーズに進行することができます。
気になった点
これは、無料トライアル且つ個人で利用しているから感じる点かもしれませんが、サポート画面で知りたい情報を得るのに苦労しました。企業で導入するのであれば、サポート担当者へのお問い合わせもできると思いますので、この点はあまり気にならないかもしれません。また、『Cisco Webex Meetings』の画面はシンプルでとてもわかりやすいのですが、アカウントの管理や各種設定などがなかなか複雑そうな印象…。おそらく紐付けられるサービスが多いというのも理由の一つだと思います。上手く設定して活用できればすごく便利に使えると思うのですが、そのためには、情報システム部など、クラウドサービスに明るい方に管理してもらう必要がありそうです。
まとめ・評価
会社や部署単位で、Web会議システムの導入を検討しているのであれば、『Cisco Webex Meetings』は本命候補の1つ。参加者は、アカウント不要なので、外部の方との打ち合わせにも活用できます。
ホストライセンス1つに参加者最大50人であれば、月額1,490円から導入できるのも嬉しいポイント。各部署にホストライセンス1つでも、普段の会議には十分対応できそうです。
海外製のWeb会議システムだからかもしれませんが、『Cisco Webex Meetings』は、上下関係がしっかりしている社風の組織よりも、どちらかというと関係性がフラットでオープンな社風の企業にマッチするように思います。また、ファイルやホワイトボードの共有機能もついているので、クリエイティブな現場での活用もおすすめです。
| 導入のしやすさ | ★★・・・ | プランの購入が必要。また、管理者を立てた方が良い |
| 会議の品質 | ★★★・・ | 問題ないレベル。今回の検証では、有料の割に映像の品質がイマイチという結果に |
| 機能の充実性 | ★★★★★ | 特に共有系の機能が充実。大規模な会議もスムーズに進むシステムが◎ |
| 見た目のわかりやすさ | ★★★・・ | 会議の画面はわかりやすいが、管理が複雑そうなので★-1 |
Web会議で音が聞こえない!を解決する10の方法

頼りになる!Web会議トラブルシューティング
突然音が聞こえなくなった、新しいマイクに変えたら聞こえない・・・
今すぐWeb会議に出ないといけないのに!!!
そんな緊急時にこのホワイトペーパーが解決のお手伝いをします。
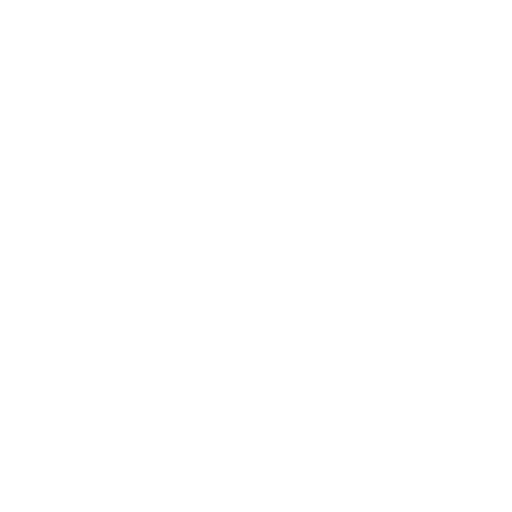
- Check
- 全く音が聞こえない場合
- ハウリングなどで聞き取りにくい場合
- 音が途切れてしまう場合
画面共有が便利すぎる!? 参加者はアカウント不要の無料Web会議システム『Zoom』
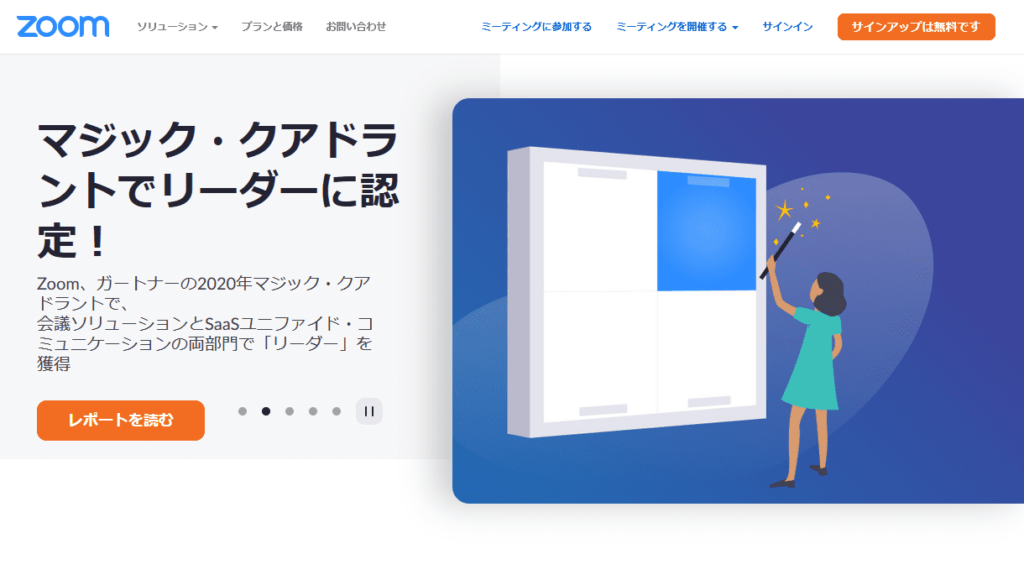
『Zoom』とは?
『Zoom』は、アメリカを中心に利用されているWeb会議システムです。アカウントを作成すると、無料のベーシックプランを利用することができます。ベーシックプランは、1対1のミーティングは無制限。グループでのミーティングは1回40分までの制限がありますが、最大100人の参加者を招待することができます。
今回は、この無料のベーシックプランでWeb会議をおこないました。
『Zoom』の導入方法
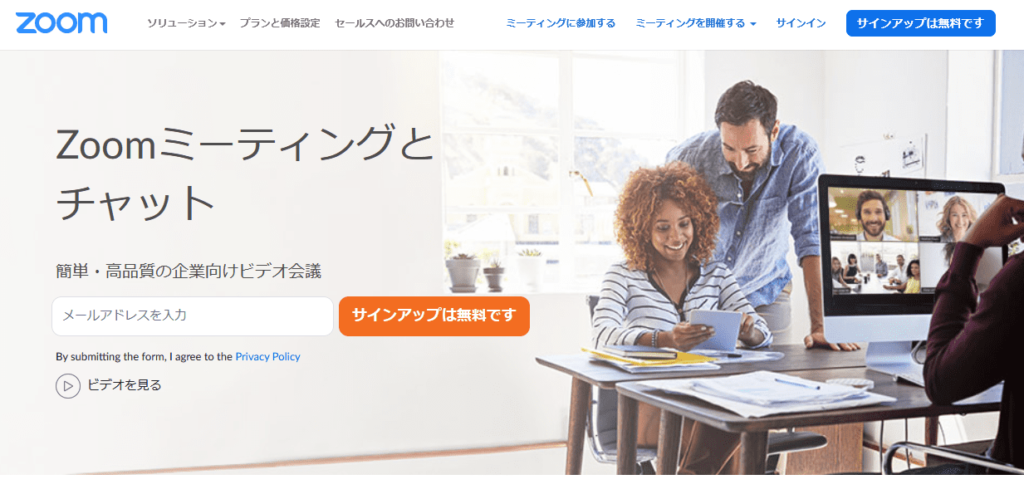
『Zoom』は、ミーティングのホストになる場合のみ、アカウントを取得する必要があります。『Zoom』のWebサイトのトップページでメールアドレスを入力し、「サインアップは無料です」のボタンをクリック。あとは指示に従って、メールアドレスの認証や名前、パスワードの登録を行うと、アカウントが作成されます。
参加者は、ホストから共有されたミーティングURLにアクセスするだけで、会議に参加することが可能です。
『Zoom』では、初めてミーティングを開始、または参加する際に、自動でミーティング用Zoomクライアントがパソコンにダウンロードされます。
Web会議の始め方
ミーティングを始めるには、ミーティング用Zoomクライアントの「新規ミーティング」をクリック。ミーティング画面が立ち上がったら、「招待」から参加者を追加していきます。
連絡先が登録されている場合は、選択して「招待」ボタンを押すだけでOK。メールアドレスを入力して招待メールを送信したり、URLや招待をコピーして他の連絡手段で共有することもできます。
音声・映像の品質

音声、映像共に、『Skype』とほぼ同じくらいの品質で、無料のWeb会議システムとしては、高品質な方に分類されると思います。このレベルの品質であれば、十分にスムーズな会議をおこなうことが可能です。
ほかのWeb会議システムと同じように、相手が激しく動くとブレますが、特に会議への支障はありませんでした。
搭載機能
『Zoom』の機能は、Web会議システムの標準装備といった印象です。
- ・画面共有
- ・チャット
- ・レコーディング
- ・参加者の管理
- ・手を挙げる
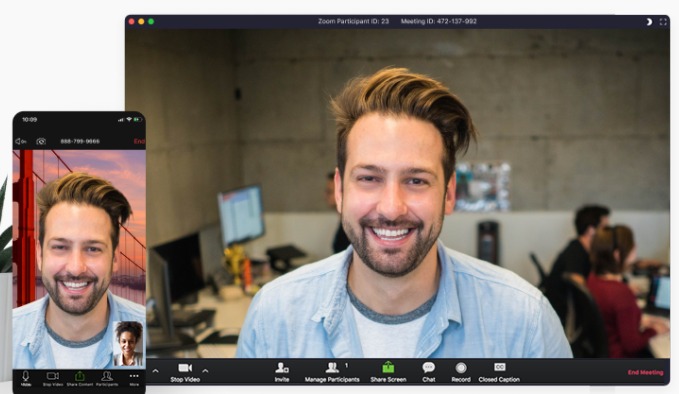
これといった特徴がないように思えますが、実は、『Zoom』は画面共有機能がすごいんです。
画面共有機能では、デスクトップやGoogle Chromeなどのアプリの画面のほか、Dropbox、Microsoft OneDriveに保存しているファイルも共有することができます。また、ホワイトボード機能も使用可能です。
ここまでは、ほかのWeb会議システムとあまり変わらない画面共有機能だと思うのですが、『Zoom』では、リモート制御機能を使って、共有された画面を別の参加者が操作することができます。
この機能を活用すると、画面共有されたファイルやホワイトボードを双方向から編集することが可能です。また、パソコンにダウンロードしたアプリの使い方を、実際に相手のパソコン上で操作しながら教えるということもできます。
もう1つ紹介したい機能が、ちょっと珍しい、「手を挙げる」と言う機能です。
これは参加者のみが利用できる機能で、画面下の「参加者」の機能を開き、その中にある「手を挙げる」ボタンを押すと、ミーティング画面上に「〇〇が手を挙げました」と通知されます。
地味な機能ではあるのですが、複数人、特に多人数でWeb会議をおこなう際、多数決を取ったり、担当決めをするのにとても便利です。ちなみに、誰が手を挙げているかは参加者一覧からも確認でき、主催者は、参加者が挙げている手を降ろすこともできます。
良い点・気になった点
良い点
また画面共有機能の話になってしまうのですが、デスクトップに表示させるアプリを切り替えたときに、自動的に画面共有が一時停止するのが良いなと思いました。MacでWeb会議をしていると、ついうっかり3本指でドラックをしてデスクトップを切り替えてしまうことがあるのですが、共有が一時停止するので、見られたくない画面を相手に表示してしまうことがありません。
気になった点
正直なところ、これといった点がパッと思いつきませんでした。
強いて言うなら、グループミーティングに40分の時間制限がある点ですが、再度ミーティングを開始すれば良いだけなので、プライベート利用の場合はあまり気にならなそうです。(参加者を招待し直すのがちょっと手間ですが…。)
仕事で、社外の人や顧客との打ち合わせに使用する場合は、「時間なのでかけ直します」と中断するのもちょっとおかしいので、さすがに有料版を導入した方が良いと思います。
まとめ・評価
『Zoom』は、同じ無料Web会議システムの『Skype』とは、また異なる便利さがある製品です。ミーティング参加者はアカウント不要ですし、何より画面共有のリモート制御機能がとても便利!
また、表示名が登録した姓名なので、任意登録のユーザーネームが表示される『Skype』よりも、ビジネス向きな製品のように感じました。
プライベートでWeb会議システムを利用する場合は、『Skype』と『Zoom』両方のアカウントを取得しておくと、それぞれが持つ機能のいいとこ取りができるのでおすすめです。
例えば、40分以上ビデオ通話をしたい場合や、翻訳機能が必要な場合は『Skype』、参加者が『Skype』のアカウントを持っていない場合や、画面共有のリモート制御機能を利用したい場合は『Zoom』といった使い分けができます。
画面共有のリモート制御機能は、生かせる業界や職種がたくさんありそうです。ソフトウエア会社のカスタマーサポートなんてまさにぴったり。
ただし、企業で導入するのであれば、無料のベーシックプランではなく、ユーザー管理機能などがついた有料のプロやビジネス、企業プランにするのが良いのではないでしょうか。
| 導入のしやすさ | ★★★★・ | アカウント必須だが、設定項目は少ない |
| 会議の品質 | ★★★・・ | 問題ないレベル。無料にしては高品質 |
| 機能の充実性 | ★★★★・ | 画面共有のリモート制御機能は便利だが、充実性という点では『Skype』の方が上かも |
| 見た目のわかりやすさ | ★★★★★ | 直感的に操作でき、初見でも特に困らなかった |



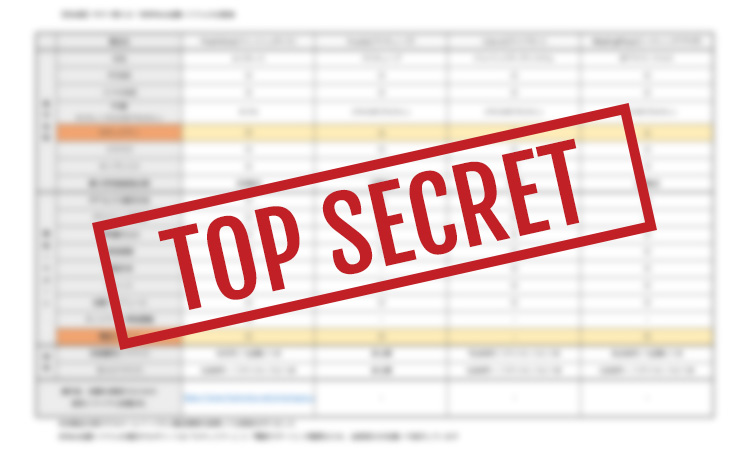
当ホワイトペーパーだけ!好きな製品を追加して検討できるExcelシート付
人気の有料Web会議システム4社を徹底比較!価格や機能の違いが一目でわかる!
こんな人におすすめ
- 社内でWeb会議の比較資料を作ってと依頼された
- 一覧表でさまざまな比較を一目で知りたい
- オリジナルの比較表をつくる土台が欲しい
Web会議システム導入担当者の強い味方になる資料です!
是非ダウンロードしていただき、ご活用ください。
関連記事